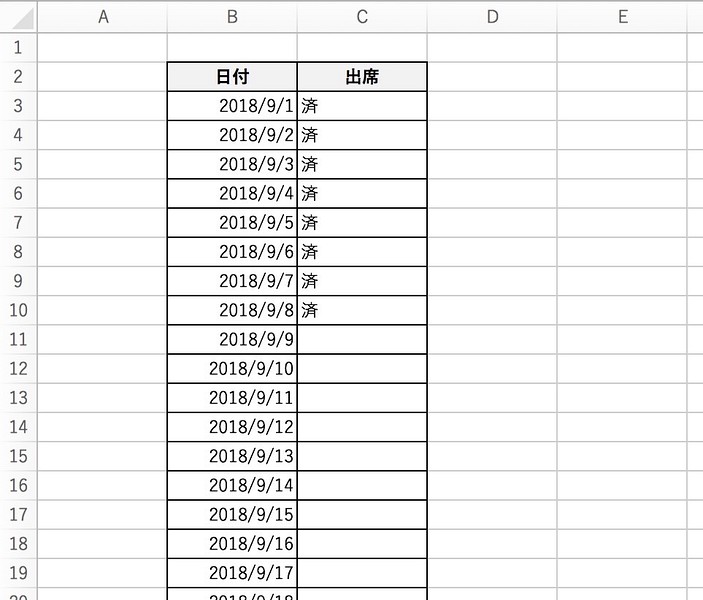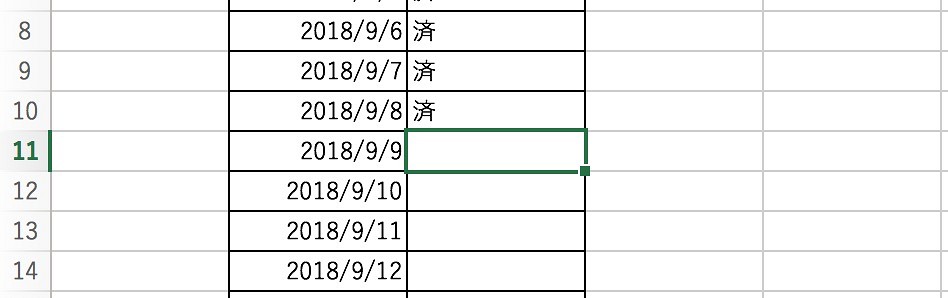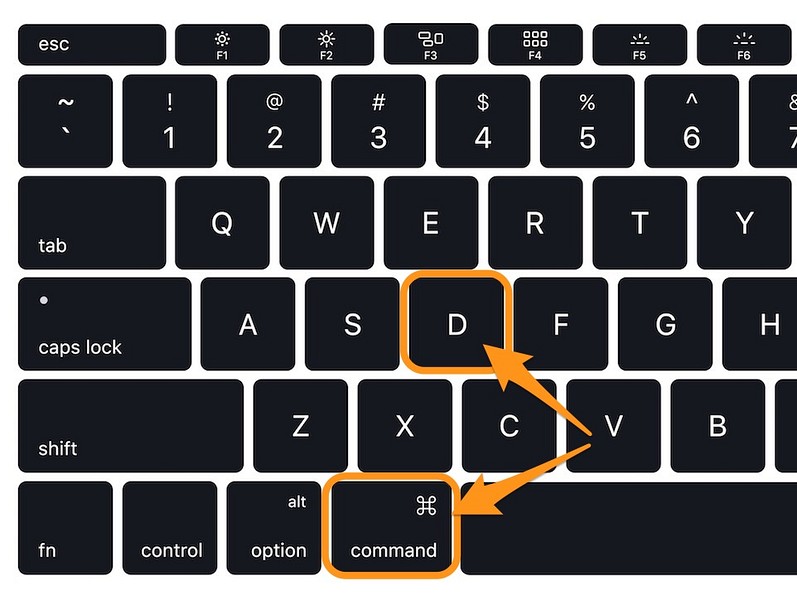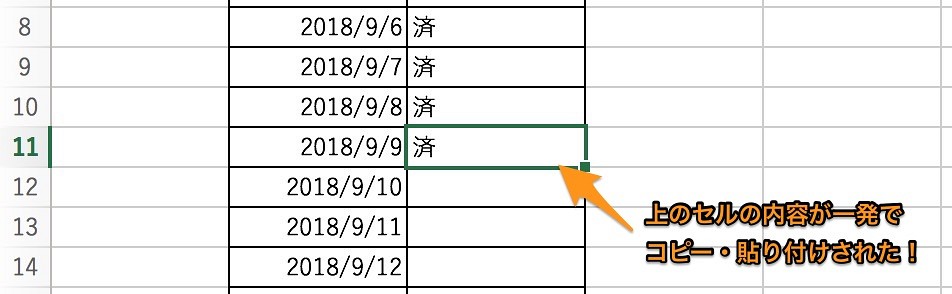Excel, Macについて詳しく解説します
はい、こんにちわ!
最近、同じ列に同じ内容を何度も繰り返し入力する…。 そんな非効率な作業をする場面が、Excelでありました。
たとえば出席の確認をするために、同じ列に毎日同じ「済」という文字を手動で入力するような、無駄な場面です。 (これはあくまで例)
そんな時、こう考えますよね。
「上のセルの内容を一発でコピー・貼り付けまで出来たらいいのに」と!
実はそれ、出来るんです。
今回は、そのショートカットキーについてご紹介しますね。
ひとつ上のセルを即コピー・貼り付けするショートカットキー
まずは、内容を貼り付けたいセルを選択しておきます。
もちろん、その上のセルにすでに文字列か数式が入力されていることが条件です。
この状態で、下記のショートカットキーを入力しましょう。
すると、ひとつ上のセルに書いてある内容がこの通り、コピー・貼り付けまで一発で完了します!
スポンサードリンク
全部のセルに同じ内容を貼り付けたいだけなら、単純なコピーでも良いでしょう。
しかし、定期的に行を追記していくタイプのファイルでは、すべてのセルに事前に文字列をコピーしておくわけにもいきませんので、やはり時折こうした「同じ内容なのに都度入力しないといけない」という状況は出てきます。
そういうときこそこのショートカットキー!
「Command + D」で上のセルと同じ内容を一瞬で貼り付けできる! そう覚えておきましょう。
その場合のショートカットキーはこちら。 Mac版と、ほぼ同じです。
以上、ご参考までに!
それでは!
関連記事:数パターンの中から繰り返し入力するなら「オートコンプリート機能」が便利です
ついでに、こちらの機能も一緒に覚えておくと、なおさら作業効率がアップするのでオススメです。
列ごとに決まっている特定カテゴリなど、複数の決まった文字列を繰り返し入力することになる場合はこの「オートコンプリート機能」を使うと、わずらわしい入力なしでサクサクッと即入力できます。
【Mac版Excel】便利!繰り返し入力するデータを一発入力する方法 | Tipstour