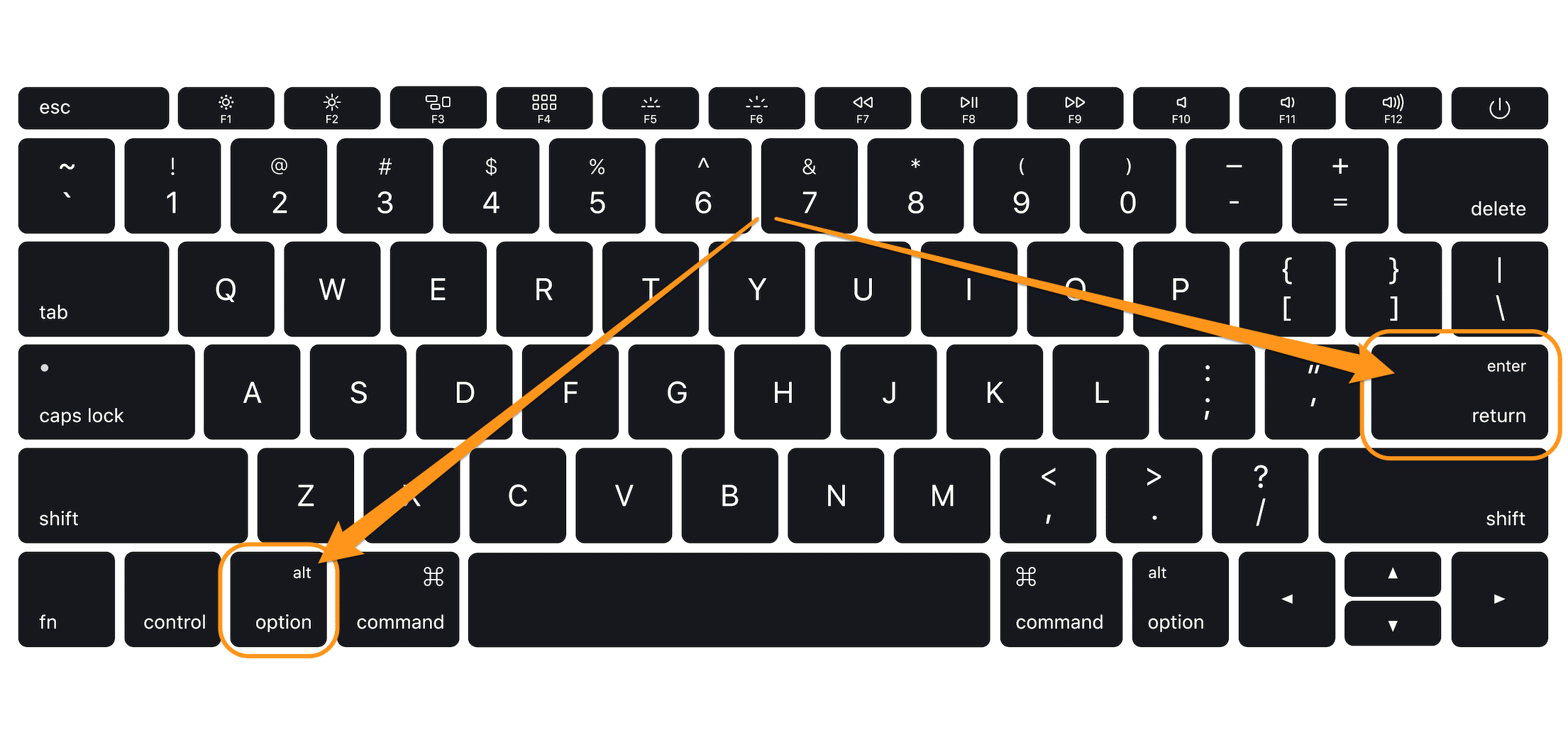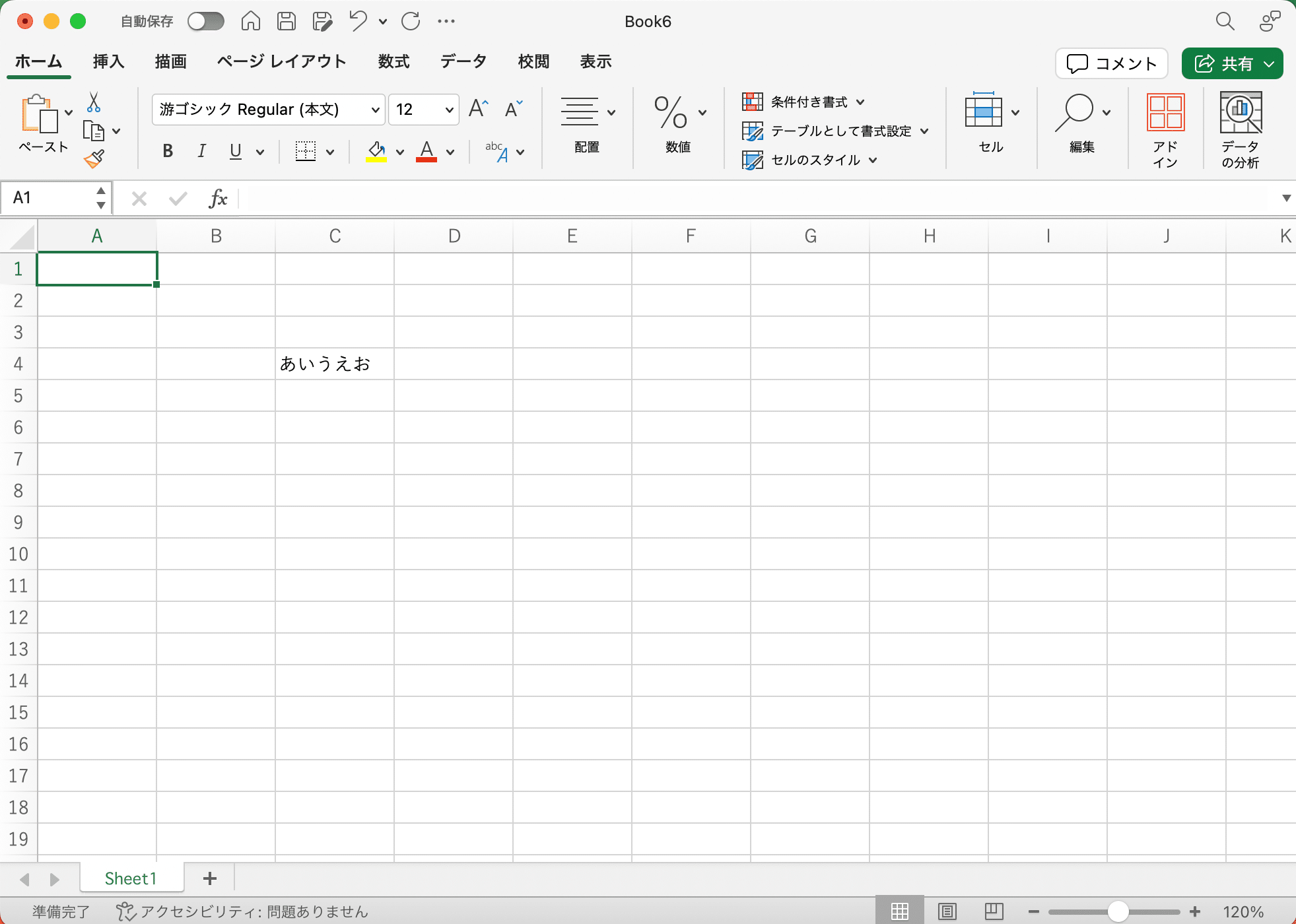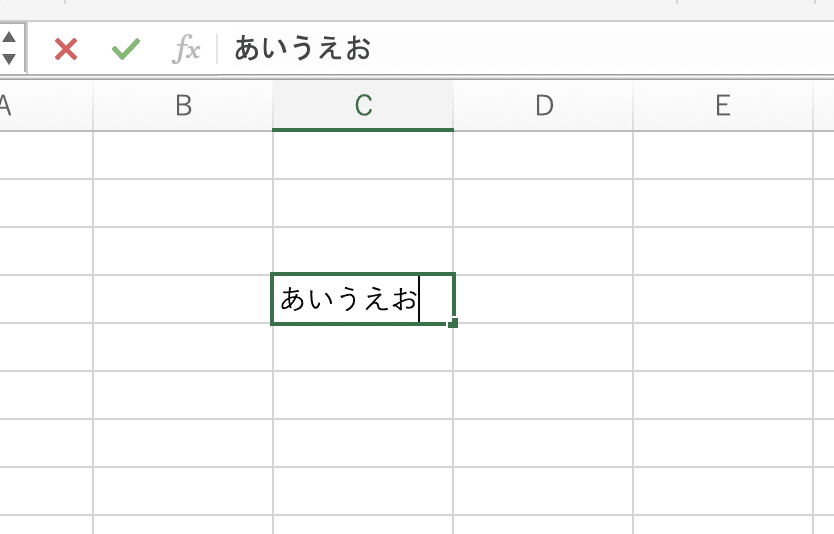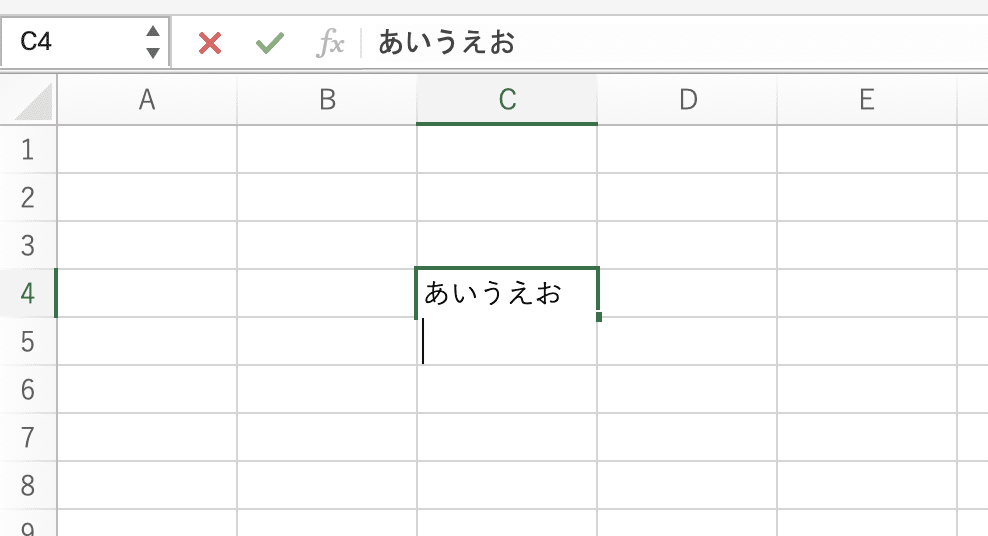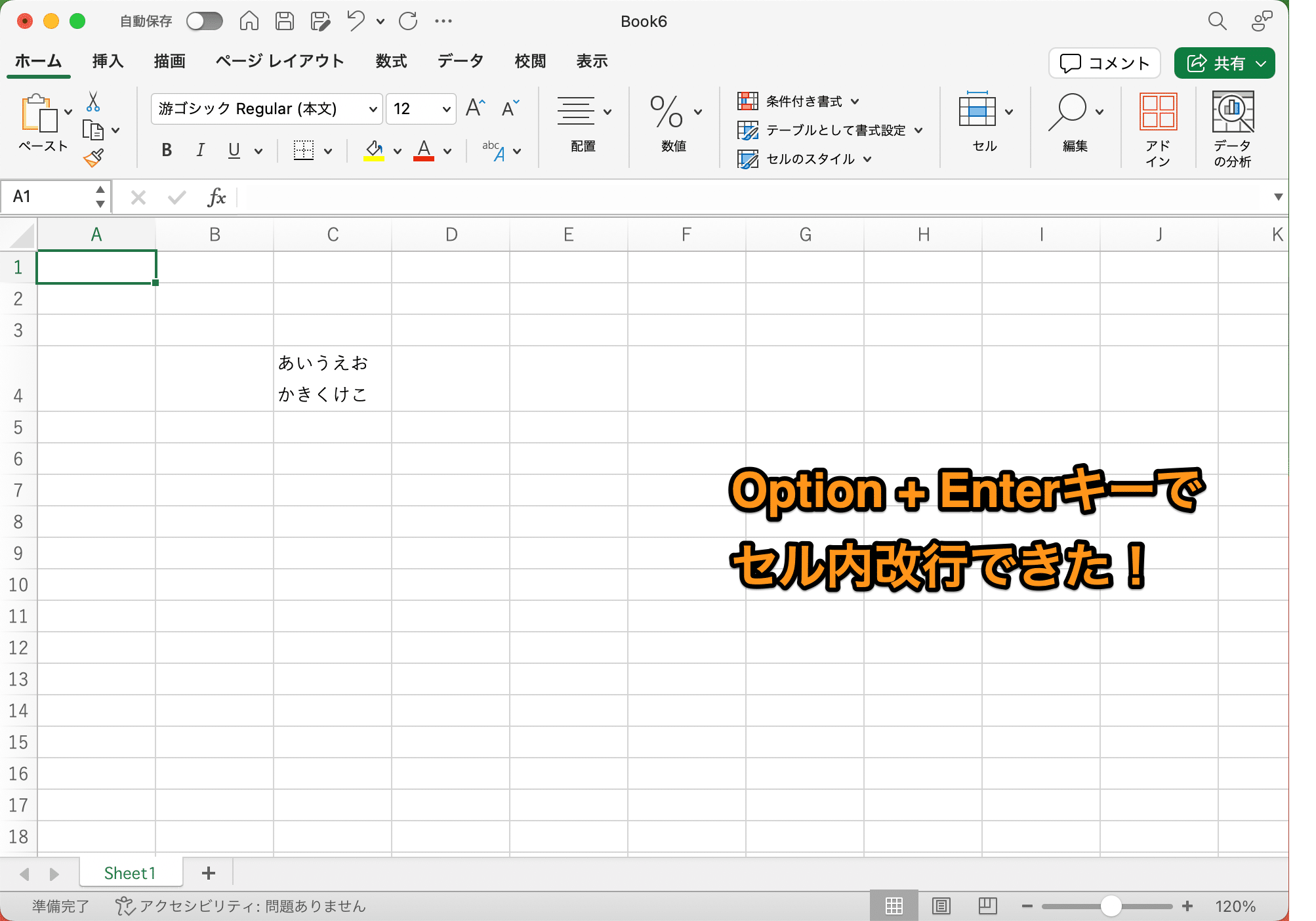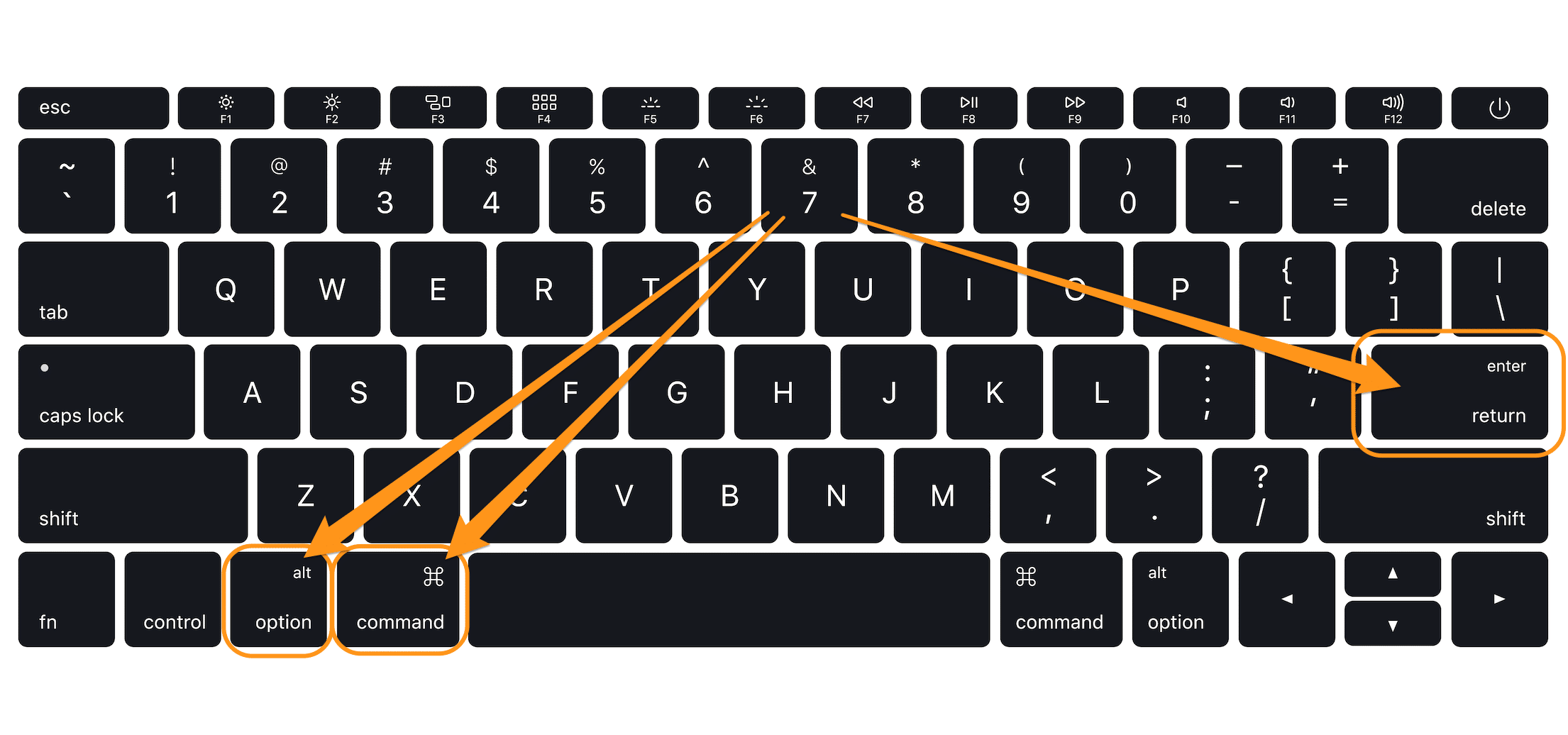Excel, Macについて詳しく解説します
- Mac版Excelで、セル内で文章を改行したい
- 改行のショートカットキーをサクッと教えて欲しい!
- バージョン2011以前のMac版Excelの改行ショートカットキーも教えて…
この記事では、以上の疑問にお答えします。
この記事では、Mac版Excel、正式名称「Excel for Mac」で、セル内で改行を挿入する方法・ショートカットキーについて解説しています。
一度覚えてしまえば、以降は簡単にセル内改行ができるようになるので、ぜひ当記事を参考にしてみてください!
あわせて読みたい
目次
この記事のポイント!
- 「Option + Enter」で改行できる
- バージョン2011以前は「Option + Command + Enter」で改行
【解説】Excel for Macでセル内で改行を行う方法
さて、Mac版Excelでセル内の開業を行うショートカットキーは以下の通りです。
WindowsでいうAltキーにあたる、Optionキーは通常、キーボード左下側に配置されています。
このOptionキーを押しながら、Enterキーを押すことでセル内の改行が可能です。
実際に改行してみた画面
実際にその画面、スクリーンショットを見てみましょう。
まずはこのようにMac版Excelを開いて、「あいうえお」と適当に入力してみました。
これから、このセルの中で改行を挿入していきます。
このように文字列の最後にマウスカーソルをあわせて、「Option + Enter」を入力します。
改行されました!
簡単ですね。
とりあえず続けて「かきくけこ」と入力してみました。
「Option + Enter」を入力すれば、自由にセル内で改行していくことが可能です。
実際に改行してみた動画
実際に改行してみた動画もアップしましたので、こちらも合わせてどうぞ。
【参考】Excel for Mac 2011以前のバージョンでセル内で改行を行う方法
上記は「Excel for Mac 2016以降のバージョン」で有効な改行ショートカットキーです。
それ以前のバージョン「Excel for Mac 2011」ではExcelの画面構成自体が大きく異なっており、ショートカットキー設定も全く違う設定となっています。
もう10年以上のバージョンですので、こちらを使っている方はほとんど居ないと思われますが、念の為、以下にそのショートカットキーを掲載しておきます。
まとめ
以上、Mac版Excelでセル内での改行を行う方法について、でした。
この記事のポイント!
- 「Option + Enter」で改行できる
- バージョン2011以前は「Option + Command + Enter」で改行
MacのOptionキーは、いわばWindowsでいうAltキーに近い位置づけで利用されています。
キーボード上でも、似たような位置に掲載されていますしね。
ですので、Windows版でのセル改行のショートカットキー「Alt + Enter」と同じ感覚で操作が可能です。
以上、ご参考までに。
それでは!