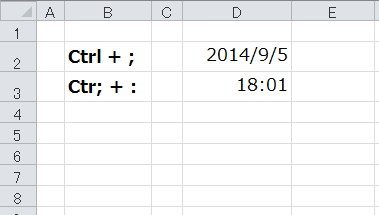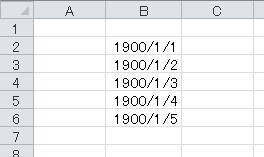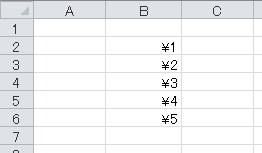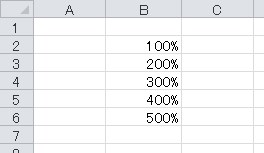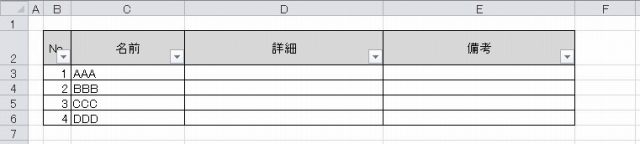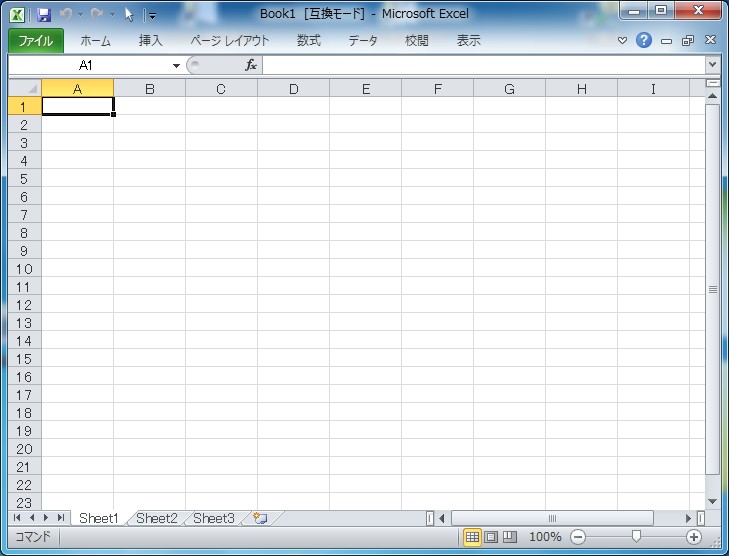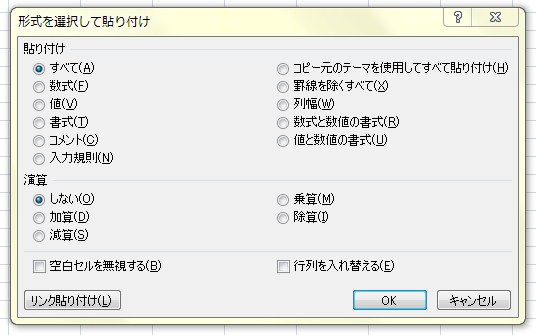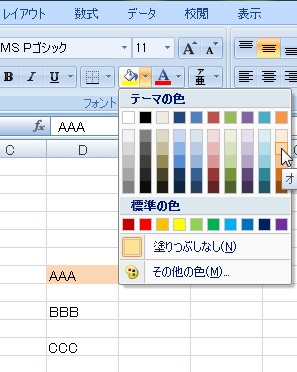Excelについて詳しく解説します
今回は僕が常に多用しているExcel作業を効率化させるショートカットキー15個を紹介しますね。
これらのショートカットキーを知っているのと知らないのとで、作業効率に大きな差が出てくるんじゃないかなと思っています。
それぐらいのインパクトです。 知らないと損です。 それではどうぞ。
目次
文字を太字にする
これはかなり多用するはず。 選択している文字を太字にするショートカットキーです。
簡単に文字列を強調したいときに僕もよく使います。
ショートカットキーのBは「Bold」のBと覚えるといいですよ。
日付を入力する
管理票などで日付を入力したいときに、わざわざ手で日付を入力する必要はありません!
このショートカットキーで、今日の日付を一発入力できます。 このショートカットキーと、時刻入力のショートカットキーはかなーり役立つので覚えておきましょう!
Ctrlキーとセミコロンです。
時刻を入力する
続いて、現在の時刻を入力するショートカットキーです。
こちらはCtrlキーと、コロンです。 ちょっとややこしいですが、すぐ覚えますよ。
セルを日付フォーマットに変更する
セルの入力形式、つまりフォーマットを変更する場合に書式設定ウィンドウから行っている方! きっと居ますよね。
実はコレも、ショートカットキーでできるんです。 キーボードから手を離すことなくチェンジできるので、これもかなり便利ですよ!
下記コマンドで日付フォーマット「2015/01/01」に変更できます。
セルを通貨フォーマットに変更する
上記に続いて、こちらは通貨フォーマット「¥10,000」へ変更するショートカットキーです。
パーセントフォーマットにする
そしてこちらはパーセント表記のフォーマット「55%」へと変更するショートカットキー。
この3つは、合わせて覚えておくと柔軟に使いこなせますよ! とりあえずCtrlとShiftと、3〜5でフォーマットが変更できると覚えておけば十分です。
書式設定ウィンドウを開く
右クリックをして、メニューから書式設定ウィンドウを開く…という操作をわざわざ行う必要もありません。
書式設定ウィンドウを開くということも、ショートカットキーで実現できちゃいます!
マウスを動かさないと開けない操作をショートカットキーで行うということには、実は大きなメリットがあります。
キーボードからマウスへと手を離す必要がなくなるので作業効率がグンと上がるという点です。 この快適さ、気付くと抜けられなくなりますよ…。
フィルターボタンを表示する
データ解析や並び替えのときによく使うフィルター機能。 このフィルターのプルダウンボタンの表示ON/OFFも、ショートカットから可能です。
シートを拡大/縮小
シートの拡大や縮小もよく行う操作ですが、これはぜひショートカットキーを使って操作しましょう。 とっても便利です。
もし画面上のボタンで拡大率を直接していして拡大/縮小を行っている方は、この方法を試してみてください。
ファイルの切り替え
複数ファイルで同時作業を行うときに、ファイル間を行き来することは結構多いと思いますが、その際にはこのショートカットキーが活きてきます。
ショートカットキーでファイル切り替えを行うことで、マウスに手を伸ばす必要なく切り替えが可能となり、作業速度が格段に向上します。
時間にしたら微々たるものでも、頻繁な切り替えが発生するような作業だとこのショートカットキーを知っている・知らないの差は非常にデカイはず!
シートの切り替え
Excelファイル内のシートの切り替え・移動もショートカットキーで行えます。
複数シートをまたがった作業ではとっても便利なんですが、このショートカットキーにはちょっとした問題が。
PageUpキーやPageDownキーがついていないキーボードでは使えないということです。 近年のモバイルPCだと、むしろPageUpキーとPageDownキーが付いていることの方が少ないんですよね…。
そうした場合は、キーマッピングなどを使って別キーにPageUpやPageDownを割り当ててあげる必要があります。
設定変更が必要ですが、興味ある方はこちらをどうぞ。
Windowsでキーマッピング(キーボード割り当て)を変更する方法 | Tipstour
上部メニュー(リボン)を非表示にする
小さい画面でExcel操作をしていると、画面が小さいので表示しきれない部分が結構でてきます。
人に見せる時なんかはなるべくは全画面に近い形で出したいものですよね。
そんなわけで、Excel画面上部のメニュー部分、通称リボン部分を非表示にするショートカットキーです。 これを使えば、画面サイズたっぷりにシートを表示できます。
形式を指定して貼り付け
表計算をしていると、貼り付け先のフォーマットを崩したくなかったりして「値のみ貼り付け」や「数式のみ貼り付け」をしたい場合があります。 そういう場合は形式を指定して貼り付けが便利なんだけど、これもショートカットキーでキーボードから手を離さなくても操作可能ですよ。
僕はこのショートカットキー、よく使ってます。
更にこのショートカットキーを操作した後に、そのまま「V→Enter」と入力すると値のみ張り付け、「T→Enter」で書式のみをコピーして貼り付けすることもできます。
この操作も一緒に覚えておくと、なお便利。
セルの入力欄をフォーカスする
すでにデータが入力済みのセルに追記をする場合、単純にセルを選択した状態でキーボードを入力してしまうと入力済みデータが消えてしまいますよね。
すでにデータが入力されているセルに追記をしたり、編集したりする場合はこのキーを使うことで、セル内のデータの先頭にカーソルを合わせてくれます!
このF2キー、他アプリケーションでも名前の変更などでよく使われるキーなので、Excelに限らず覚えておくと有効ですよ!
セルへの色塗りつぶし
セルへの色塗りもショートカットキーで可能なのです。
一度好きな色を塗ってから、ショートカットキーを入力することで色の塗りつぶしが可能です。
このCtrl + Yの操作は「繰り返し同じ操作を行う」ショートカットなのです。
一度色を塗った後にこのキーを使うことで色塗りショートカットキーとして使うことができる、という寸法ですね。
スポンサードリンク
まとめ
以上、ぼくが日常的に使ってるExcelショートカットキー15選でした。
僕の場合はイチから表や一覧を作ることが多いので、こういった入力支援となるショートカットは本当によく使ってます。
お仕事上で他の人のExcel操作を眺めている機会も時々ありますが、ショートカットキーで一瞬でできるような操作を画面上のボタンでポチポチと操作している人、割と多かったりします。
そういうのを見ていると、どうしてもやきもきしてしまうタイプなので、こうしてTipstour上でオススメショートカットキーとして紹介している次第ですね。
ということで、この記事をご覧になった方はぜひ、どれかひとつでもいいので実践で使ってみてくださいませ!
それでは!
こちらのExcelテクニックも便利です!
【Excel】シートを0.5秒でコピー(複製)する超速時短技 | Tipstour
【Excel】一度入力した内容を別セルに一発入力する「オートコンプリート機能」 | Tipstour
【Excel】好きなショートカットキーを割り当てる方法 | Tipstour