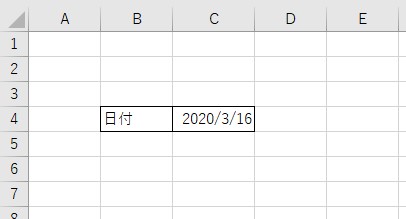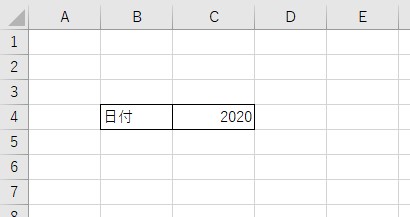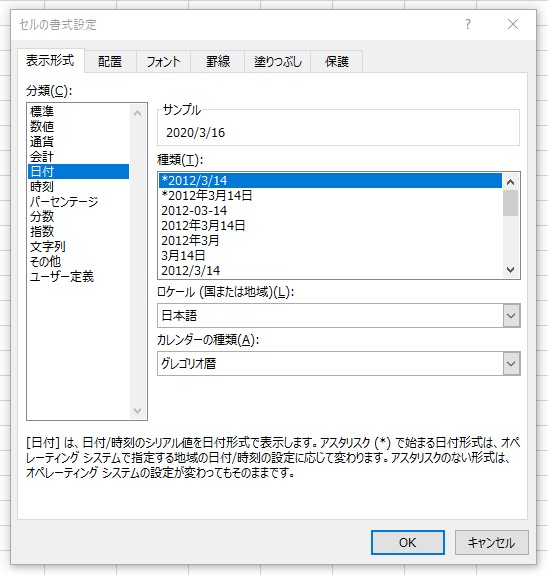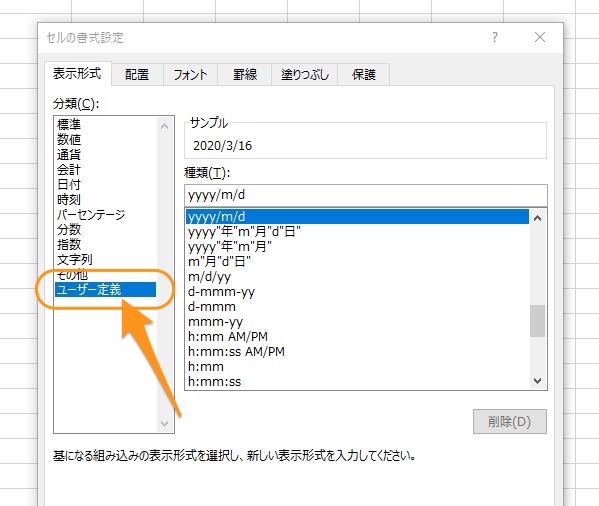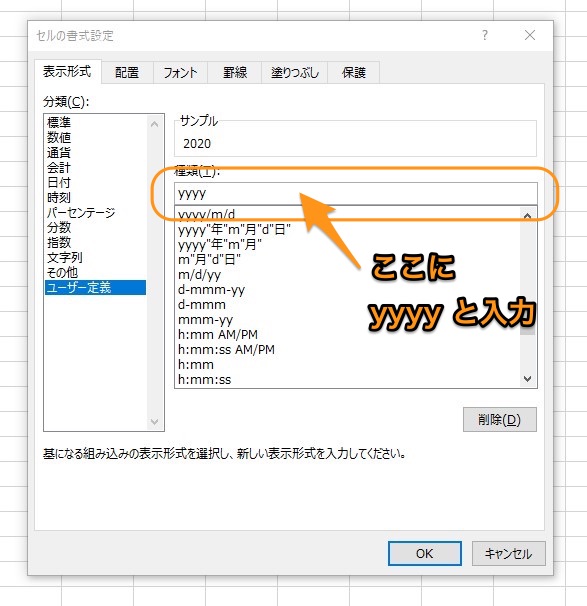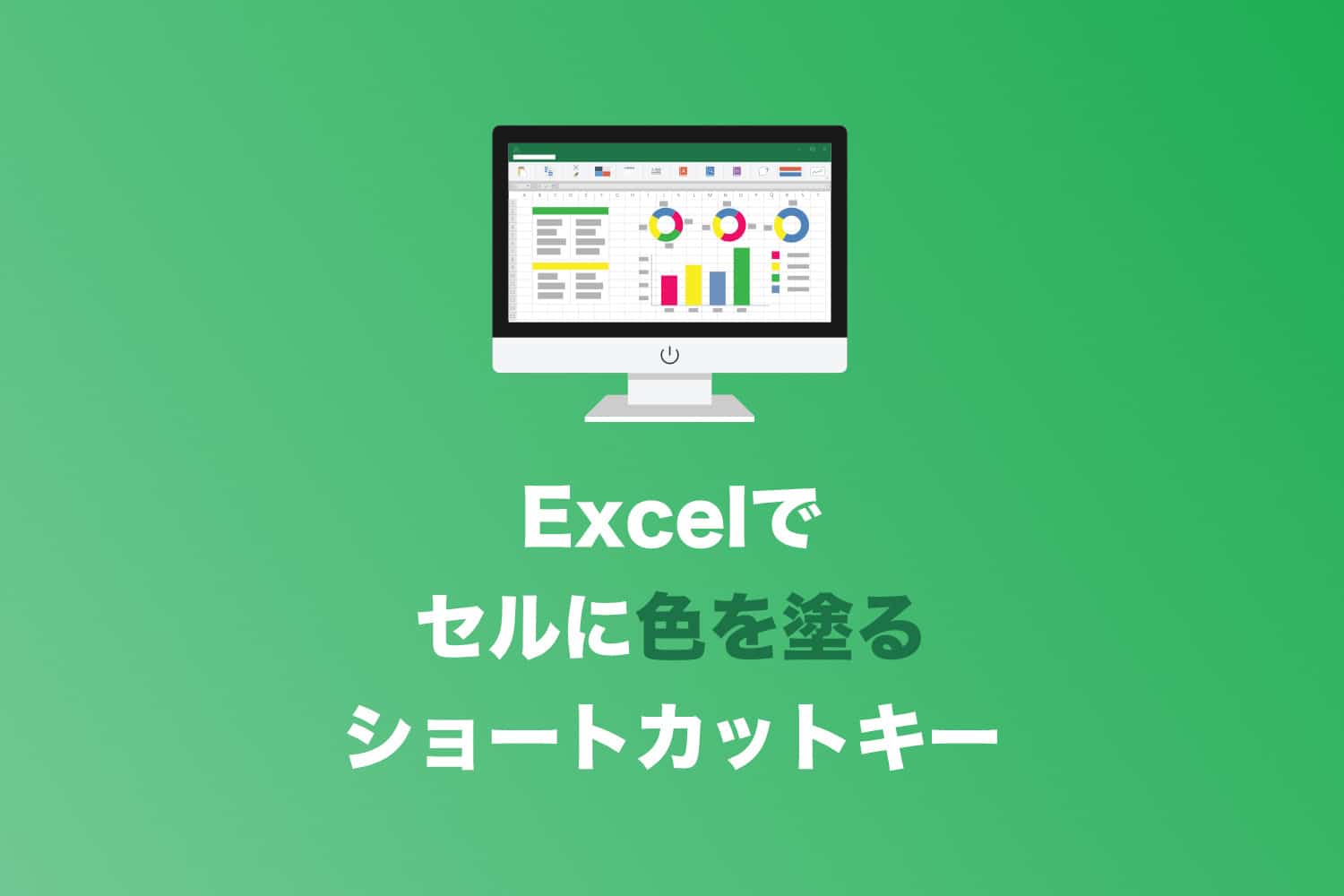Excelについて詳しく解説します
月日などを消して、年数だけをセルに表示したいんです!
…という方のために、一番カンタンな設定方法をまとめました。
ということでこんにちは、20代怠け者(@20sInvest)です。
この記事では、日付データのうち、年数だけを表示する書式設定についてまとめました。
これを
こうじゃ!
その書式設定方法はとてもカンタンです。
早速見ていきましょう。
【手順】日付データから「年数」だけを表示する方法
さて、その方法をサクサク解説します。
まずは、設定したいセルの「書式設定ウィンドウ」を開きましょう。
続いて、「表示形式」タブの分類メニューから「ユーザー定義」という部分を開きます。
ここに入力欄があります。
この入力欄に、以下の記述をそのままコピペして「OK」を押しましょう。
これで、セルの表示が年数だけになっているはずです。
【解説】yyyyとは?
今入力した「yyyy」とは何なのか?
もう少し詳しくしますと、これは「年数を表す記述」です。
ユーザー定義の部分を見てもらうとわかる通り、「yyyy/m/d」「m/d/yy」「d-mmm-yy」といった謎の文字列がたくさん表示されています。
なんとなく察していただけているかと思いますが、これらアルファベットはそれぞれ年・月・日を示しています。
yが年数(Yearのy)
mが月数(Monthのm)
dが日数(Dayのd)ですね。
これらを組み合わせることで、自由に表示する日付フォーマットを設定できるというわけです。
例えば、こんな表記方法があります。
- yy:西暦を2桁で表示 (20)
- yyyy:西暦を4ケタで表示 (2020)
- m:月数を表示 (3)
- mm:月数を2ケタで表示 (03)
- mmm:月を英語3文字で表示 (Mar)
- d:日数を表示 (2)
- dd:日数を2ケタで表示 (02)
今回はシンプルに、西暦を4桁で表示する表記「yyyy」を指定してあげた、というだけのお話ですね。
これらの表記の基本を知っておくと、表示したいフォーマットで自分自身で自由に表示出来るようになるので非常に便利です。
すべてを覚えておく必要はありませんが、「書式設定ウィンドウ」→「ユーザー定義」で設定できる、ということは覚えておきましょう!
以上、ご参考までに。
それでは!