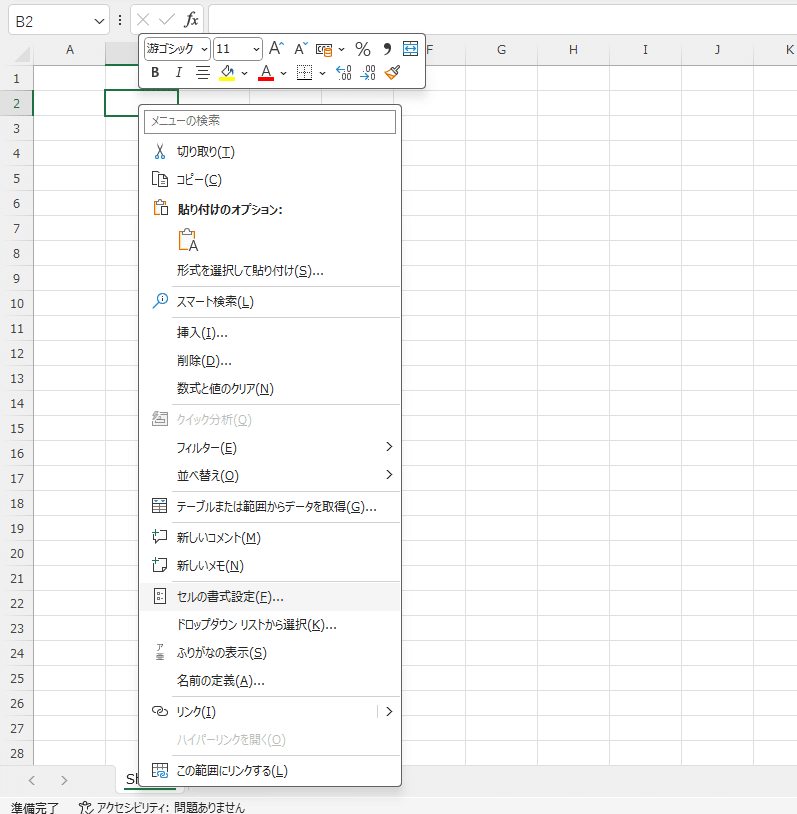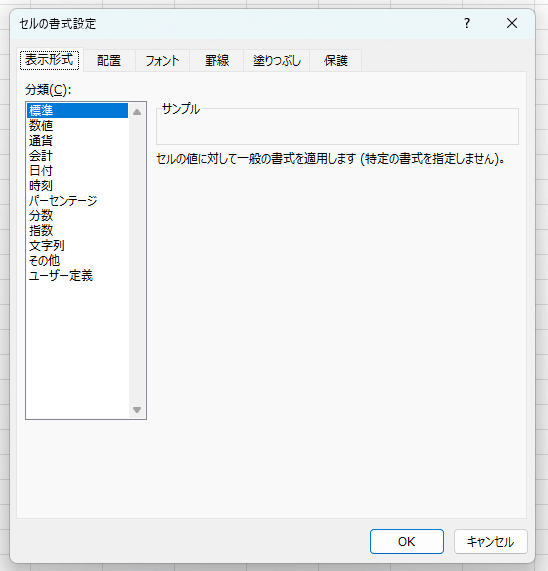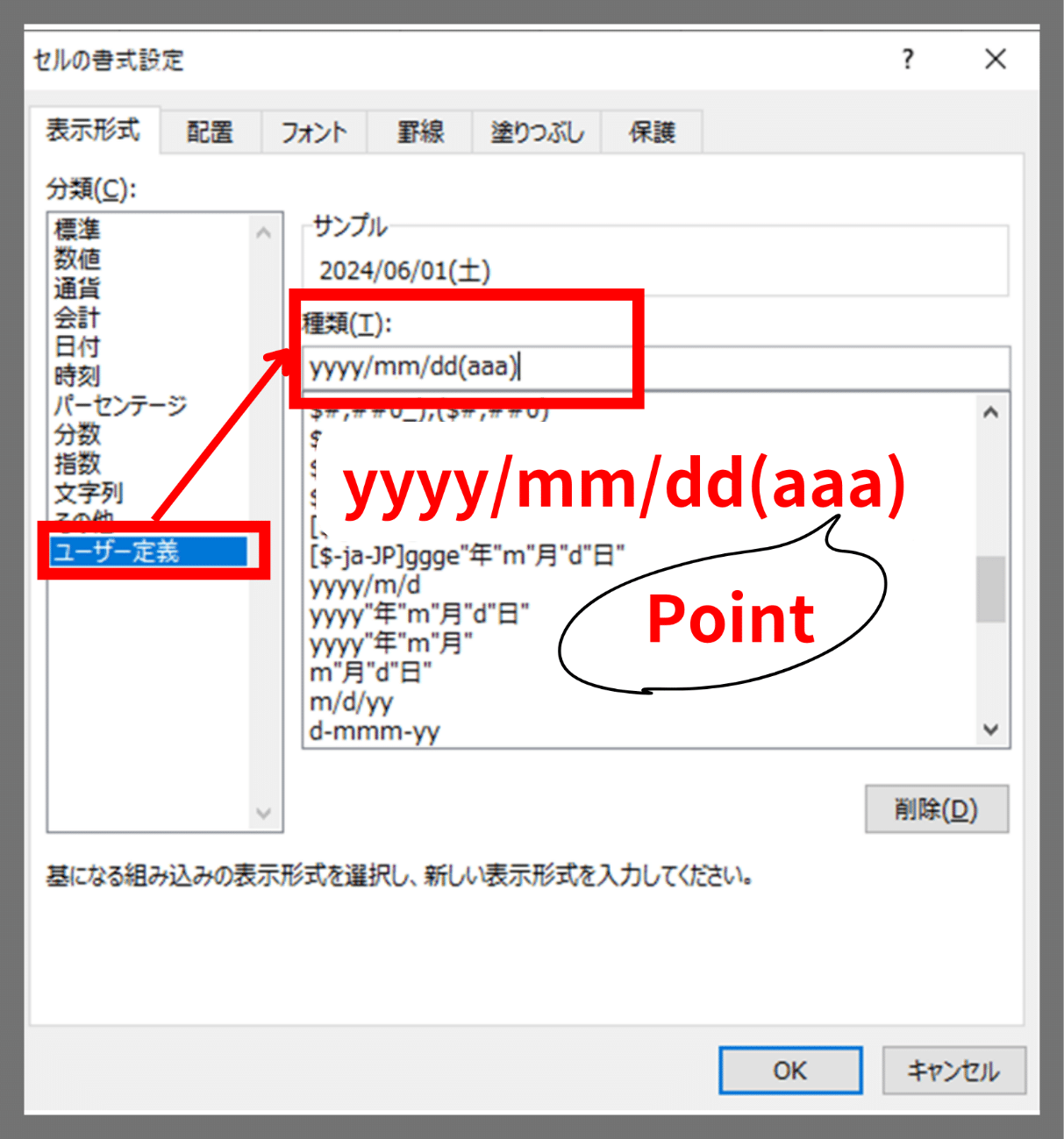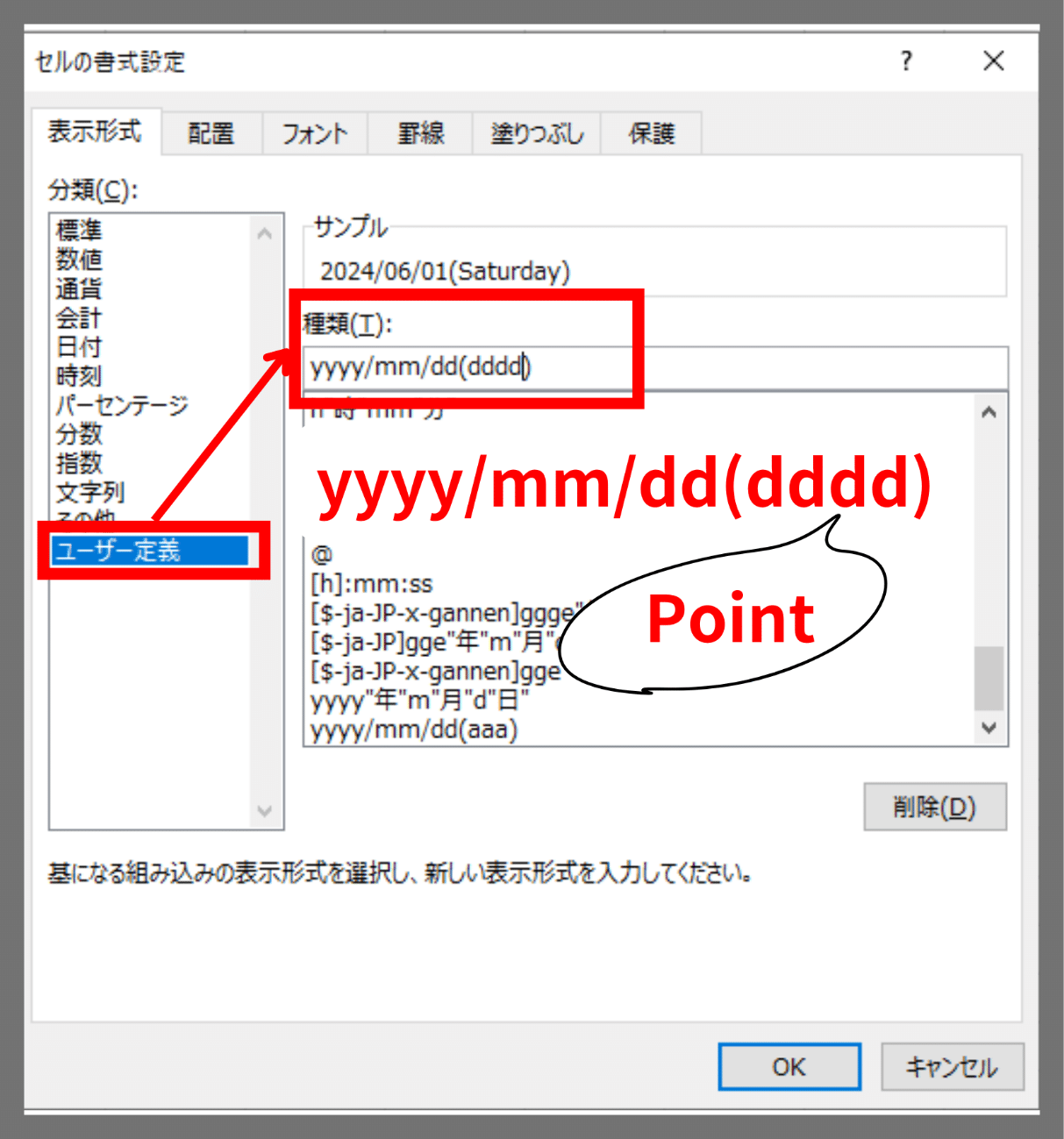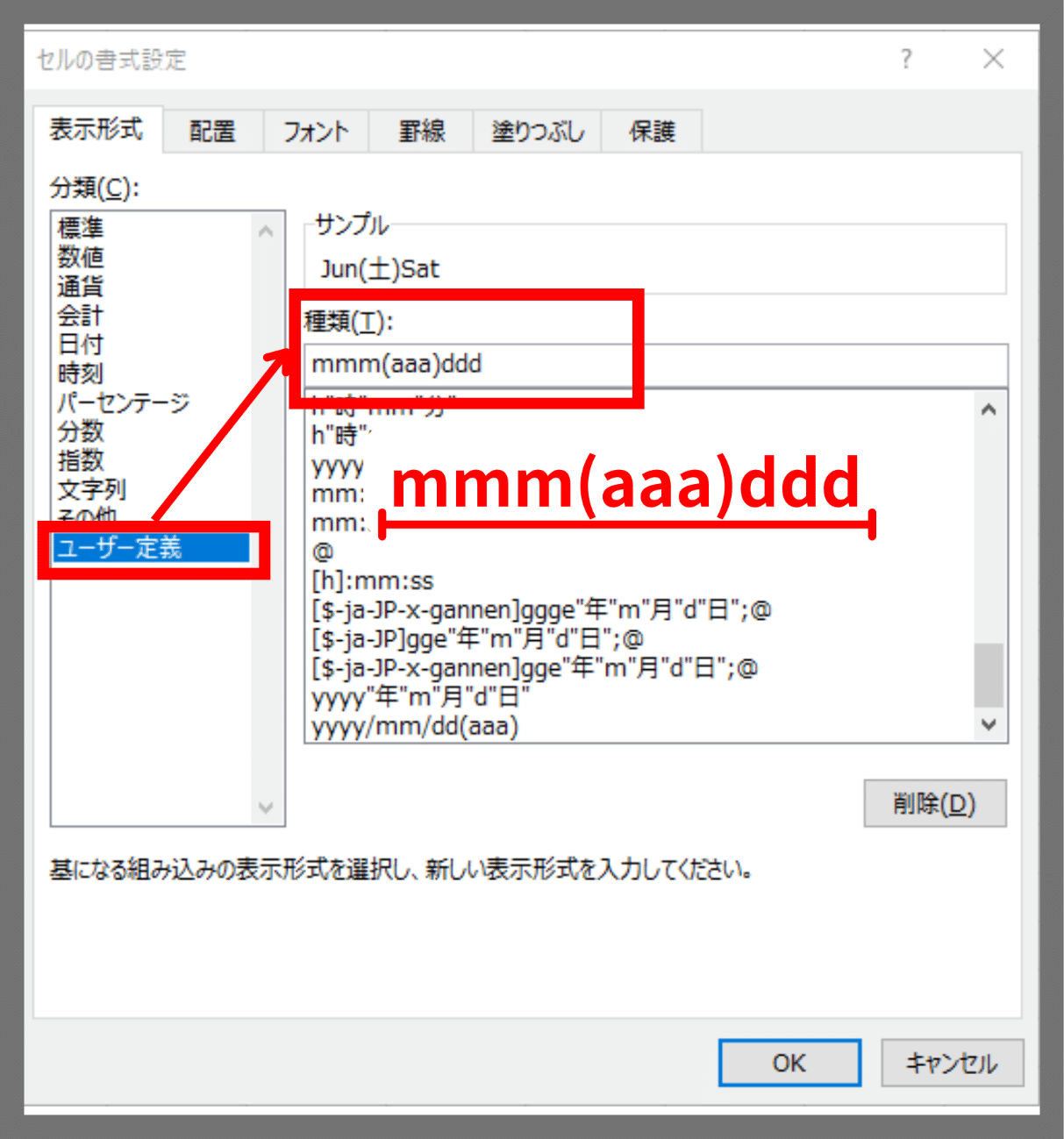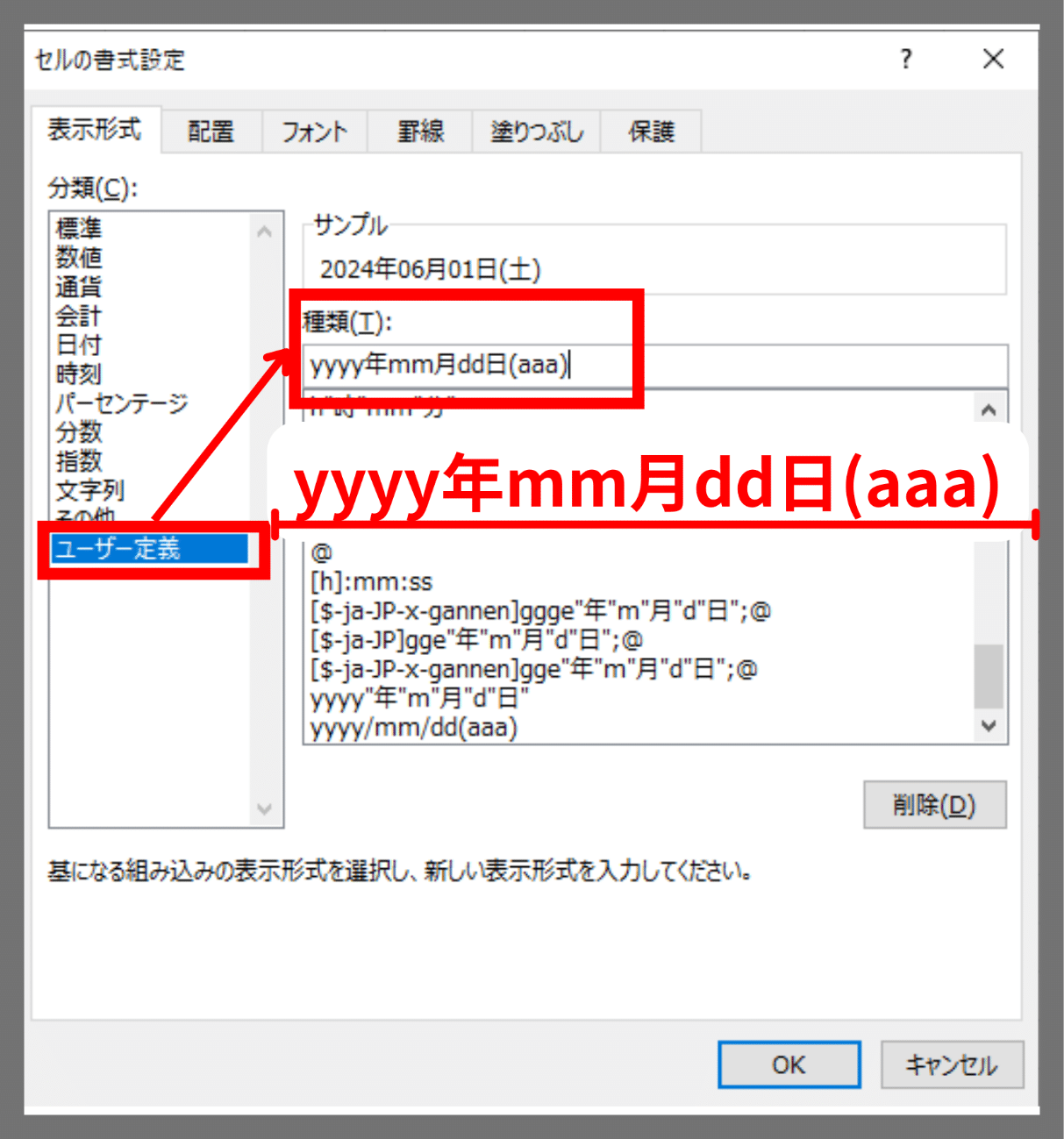Excelについて詳しく解説します
- Excelの日付セルの中に曜日を入れる方法を教えて欲しい!
- いくつかフォーマットの例文・サンプルをみせてください
この記事では、以上の疑問にお答えします。
Excelで日付を管理する際、曜日を一緒に表示させるとスケジュールの確認やデータ管理が格段に便利になります。
曜日が表示されることで、特定の曜日のデータを簡単に見つけたり、週単位での分析がしやすくなります。
本記事では、Excelのセルに日付と曜日を表示する方法を、具体的な表示形式とともに詳しく解説します。
あわせて読みたい
この記事のポイント!
- 「セルの書式設定」→「ユーザー定義」から日付フォーマットが指定可能
- (aaa)で (月) (土) と表示される
- (ddd)で (Mon) (Sat) と英語表記になる
セルの書式設定で曜日を表示する方法
まずは、セルの書式を変更する画面を開きましょう。
日付を入力したセルを選択します。
右クリックして「セルの書式設定」を選択します。
これで、書式設定ウィンドウが開きます。
日付と曜日を表示するフォーマットの選び方
右側の「分類」から「ユーザー定義」カテゴリーを選び、種類に必要なフォーマットを入力します。
以下にいくつかの具体例を示します。
- yyyy/mm/dd (aaa):年月日と曜日の略称
- yyyy/mm/dd (dddd):年月日と曜日の完全名称
- mmmm ddd:月と曜日の略称
- mmmm dddd:月と曜日の完全名称
このようにフォーマットを設定することで、日付に曜日を追加表示することができます。
以下、実際の実例をまとめていきます
【表示形式①】yyyy/mm/dd (aaa)
この形式では、曜日が3文字の省略形で表示されます。
例えば、「2024/06/01 (土)」のように表示されます。
この形式は、スペースを節約したいときに便利です。
特に、データが多い表やグラフに適した形です。
【表示形式②】yyyy/mm/dd (dddd)
この形式では、曜日が完全な名前で表示されます。
例えば、「2024/06/01 (Saturday)」のように表示されます。
この形式は、曜日をより明確に表示したい場合に適しています。会議やイベントの日程管理に便利です。
【表示形式③】月 (月) Mon
この形式では、月と曜日が省略形で表示されます。
例えば「Jun (月) Mon」のように表示されます。
この形式は、カレンダーのように月と曜日を見せたいときに有効です。
月ごとのトレンドやパターンを視覚的に把握するのに役立ちます。
【表示形式④】その他の表示形式
例えば、yyyy年mm月dd日 (aaa) のように、異なる言語やフォーマットで表示することができます。
日本語で日付を表示しながら、曜日を英語で表示するなど、さまざまなカスタマイズが可能です。
これにより、国際的なプロジェクトや多文化チームでのコミュニケーションがスムーズになります。
書式設定のコピーペースト方法
書式設定のコピーペースト方法を覚えておけば、これらのフォーマットを毎回入力しなくても、既存のセルからコピーしてくることで対応可能なので便利です。
書式設定のコピー方法
書式を設定したセルを選択します。
右クリックして「コピー」を選びます。
もしくは、Ctrl + C を押します。
書式設定のペースト方法
書式を適用したいセルを選択します。
右クリックして「形式を選択して貼り付け」を選び、「書式」を選択して「OK」をクリックします。
もしくは、Ctrl + Alt + V を押して「書式」を選びます。
この方法を使うことで、書式設定を一貫して複数のセルに適用することができます。
これにより、データの視認性が向上し、作業効率がアップします。
関数を使った曜日の表示
TEXT関数を使用することで、セルに入力された日付に対して、カスタムフォーマットで曜日を表示することができます。
例1: =TEXT(A1, "yyyy/mm/dd (aaa)")
この関数を使用することで、日付を年/月/日 (略称)の形式で表示できます。
例えば、セルA1に2024/06/01と入力されている場合は以下のように表示されます。
=TEXT(A1, "yyyy/mm/dd (aaa)")は2024/06/01 (Sat)
この形式は、簡潔で分かりやすい表示を提供します。
例2: =TEXT(A1, "yyyy/mm/dd (dddd)")
この関数を使用することで、日付を年/月/日 (曜日の完全名称)の形式で表示できます。
例えば、セルA1に2024/06/01と入力されている場合、
=TEXT(A1, "yyyy/mm/dd (dddd)")
上記のフォーマットだと「2024/06/01 (Saturday)」と表示されます。
この形式は、曜日を完全に表示することで、情報をより明確に伝えます。
例3: =TEXT(A1, "mmmm ddd")
この関数を使用することで、月と曜日を省略形で表示することができます。
例えば、セルA1に2024/06/01と入力されている場合、
=TEXT(A1, "mmmm ddd")
このフォートマットだと「June Sat」と表示されます。
この形式は、月ごとのトレンドやパターンを視覚的に把握するのに役立ちます。
例4: GoogleスプレッドシートでのTEXT関数
Googleスプレッドシートでは、Excelと少し異なる形式を使用します。
=TEXT(A1, "yyyy-mm-dd (ddd)")
例えば上記のように、Googleスプレッドシートではハイフンを使った形式をサポートしています。
日本語での表示も可能です。
Googleスプレッドシートでは例えば、
=TEXT(A1, "yyyy年mm月dd日 (ddd)")
とすることで、日本語の年月日表示に曜日を追加することもできます。
これにより、スプレッドシートを使用する多文化チームでの作業がより効率的になりますね。
まとめ
本記事では、Excelで日付に曜日を表示する方法を具体例とともに解説しました。
この記事のポイント!
- 「セルの書式設定」→「ユーザー定義」から日付フォーマットが指定可能
- (aaa)で (月) (土) と表示される
- (ddd)で (Mon) (Sat) と英語表記になる
セルの書式設定を利用する方法と、TEXT関数を使う方法の両方を紹介し、日付と曜日を一緒に表示できるようにしました。
スケジュール管理やデータ分析がより簡単になりますので、ぜひこれらの方法を活用してみてください。
また、GoogleスプレッドシートでのTEXT関数の使い方にも触れました。
これにより、Excelだけでなく、他のスプレッドシートツールでも同様の設定を行うことができます。
以上、ご参考までに。
それでは!