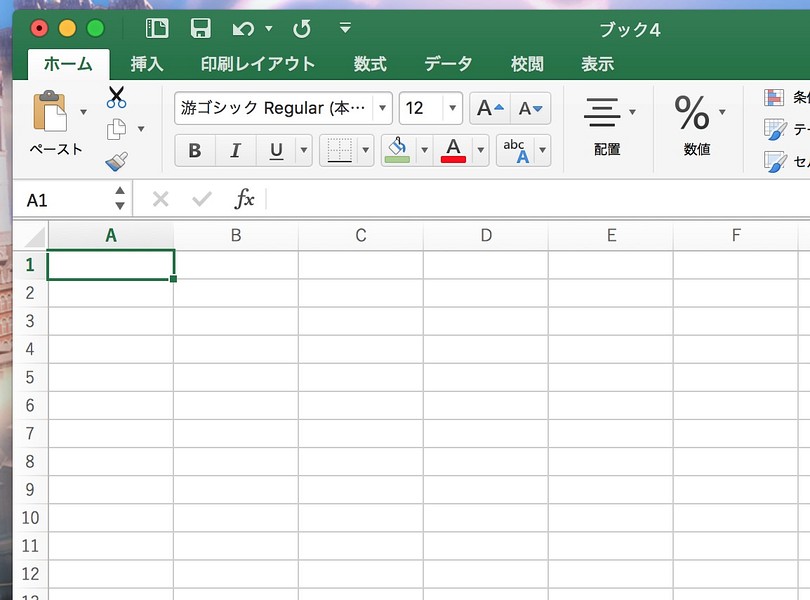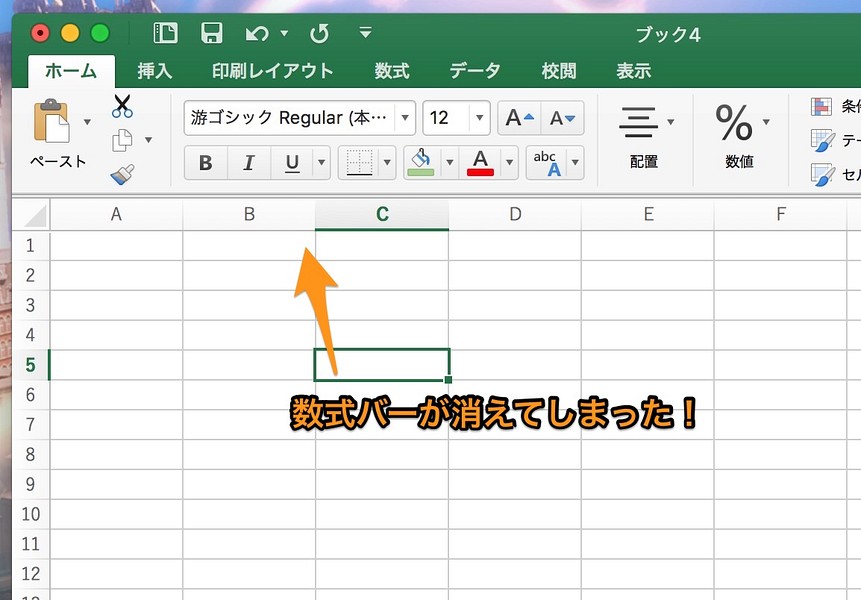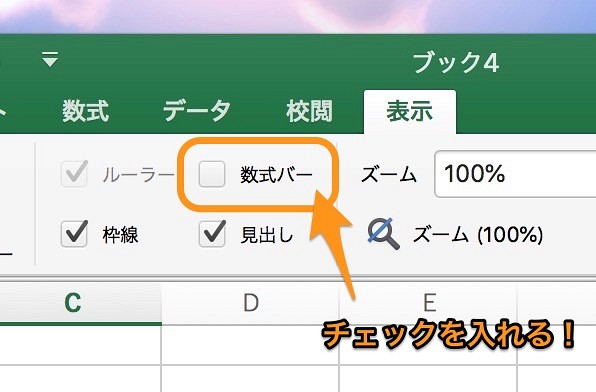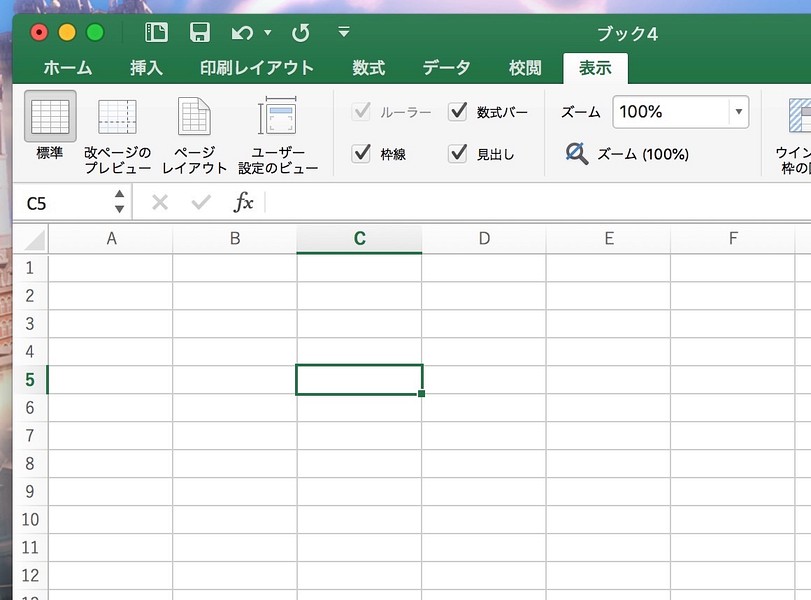Excel, Macについて詳しく解説します
はい、どうもこんにちわ!
Mac版Excelの通常の表示はこんな感じ。 上部メニューの下に、文字列や数式を入力するための「数式バー」が表示されています。
しかし時折、下の画像のように、大事な数式バーが突然と姿を消してしまうことがあります。
今回は、この消えてしまった「数式バー」を再び表示させる方法について、まとめました。
ご参考までに、それではどうぞ。
この記事は、Excel 2016 for Macの画面を元にご説明しています!
「数式バー」を元に戻す方法
もとに戻す方法は、実はかなり簡単です。
まず、上部メニューから「表示」へ行きましょう。
「表示」メニューの真ん中あたりにいくつかチェックボックスがありますが、ここの「数式バー」のチェックボックスが外れてしまっているはずです。
このチェックボックスをオンにしましょう。
すると…。
はい、元に戻りましたね!
数式バーが非表示になってしまっていたのは、この「数式バー」のチェックボックスが何らかの理由で外れてしまっていたのが原因です。
基本的に、このチェックボックスはオンにしっぱなし(チェック入れっぱなし)で問題ないと思います。
数式バーは無いと不便なので、スペース的な問題でもなければ、基本的に表示しっぱなしにするのがおすすめです。
以上、ご参考までに!
それでは!