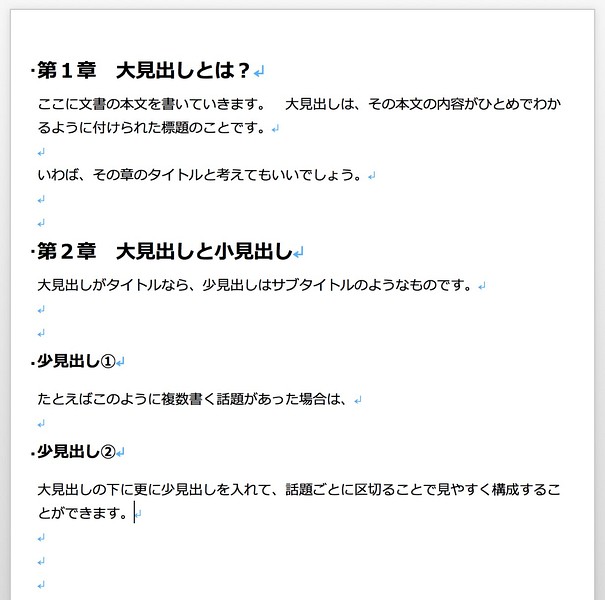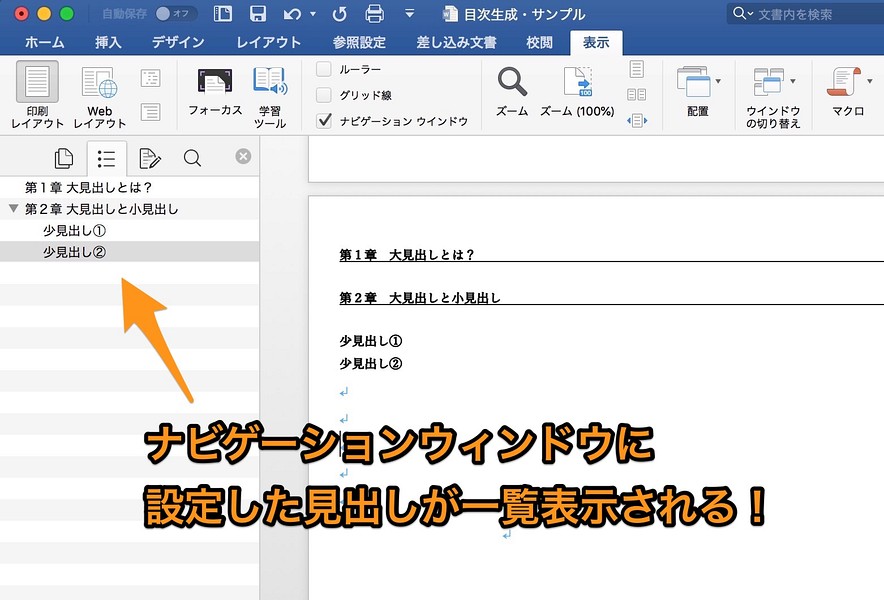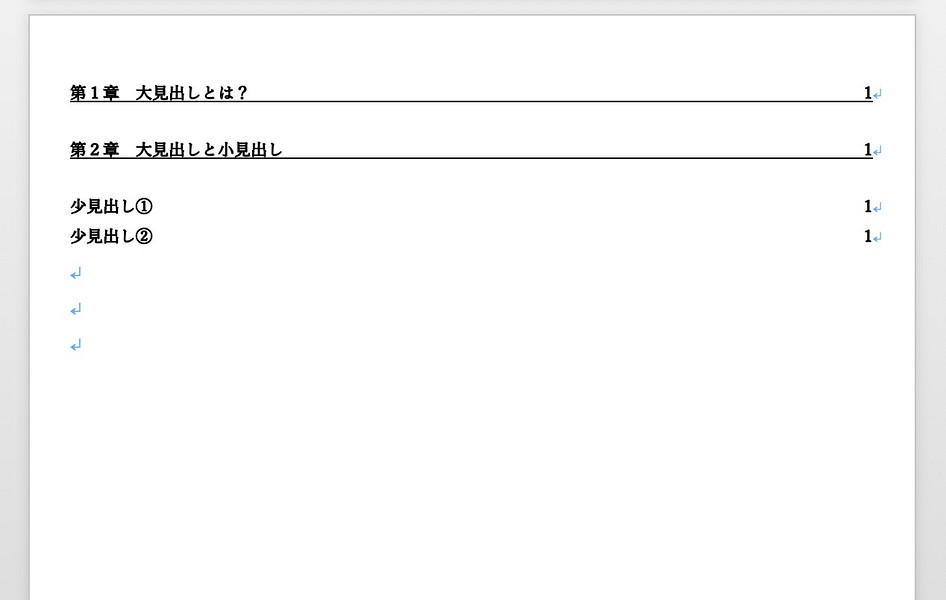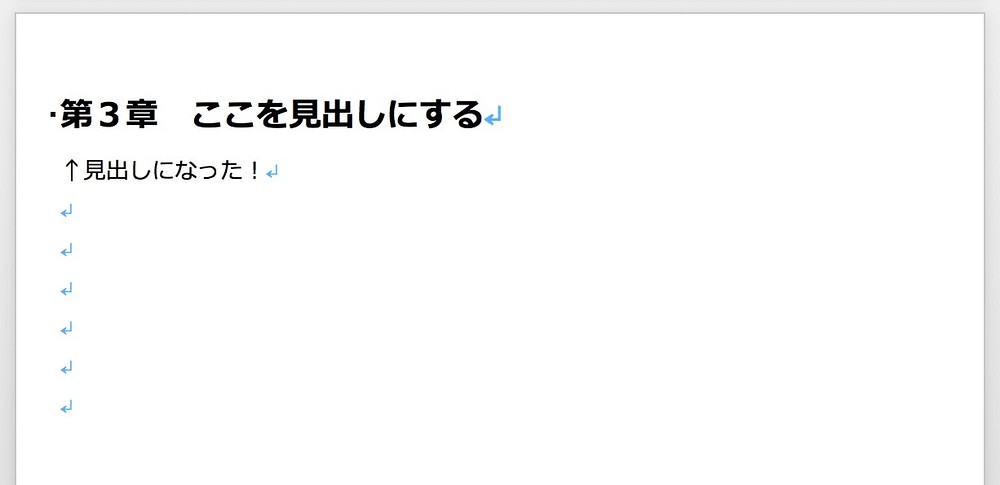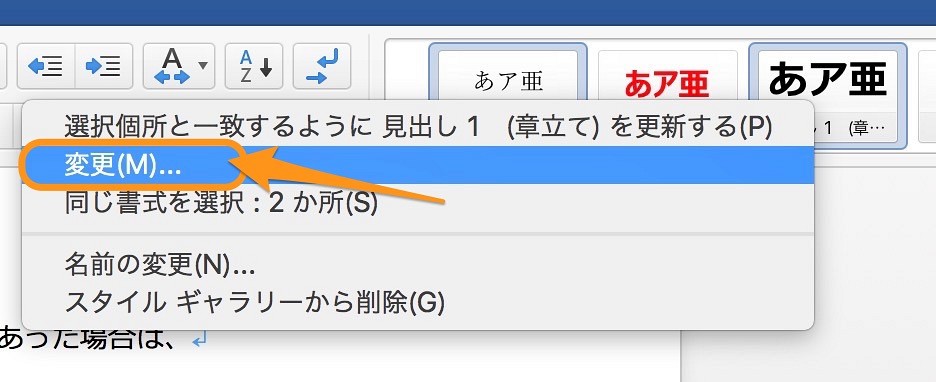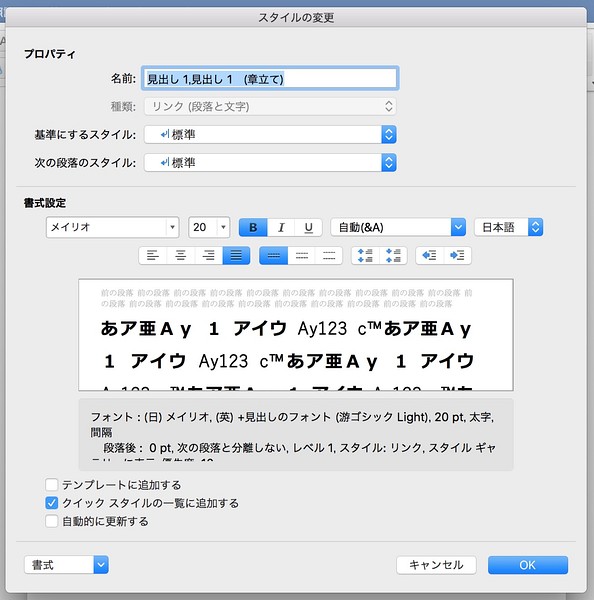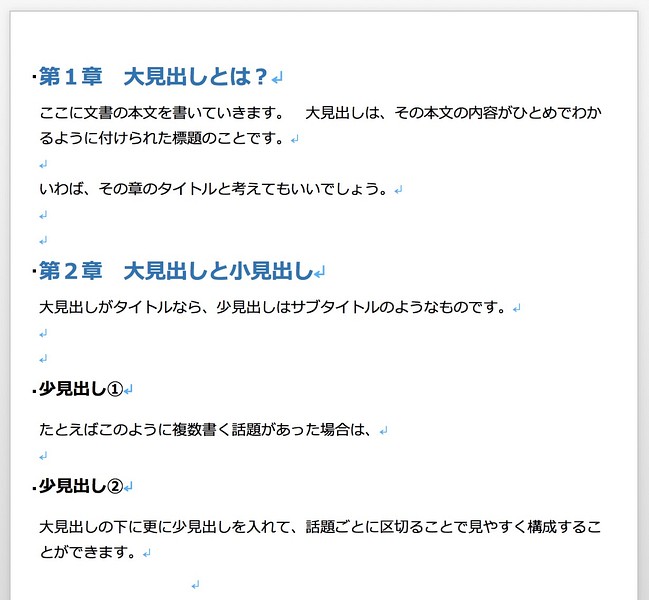Mac, Wordについて詳しく解説します
はい、こんにちわ!
今回は、Wordの見出し機能についてのお話。
見出し機能は、その文章を読む側の人間にも、その文章を書く側の人間にも重要な要素です。
これを欠かすと、これら両方の人間にとって不便な文章となってしまいます。
今回は、見出しを積極的に挿入するべきその理由と、Mac版Wordにて見出しを挿入する方法についてまとめました。
ご参考までに、それではどうぞ!
「見出し」とは?
まず見出しとは何なのかについても軽く触れておきます。
見出しとは、Word文章内に設定できる、章の標題(タイトル)のことです。
見出しを作っておくことで、その章、その項目にどのような内容が書いてあるのかを大まかに把握することができます。
Wordで設定できる見出しには大きく分けて2種類あります。
- 大見出し
- 少見出し
大見出しが章のタイトルであるなら、少見出しは、サブタイトルのようなものです。
大見出しのテーマの中で複数書く話題があった場合、大見出しの下に更に少見出しを入れて話題ごとに区切ることで、文章としての構成をわかりやすくすることができます。
「見出し」はサイドバーで一覧管理できる
また、Wordのナビゲーションとしてこのように設定した見出しを「ナビゲーションウィンドウ」というサイドバーに表示してくれるようにもなります。
各見出しをクリックすることでその章にジャンプできるようになるので、長文のWord文書を編集していく際にはとても便利です。
文書全体の構成もひと目でわかるようになるので、作業効率が格段にアップします。
「見出し」のもうひとつの重要なポイント
見出しを設定する重要なポイントとして、Wordで目次を生成するための要素になるという点があります。
設定された見出しはWordの中で自動的に認識され、目次を挿入する際にこの見出しに沿って自動的に生成されるようになります。
例えば、上記のような構成であれば、このような目次が自動的に挿入される…といった具合です。
Mac版Wordでの目次の挿入の方法は、こちらの記事で紹介しています。 あわせてご覧くださいませ。
【Mac版Word】文章に目次を挿入する方法 | Tipstour
「見出し」を挿入する方法
さて、それでは本題の見出しを挿入する方法について見ていきましょう。
その方法は簡単です。 まずは、見出しにしたい文字列を先に書いておいて、下の画像のように選択しておきます。
「ホーム」のメニューバー右側に、下記のような書式を指定するボタンがありますので、ここで「見出し1」をクリックしてみましょう。
これで、見出しが設定されました。
見出しの横に書いてある小さな黒い点が、この文字列が見出しに設定されているという目印です。
見出しのスタイルを変更する方法
これら見出しのフォントサイズや色、見た目などの「スタイル」は固定ではなく、自由にカスタマイズすることが可能です。
試しに「見出し1」のボタンを右クリックしてみましょう。
こんなメニューが表示されるので、ここで「変更(M)」をクリック。
すると、このように「見出し1」のスタイルをカスタマイズできるウィンドウが開きます。
この画面で好みのスタイルに変更した後、「OK」を押せば、「見出し1」のスタイル全体が変更されます。
以上、Mac版Wordの見出しについての挙動と、その挿入方法についてでした。
Word文書が長くなるにつれて、見出しの重要性は高まります。 ブログでも見出しが一切ない記事は読みづらいのと同じように、見出しが一切ないWord文章もまた、読みづらいものです。
見出しは読む側のためでもあり、管理する側のためでもあるのですね!
以上、ご参考までに。
それでは!