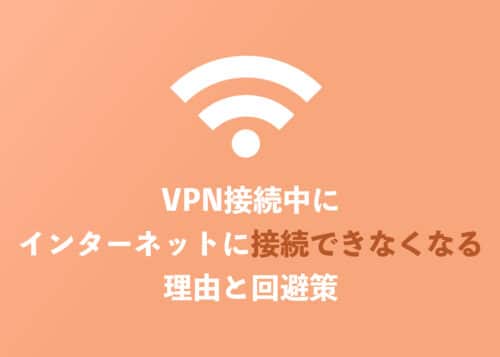Power Automateについて詳しく解説します
- Power Automate Desktopでファイル名を変更したい
- 何個もあるファイル名を一括で変更したい
- 特定のルールをもとに設定一括変更はできる?
当記事では、上記の疑問にお答えします。
ファイル名を変更する作業は思ったよりも地味です。
いちいち右クリックからプロパティを開いてファイル名を変更するのは少し骨が折れます。
もし、同じ作業を「100個以上やれ!」と言われたらちょっとしんどいのではないでしょうか。
そこで当記事では、Power Automate Desktopを使ってファイル名を変更する方法を解説します。
また、応用として連番をふりながら一括変更する方法やExcelファイル内の番号を使ってファイル名を変更する方法も解説いたします。
特に一定の規則でファイル名を変更しなければいけないような業務についている方は必見です。
ぜひ読んでみてください。
あわせて読みたい
目次
著:やまもとてつや

|
Tipstour初の電子書籍化! 37歳で初の正社員となりITヘルプデスクとして勤務中の著者が、Power Automate Desktopを使った8つのメール作業・自動化事例とその方法を本書でご紹介しています。 これを読めば、ヘルプデスクの担当者はもちろん、WindowsPCで作業するすべてのワーカーの面倒なメール作業を自動化可能です。 Kindle Unlimitedで読み放題対象! |
【前提】ファイル名の変更方法は7つある
ファイル名を変更するには、ファイルアクションのファイルの名前を変更するを使います。
ファイル名の変更方法としては以下の7つの方法があり、どのような形でファイル名を変更するか設定が変わります。
それぞれ、設定項目は以下のリンクにまとめていますので、ご参照ください。
今回の記事では、連番をふる方法とファイル名にテキストを追加する方法を使用します。
【応用①】複数のファイル名を連番を振りながら一括変更する
ファイル名は単体でも変更可能ですが、どうせなら一気にファイル名を変更したいところです。
連番をふりながら、ファイル名を一気に変更してみましょう。
下記のフォルダーをデスクトップに用意しました。
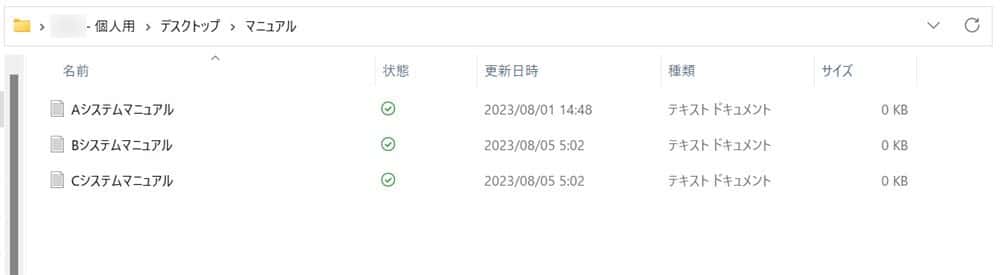
フォルダーには、システムのマニュアルがたくさんあるという設定になっています。
フォルダーにあるファイルの名前を2ステップで、以下のように変更してみましょう。
付与されるファイル名の例
- 100_Aシステムマニュアル
- 200_Bシステムマニュアル
- 300_Cシステムマニュアル
開始番号や増分を変更すれば101や110などにも変更可能です。
【ステップ①】フォルダー内のファイルを取得する
新しいフローを作成したら、フォルダーアクションにあるフォルダーのファイルを取得を中央にドラッグ&ドロップしましょう。
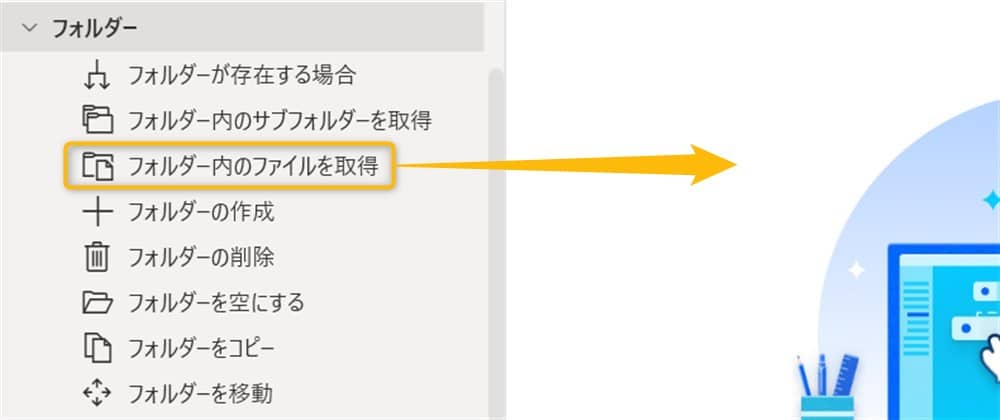
画面が変わります。
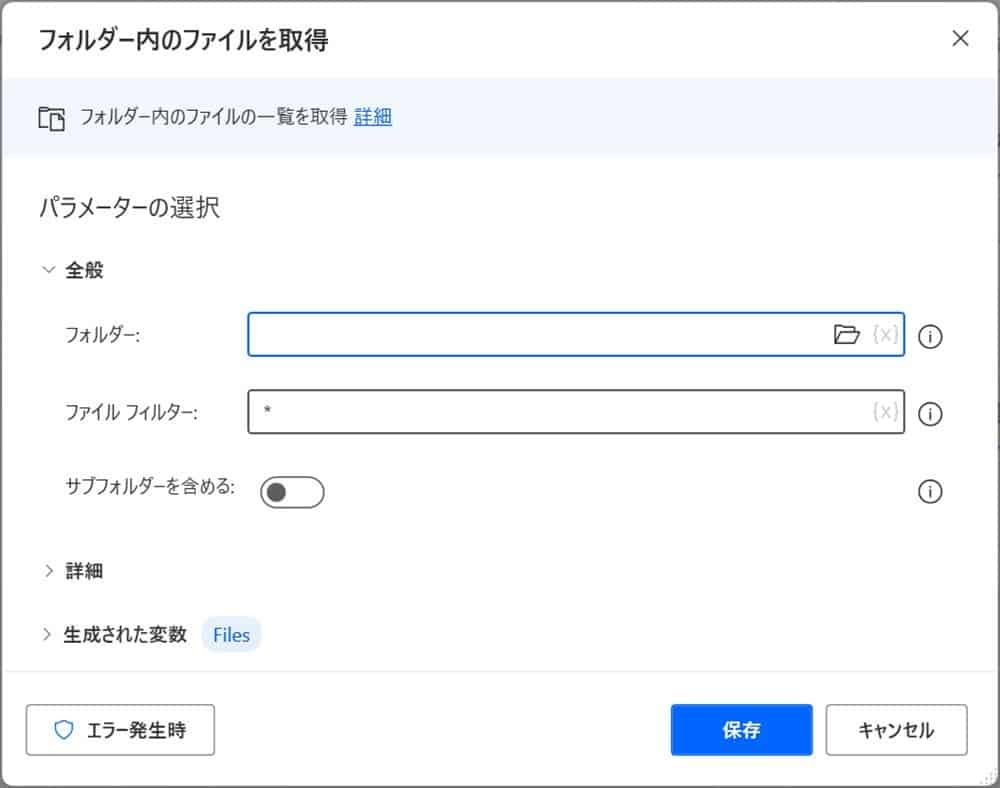
フォルダー欄には、作成したフォルダーのフォルダーパスを指定しましょう。
フォルダーのアイコンをクリックするとエクスプローラーが表示されるので、該当のフォルダーを選択しOKをクリックしてください。
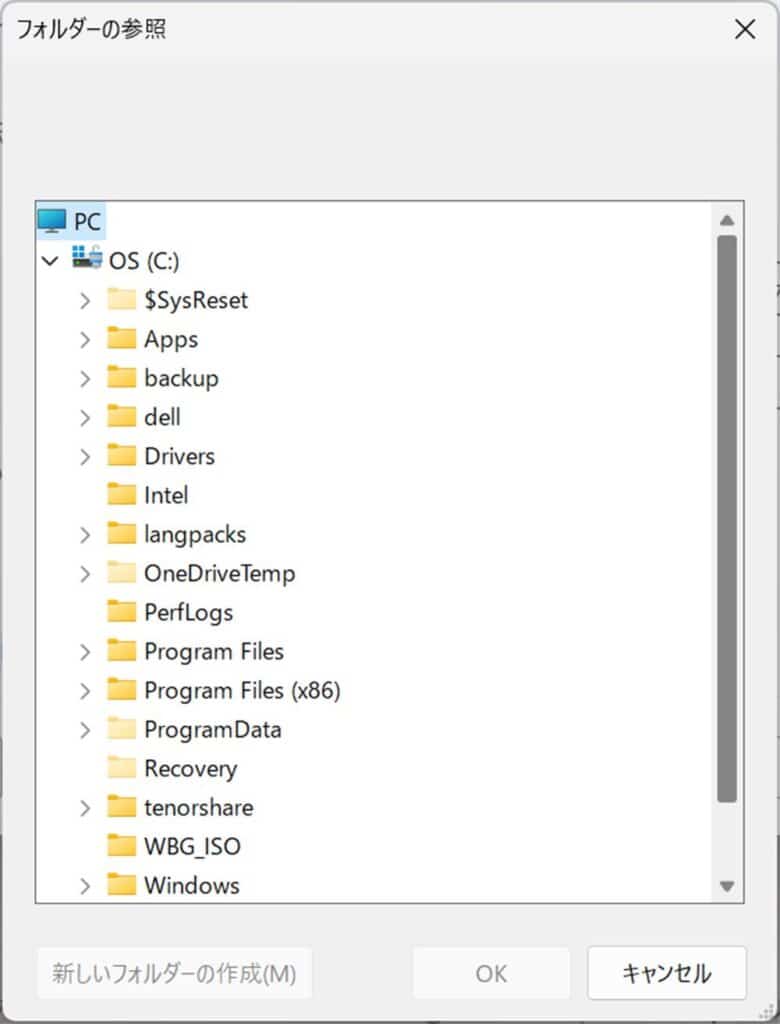
ファイルフィルター欄に入っている*はアスタリスクというワイルドカードでフォルダー内にあるファイル全てを指定します。
もし、Excelファイルのみを指定したいなどの条件があれば、*.xlsxと入力してください。
入力が終わったら保存し、生成された変数として、変数Filesができたのを確認します。
【ステップ②】ファイル名を変更する
次にファイルアクションにあるファイルの名前を変更するをドラッグ&ドロップしましょう。
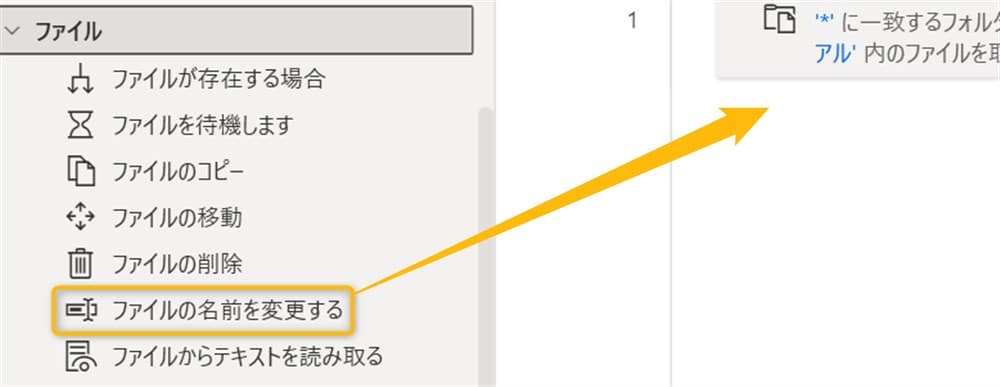
画面が変わります。
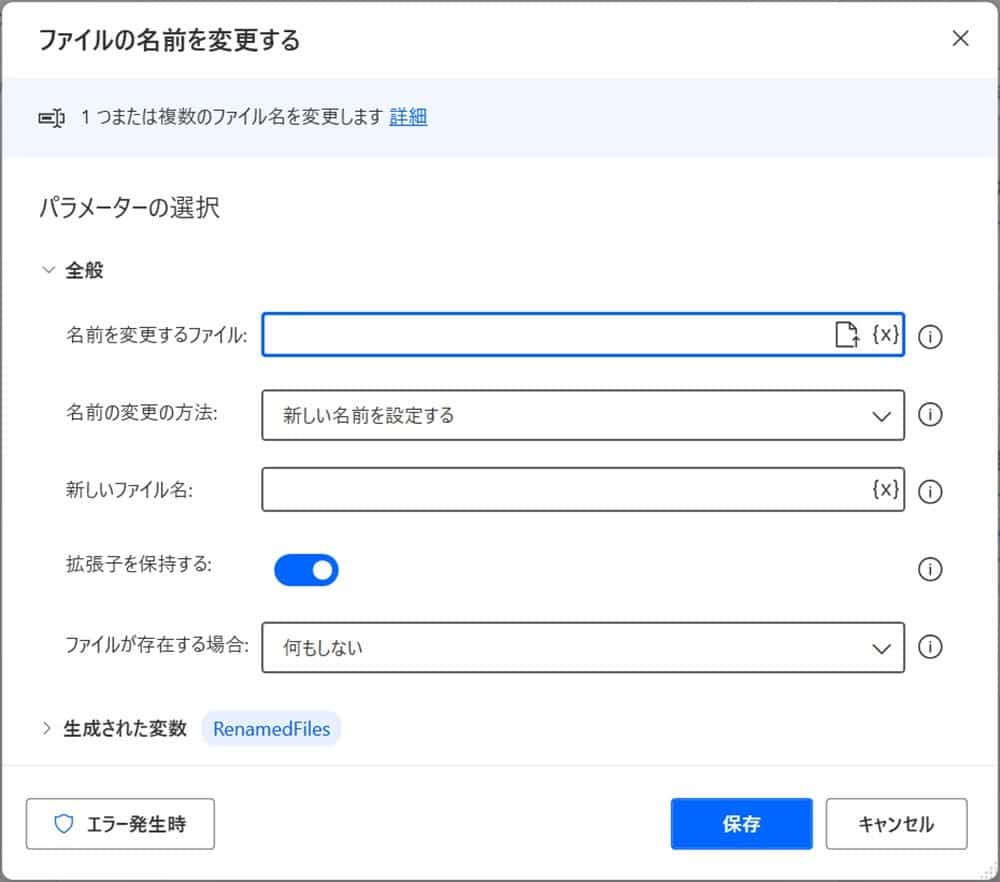
以下のように変更してください。
- 名前を変更するファイル:%Files%
- 名前の変更の方法:連番にする
変更すると、さらに入力項目が表示されるので以下のように設定してください。
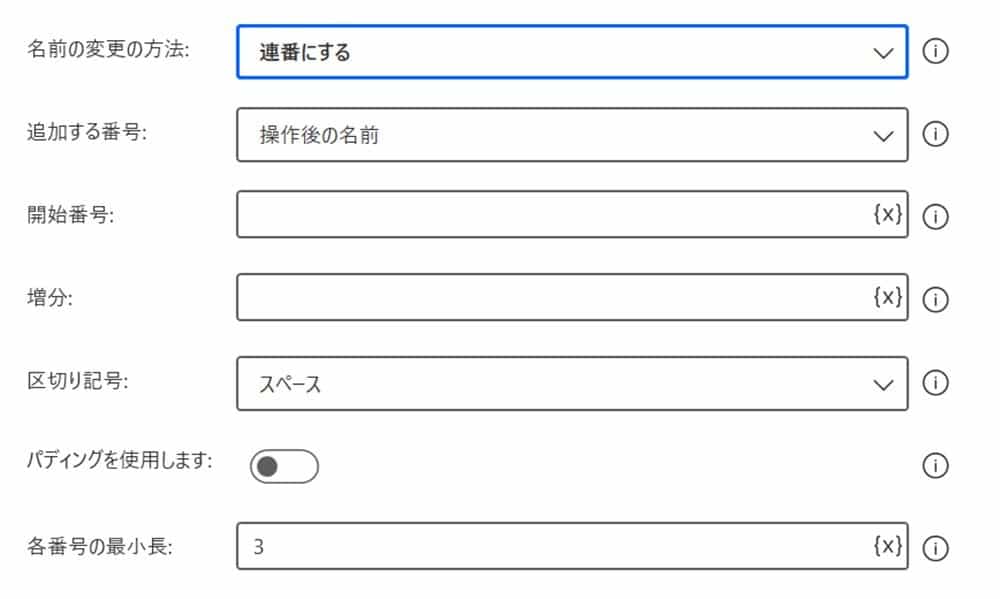
- 追加する番号:操作前の名前
- 開始番号:100
- 増分:100
- 区切り記号:アンダースコア
今回は開始番号を100で増分を100にしたので、100,200と連番がふられるようになります。
入力が終わったら保存してください。
ここまで入力すると、フローは以下のようになります。
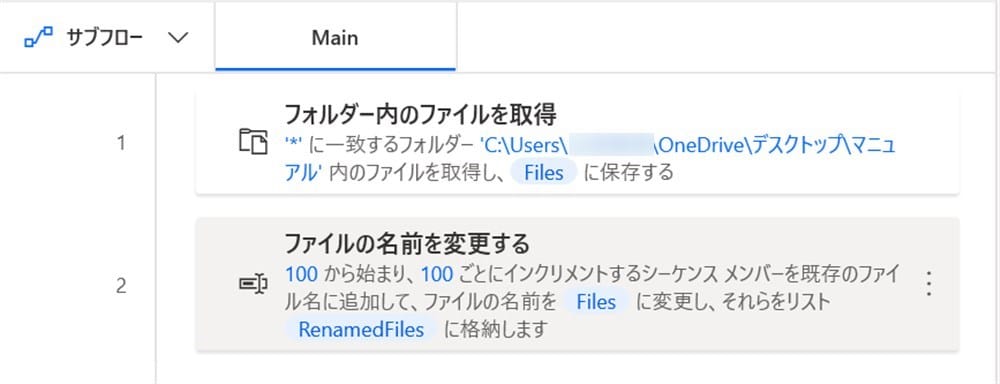
フローを実行してみましょう。
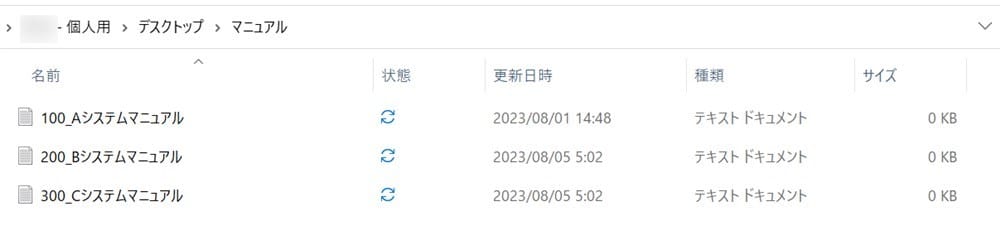
ファイル名に連番がふられました!
【応用②】Excel内の申請番号と今日の日付を加えたファイル名に変更する
次に、Excel内にある申請番号と今日の日付を加えてファイル名を変更してみましょう。
僕の本業であるヘルプデスクは様々な問い合わせを受けているだけではなく、システムの利用申請など事務作業もあります。
特に今の現場では事務作業が多いのですが、その事務作業の効率化すべく考えたフローです。
応用も利きやすいので、ぜひマスターしてください。
まず、対象のフォルダー内に以下のようなファイルがあるとします。
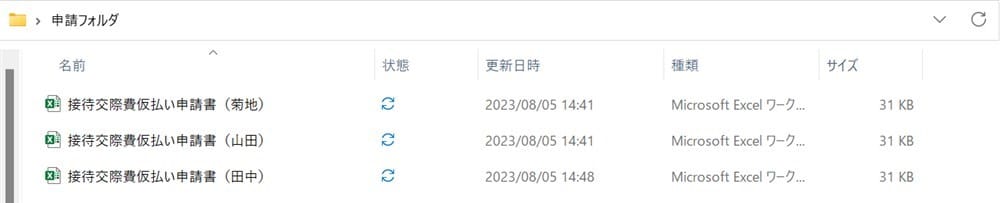
Excelファイルを開くと、下記のようになっています(Excelに付属のテンプレートを編集しています)。
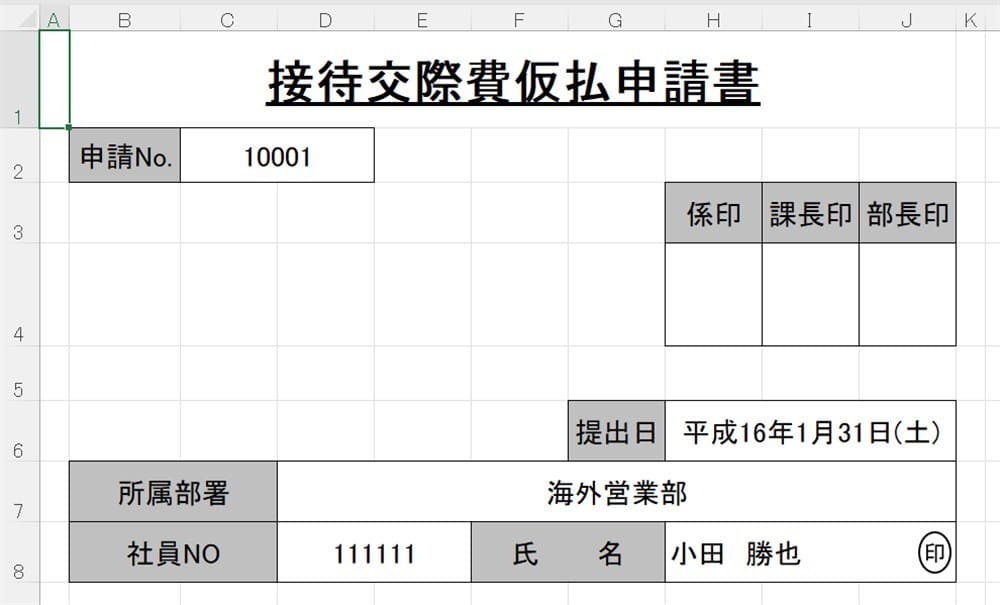
上記画像にある申請No.と今日の日付を使って、ファイル名を変更してみましょう。
付与されるファイル名の例
- 230807_10001_接待交通費仮払い申請書(山田)
- 230807_10002_接待交通費仮払い申請書(田中)
- 230807_10003_接待交通費仮払い申請書(菊地)
最初が今日の日付であとが申請番号です。
もちろん、日付の表記は好きな形式に変更できます。
むしろ、自分で変更したい形式に変更することで、フローを応用できるようになるでしょう。
事前にフォルダー内のファイルを取得した上で、5ステップで解説します。
【ステップ①】現在の日時を取得する
現在の日時を取得するため、日時アクションにある現在の日時を取得をドラッグ&ドロップします。
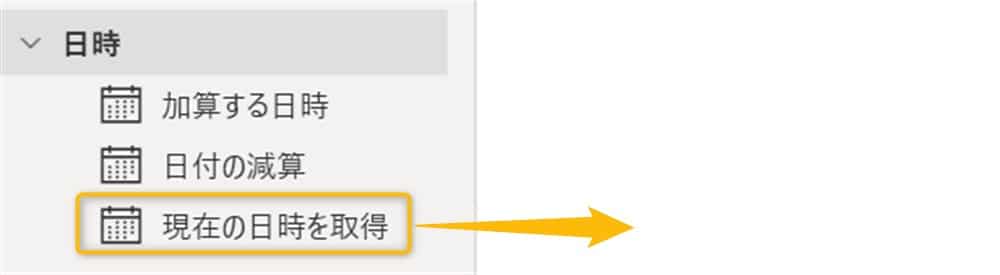
画面が変わったら、取得欄を現在の日付のみにして保存してください。
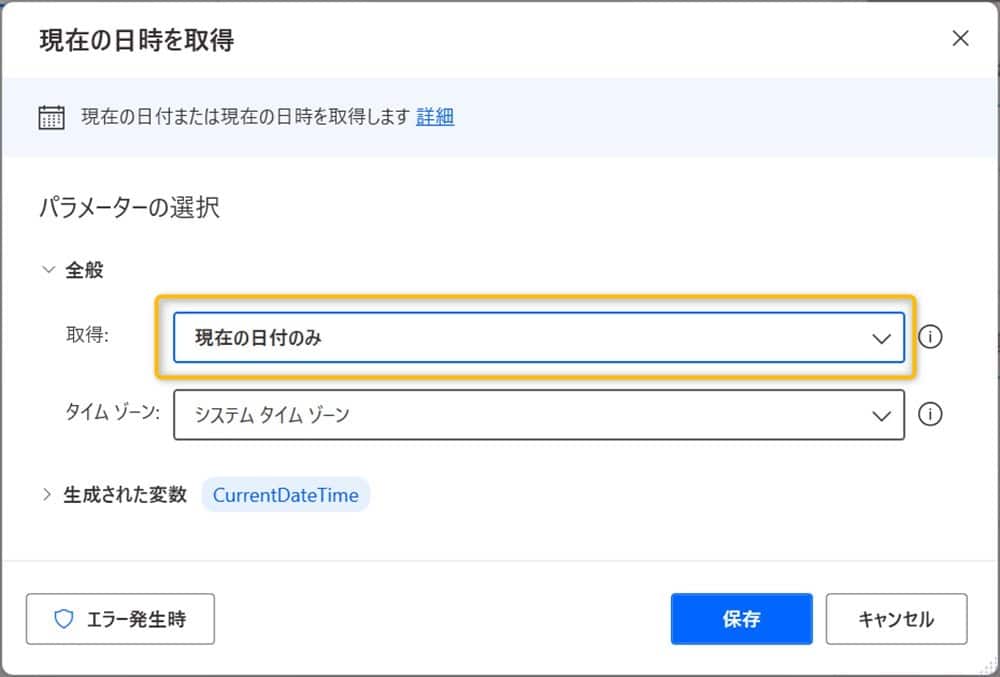
変数としてCurrentDateTimeが生成されますが、少し分かりにくいのでTodayに変えました。
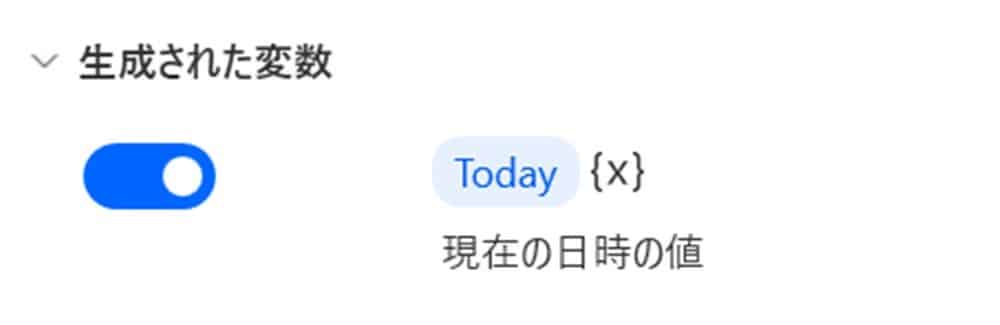
変数は誰が見てもわかるようにしておくと、後でメンテナンスするときに便利です。
【ステップ②】取得した日時をテキストに変更する
取得した日時は、そのままでは使えないのでテキストに変換します。
テキストアクションにあるdatetimeをテキストに変換をドラッグ&ドロップしましょう。
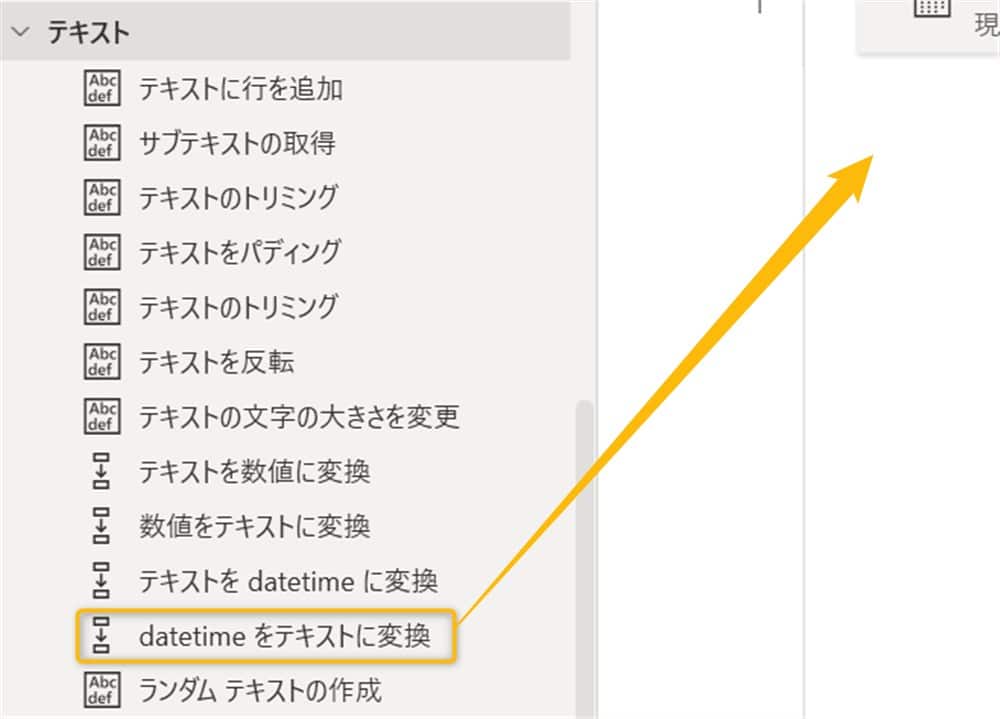
画面が変わるので、以下のように入力してください。
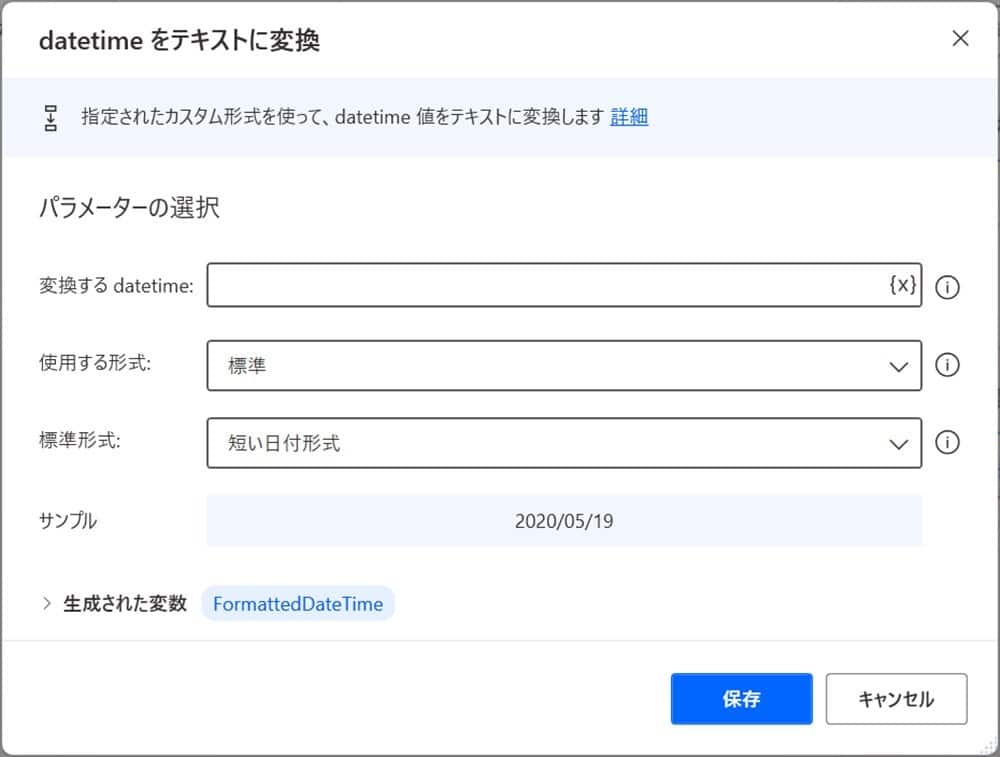
- 変換するdatetime:%Today%(取得したdatetimeの変数)
- 使用する形式:カスタム
- カスタム形式:yyMMdd
今回のカスタム形式では、今日が2023年8月7日であれば230807として保存されます。
ファイルの命名規則は部署やチームごとに決まっていると思うので、命名規則に従って変更してください。
参考までにカスタム形式の変更方法については、ファイルアクションのまとめ記事にも記載しています。
【ステップ③】For Eachで全てのExcelファイルを開く
For Eachアクションを使って全てのExcelファイルを開き、ファイル内の申請番号を読み取りましょう。
ループアクションにあるFor Eachをドラッグ&ドロップしてください。
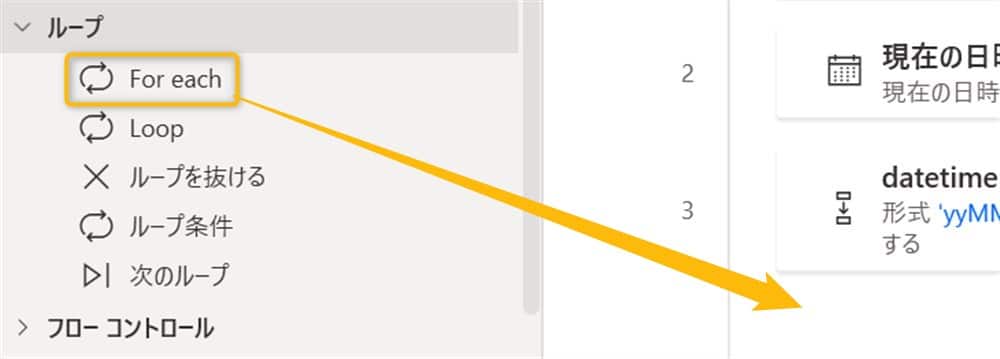
画面が変わったら、反復処理を行う値欄にフォルダー内のファイルを取得で取得したファイル変数(デフォルトはFiles)を入れます。
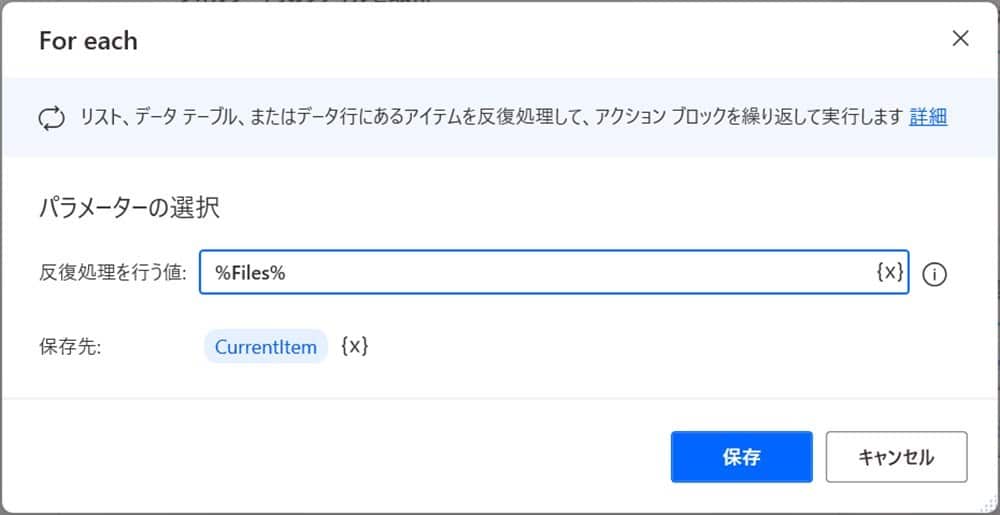
次にExcelを起動するため、Excelアクション欄にあるExcelの起動をFor EachとEndの間にドラッグ&ドロップしてください。
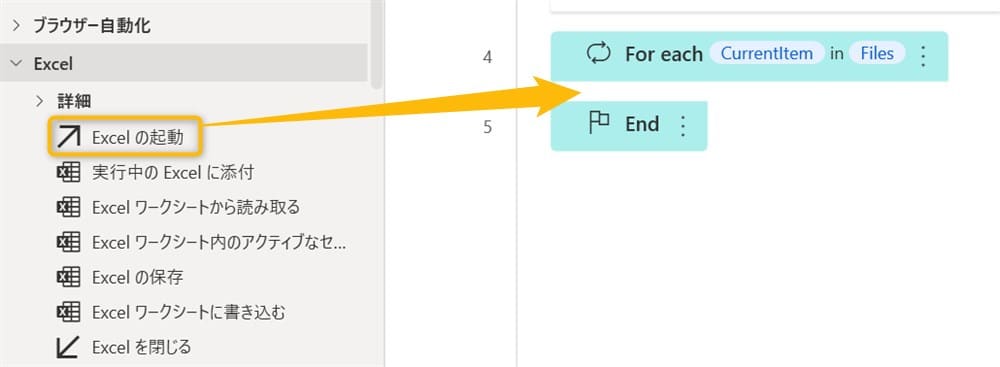
画面が変わったら、Excelの起動欄を次のドキュメントを開くに変更します。
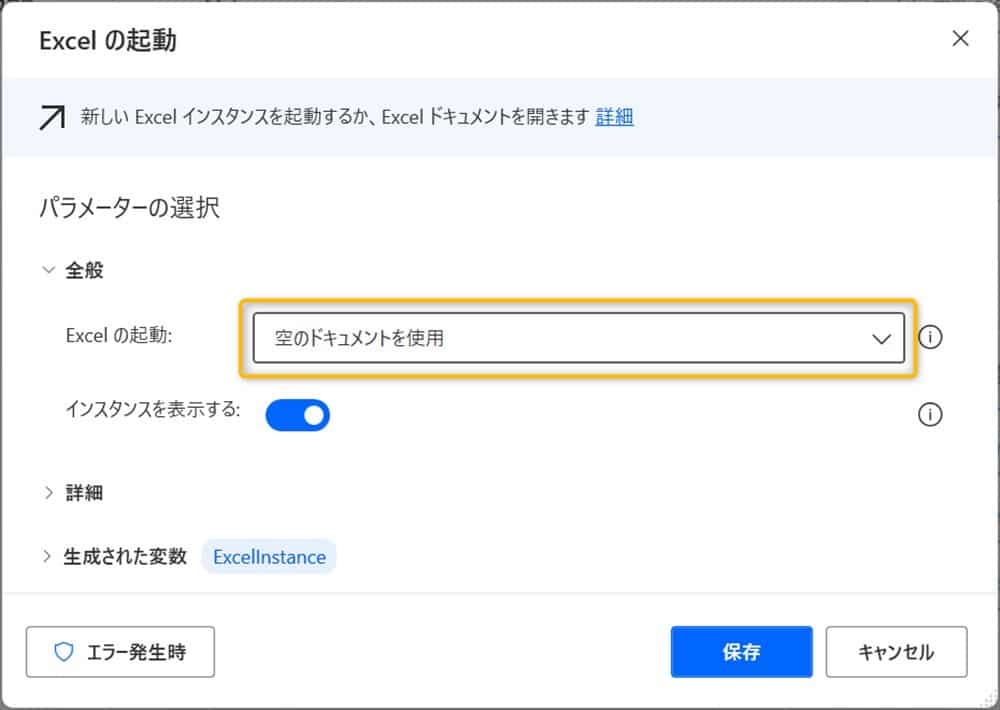
ドキュメントパス欄に%CurrentItem%と入力しておけば、全てのExcelファイルが開けます。
【ステップ④】開いたExcelファイルの申請番号を読み取る
開いたExcelファイルから申請番号を読み取りましょう。
ExcelアクションにあるExcelワークシートから読み取るをドラッグ&ドロップしてください。
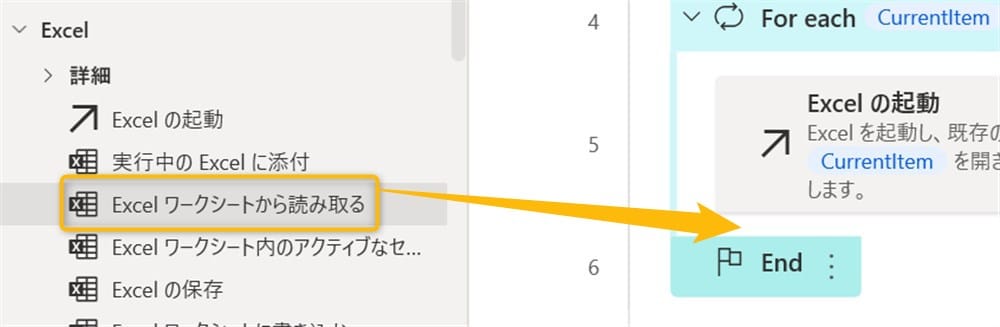
画面が変わります。
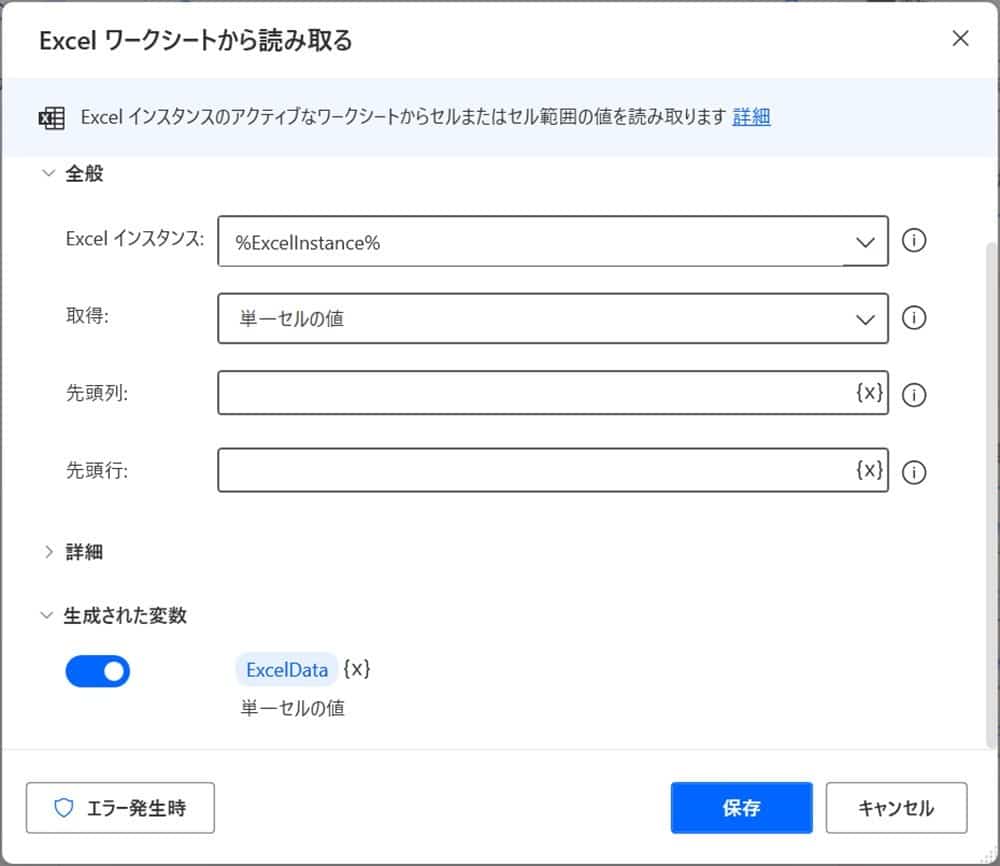
以下のように入力しましょう。
- 取得:単一セルの値
- 先頭列:C
- 先頭行:2
今回読み取るのは、申請番号のみなので単一セルの値です。
生成された変数もNumberに変更しました。
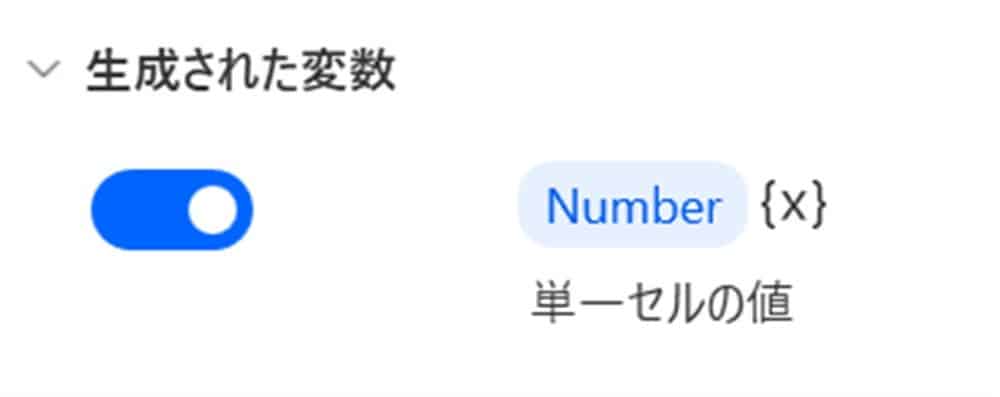
どのセルに申請番号があるかは、Excelファイルを開いて下記画像部分を確認してください。
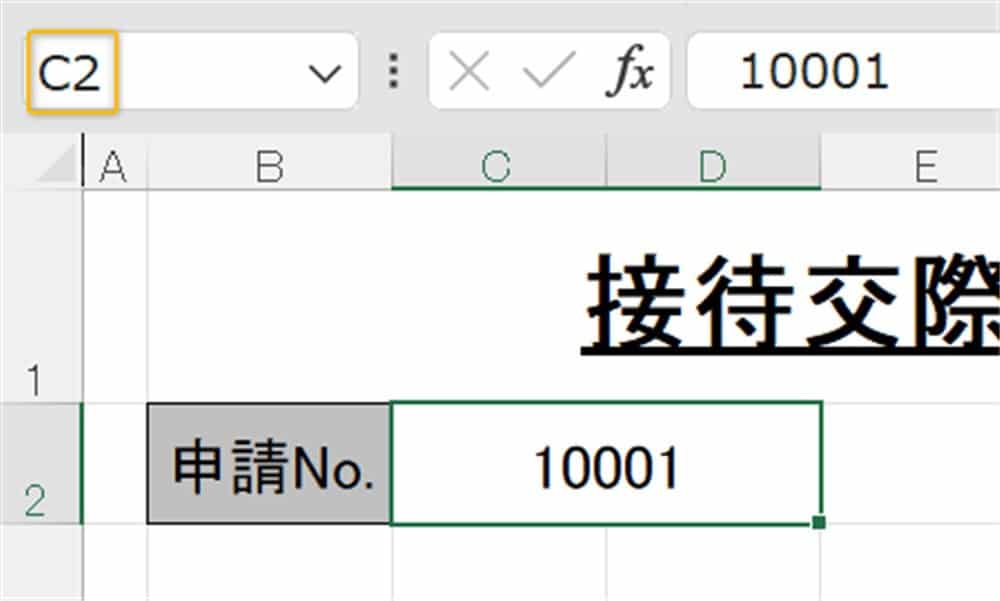
申請番号を読み取ったらExcelファイルは不要なので、ExcelアクションのExcelを閉じるをドラッグ&ドロップします。
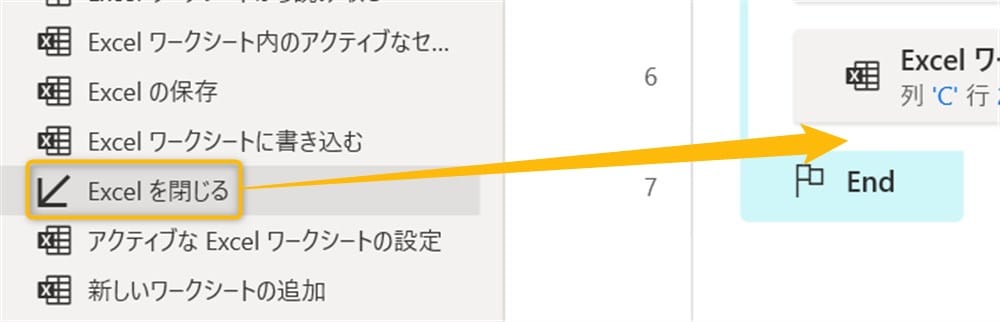
画面が変わったら、そのまま保存してください。
【ステップ⑤】現在の日時と申請番号を加えたファイル名に変更する
いよいよ、ファイル名を変更してみましょう。
ファイルアクションにあるファイルの名前を変更するをドラッグ&ドロップしてください。
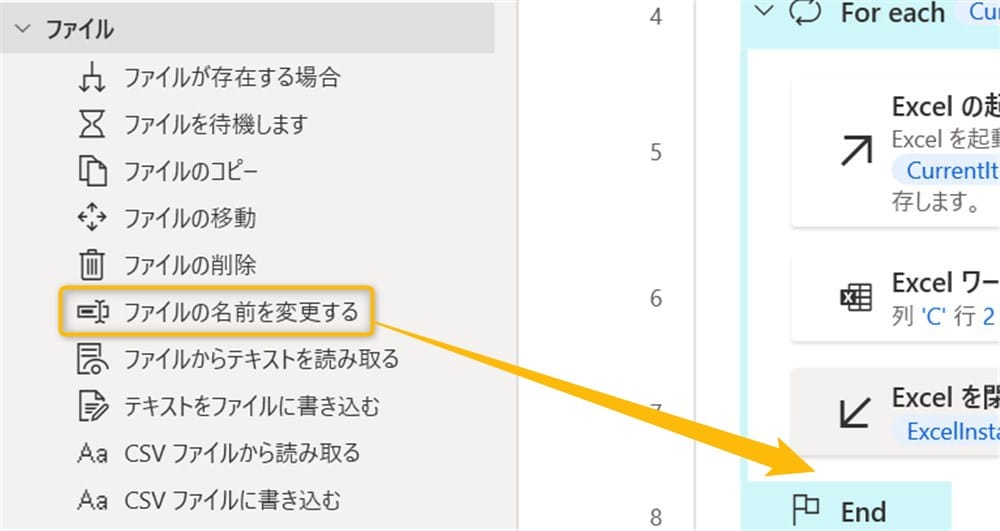
画面が変わったら、以下のように入力してください。
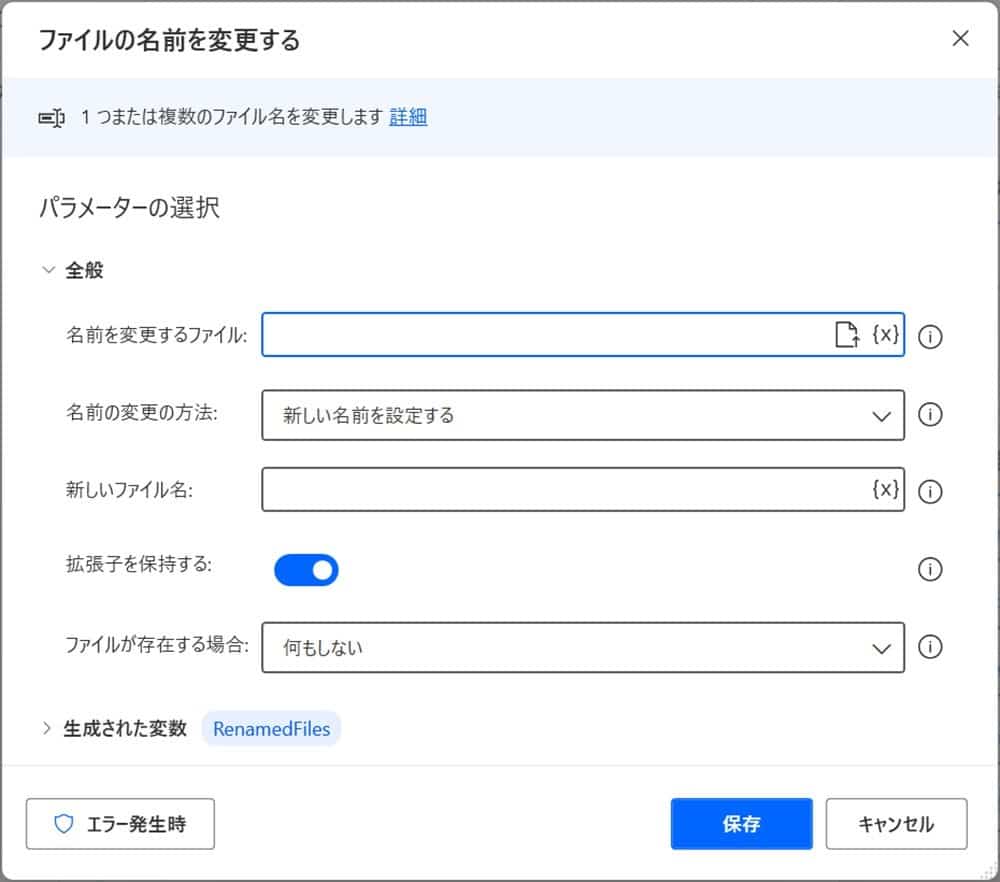
- 名前を変更するファイル:%CurrentItem%
- 名前の変更の方法:テキストを追加する
- 追加するテキスト:%Today%_%Number%_
- テキストを追加する:操作前の名前
対象のファイル名は%CurrentItem%で取得します。
追加するテキストは取得した日時と申請番号をアンダースコア(_)を使って繋げました。
テキストを追加する欄を操作前の名前に設定すれば、元のファイル名の最初に追加できます。
ここまでできたら、フローは下記のようになります。
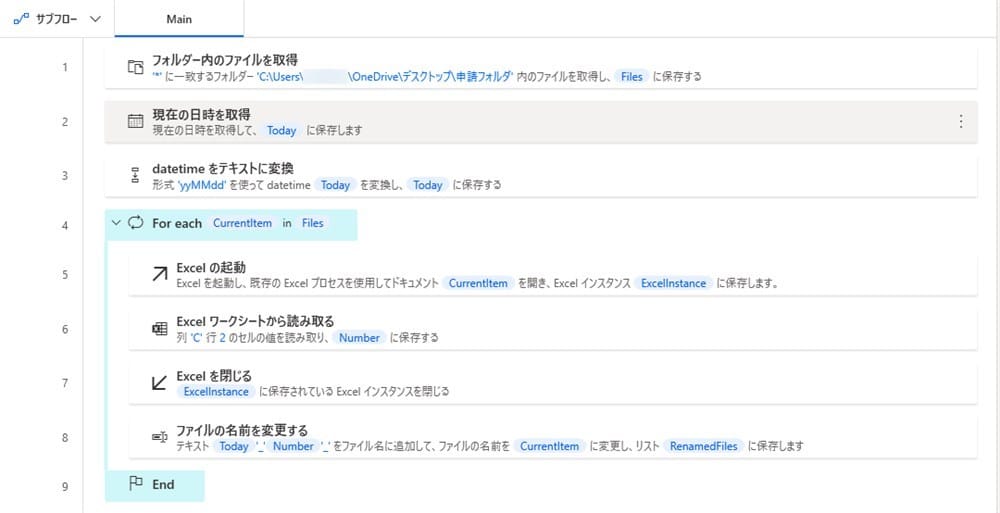
実行してみましょう。
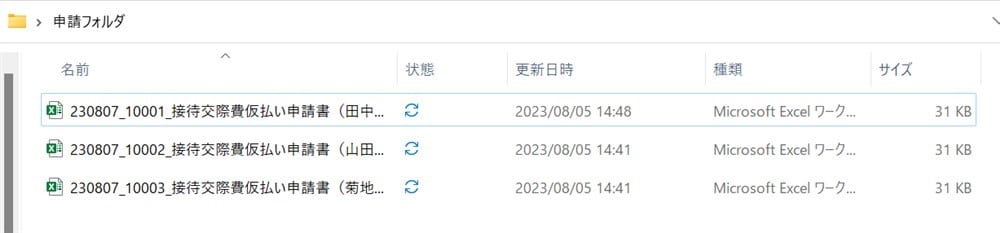
ファイル名を変更できました!
まとめ
以上、ファイル名の変更方法とその応用について解説しました。
ファイル名の一括変更はフォルダーアクションを通せば一括で変更できます。
ファイル名の変更に連番がふれるようになると、より整理もしやすくなるので便利です。
応用については、現在の日時をテキストに変更するのがポイントです。
部署で決まっている命名規則にあわせて、フローを変更できるようになれば応用もきくようになるでしょう。