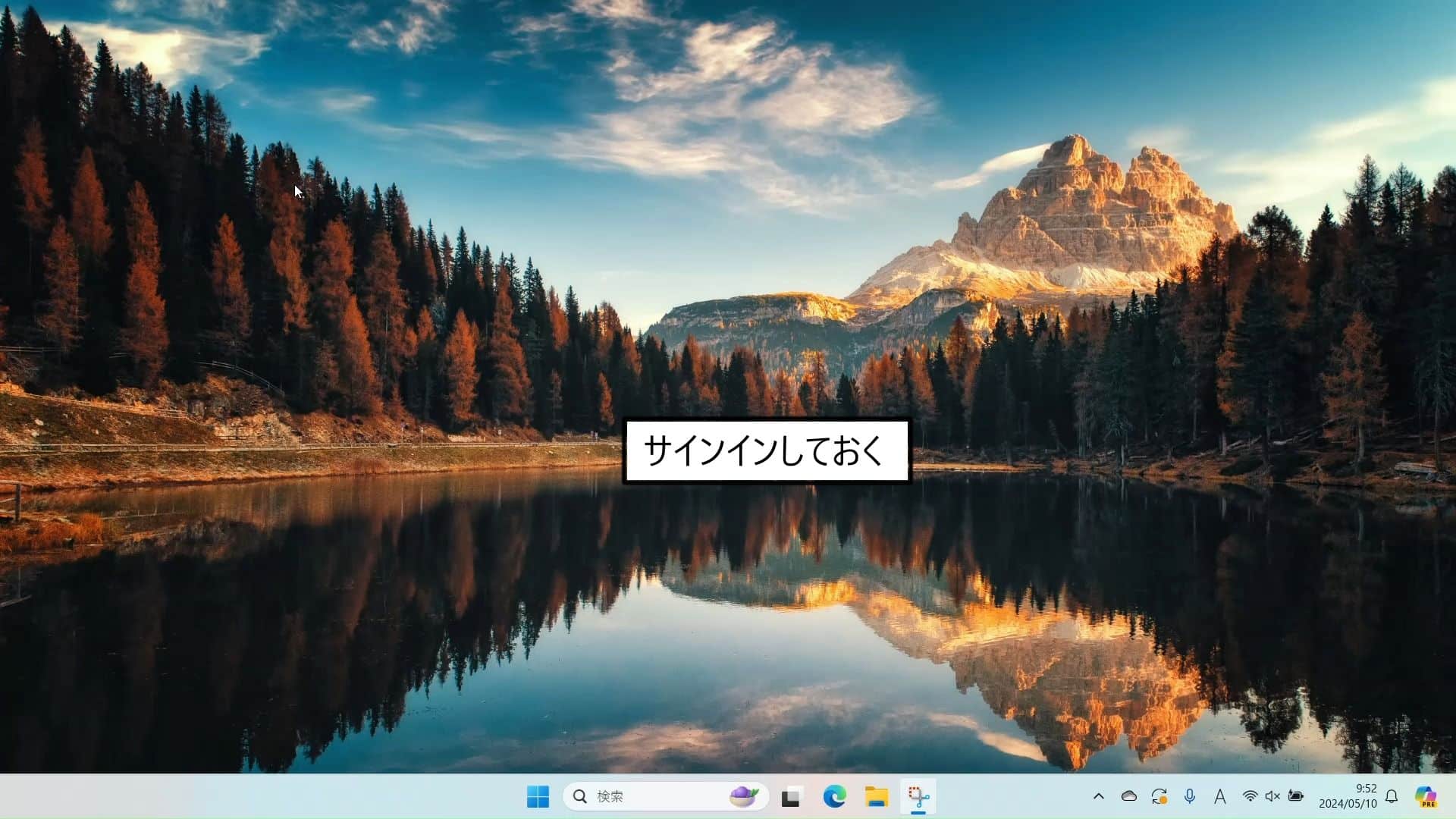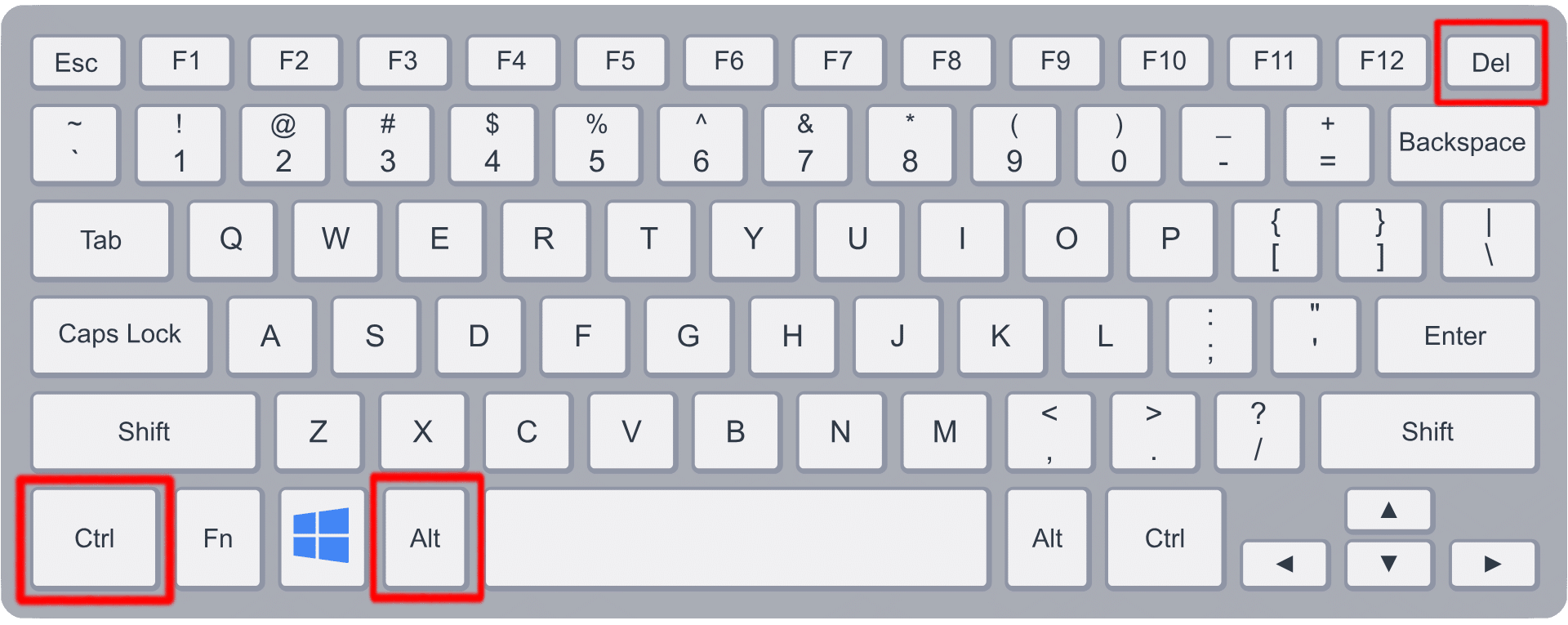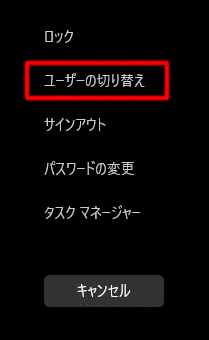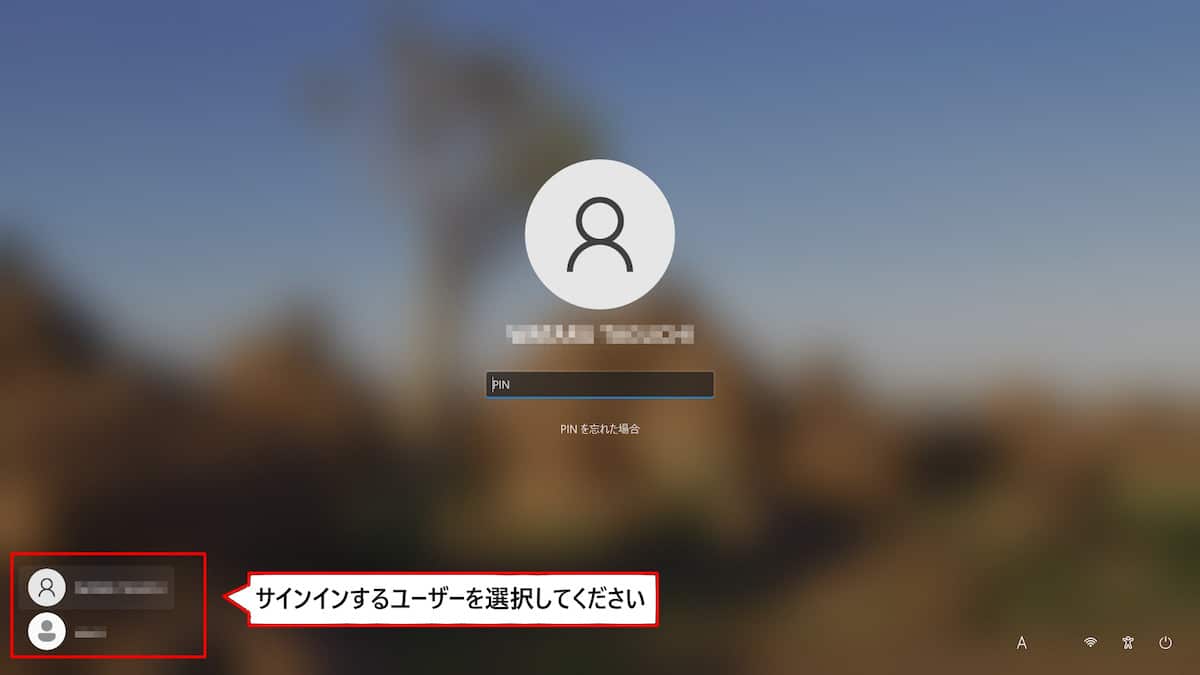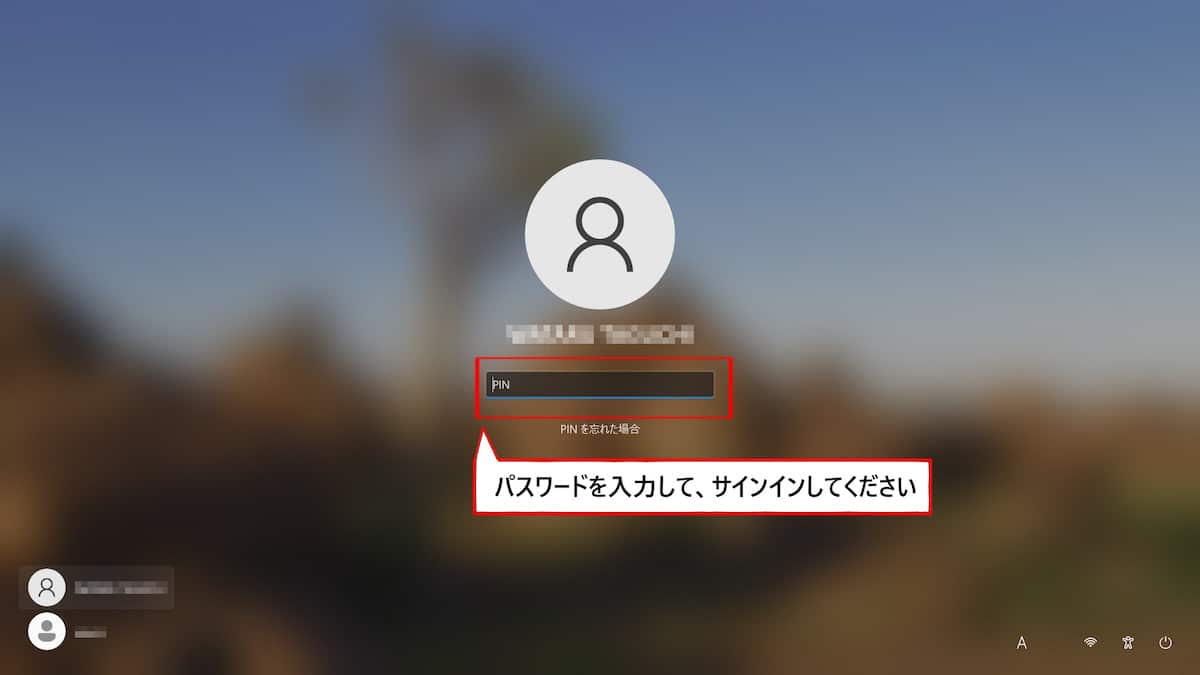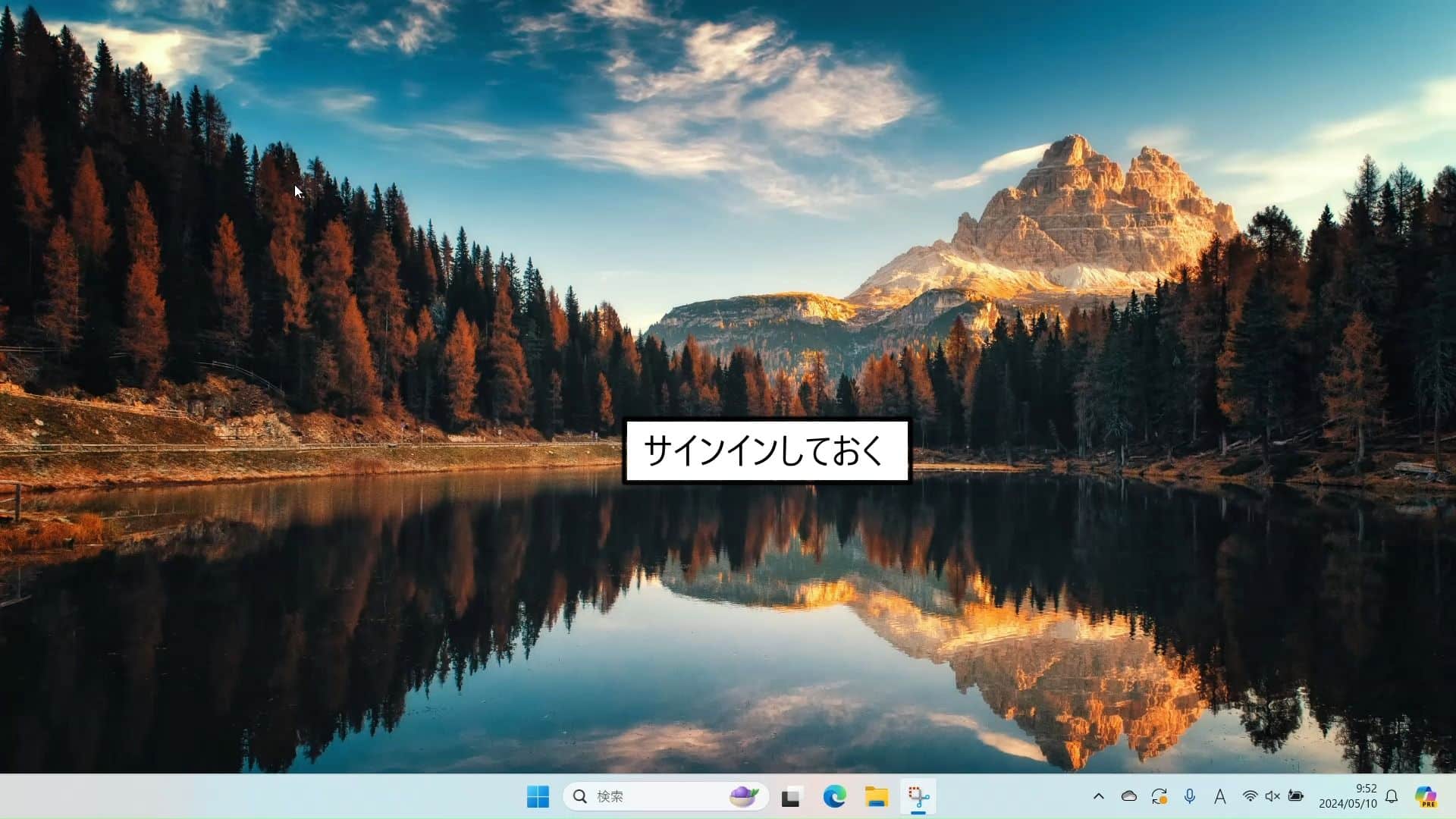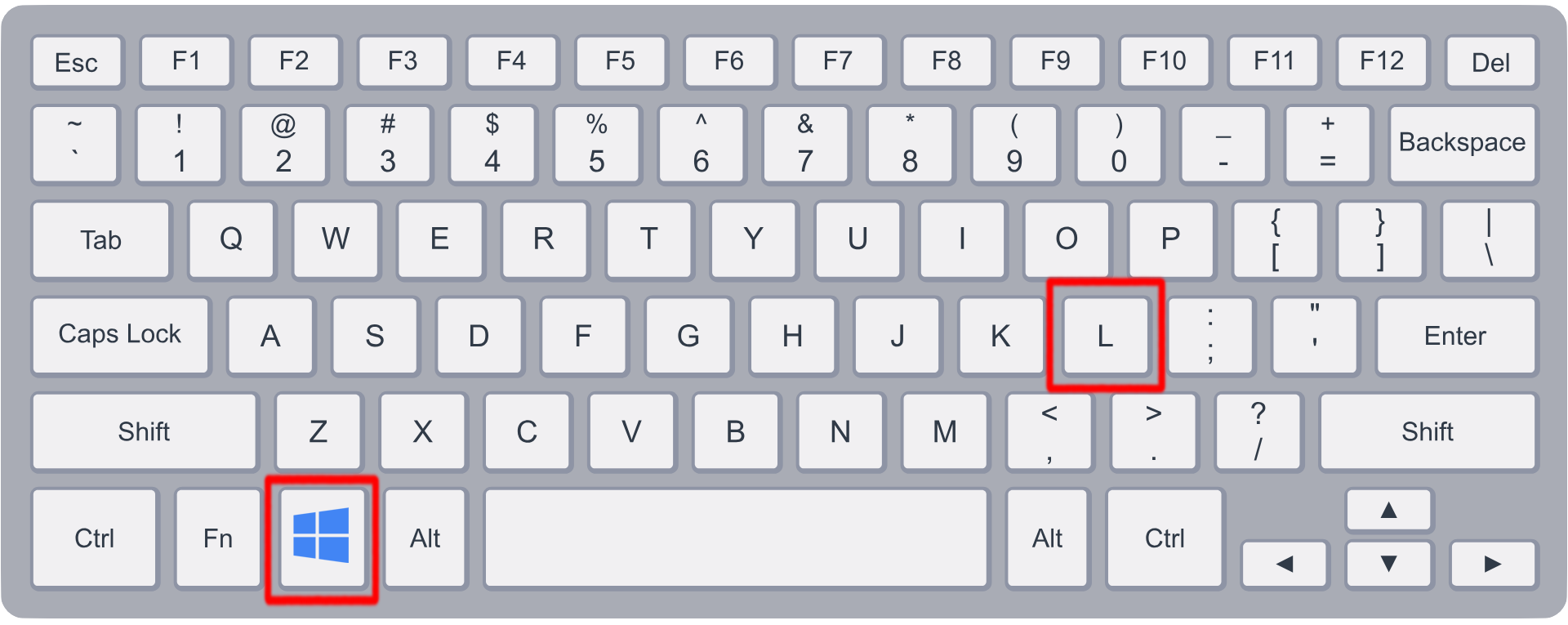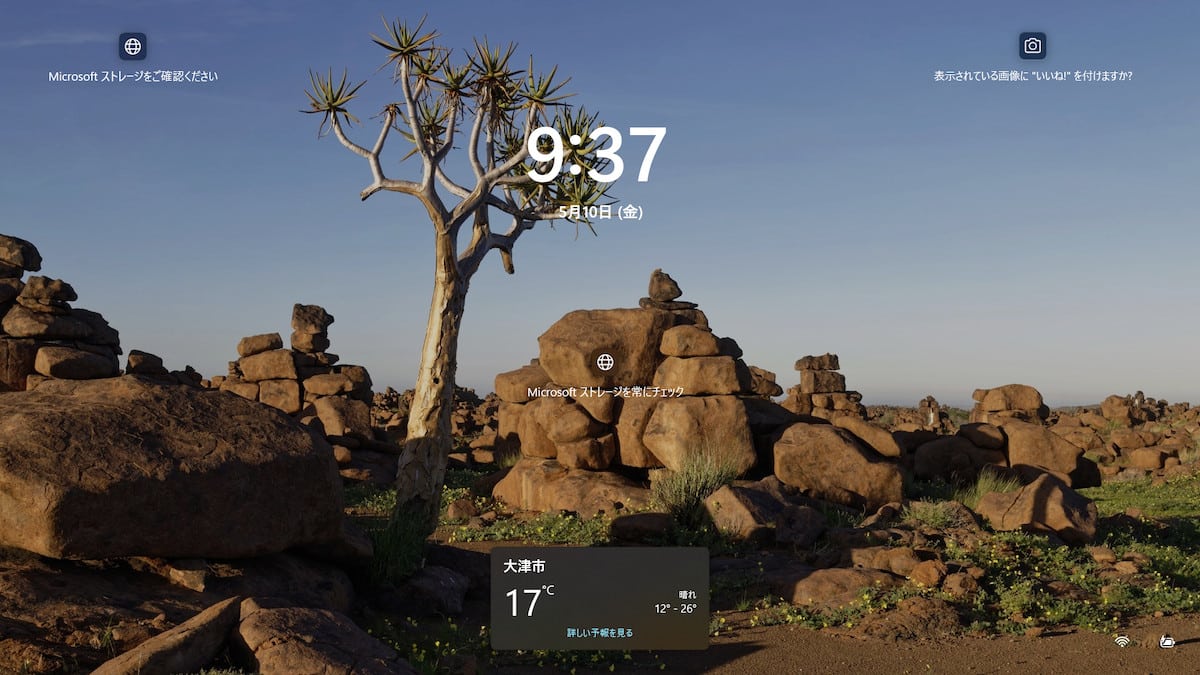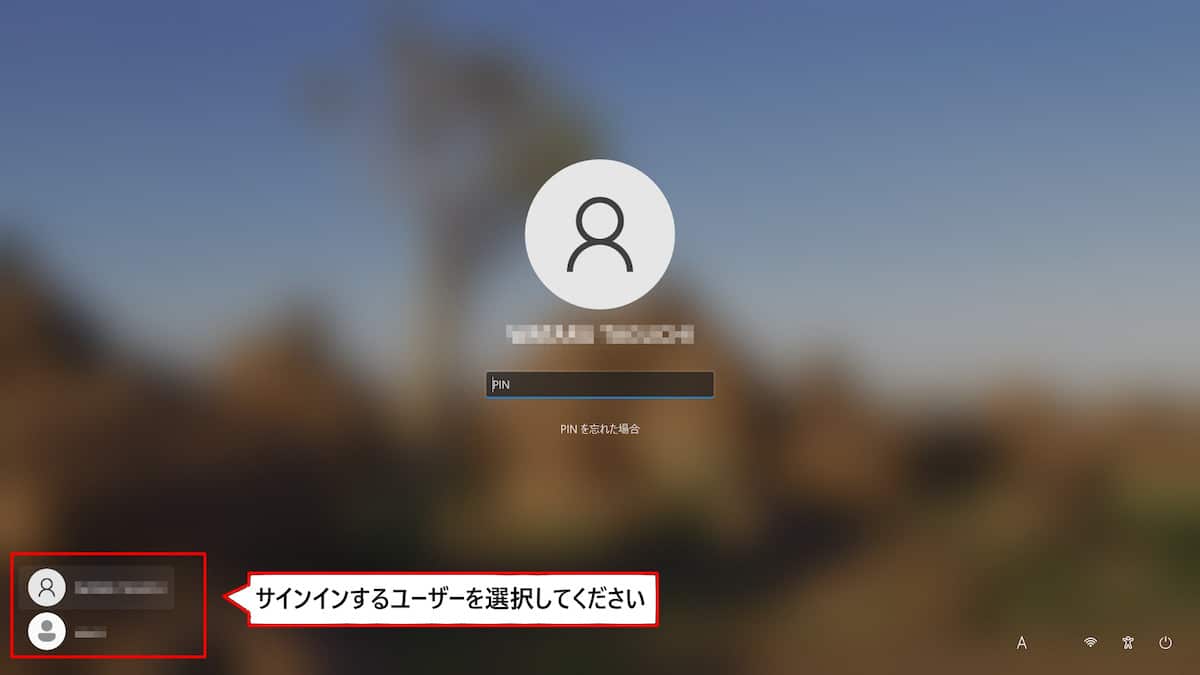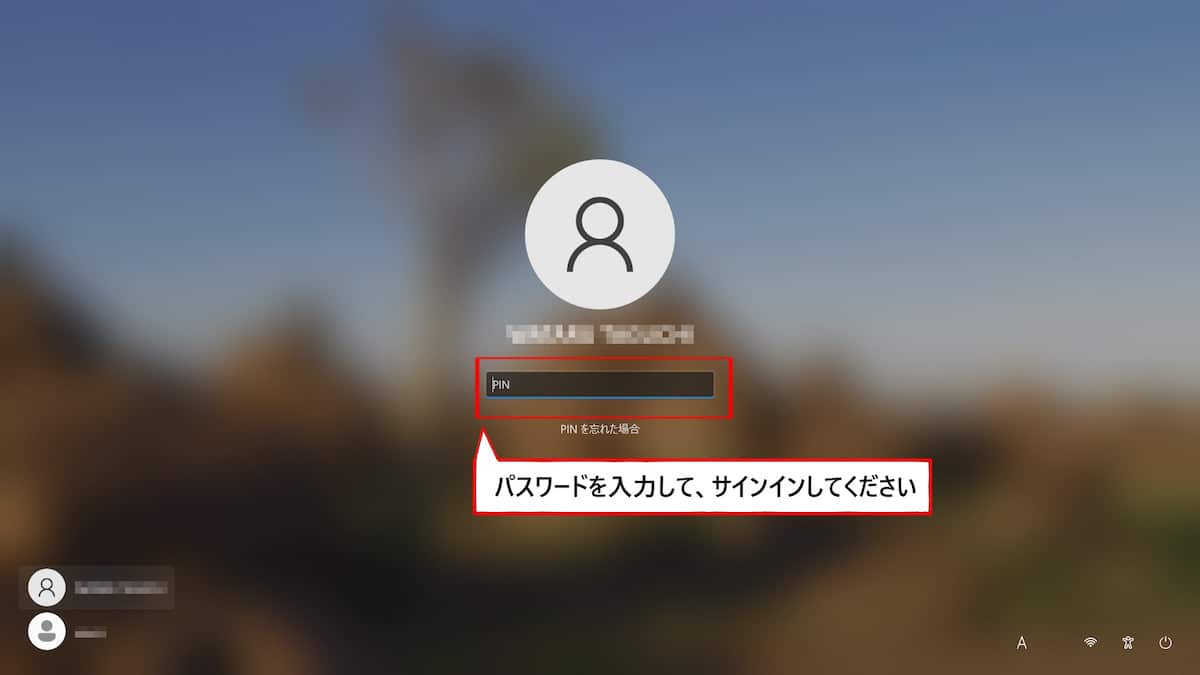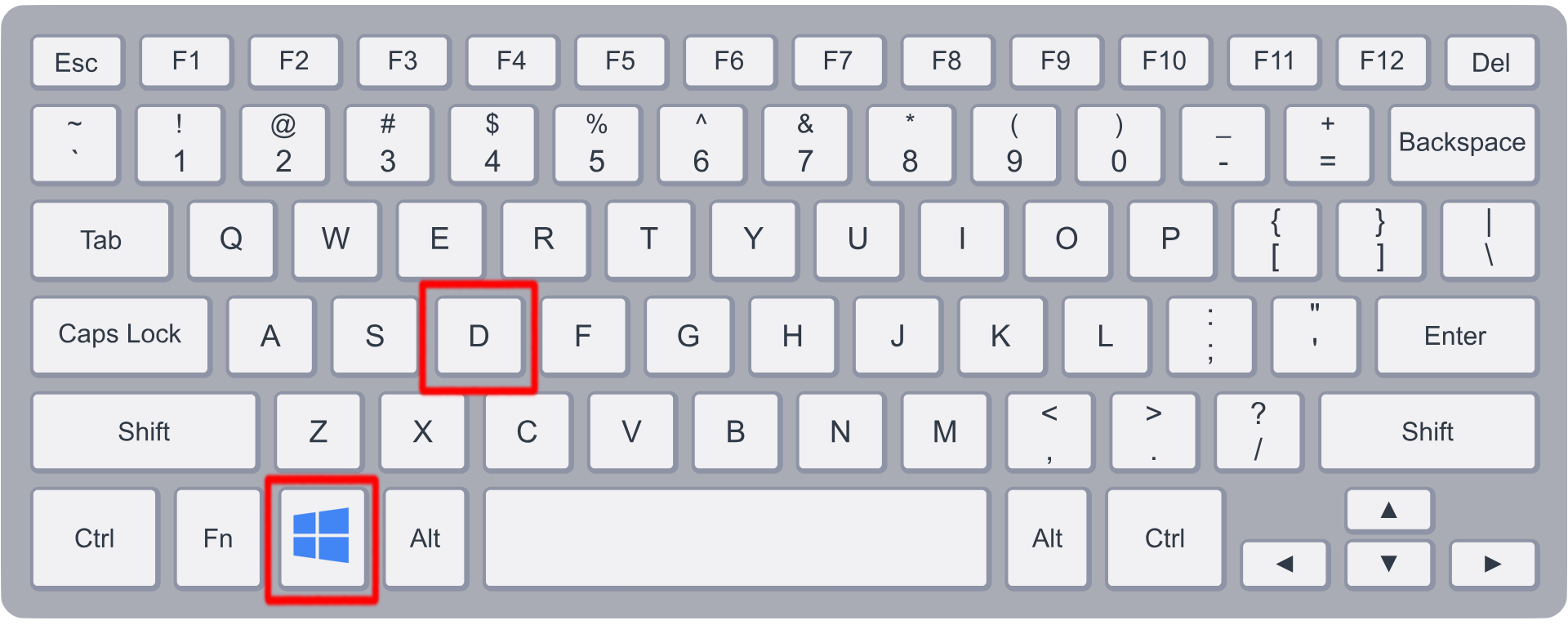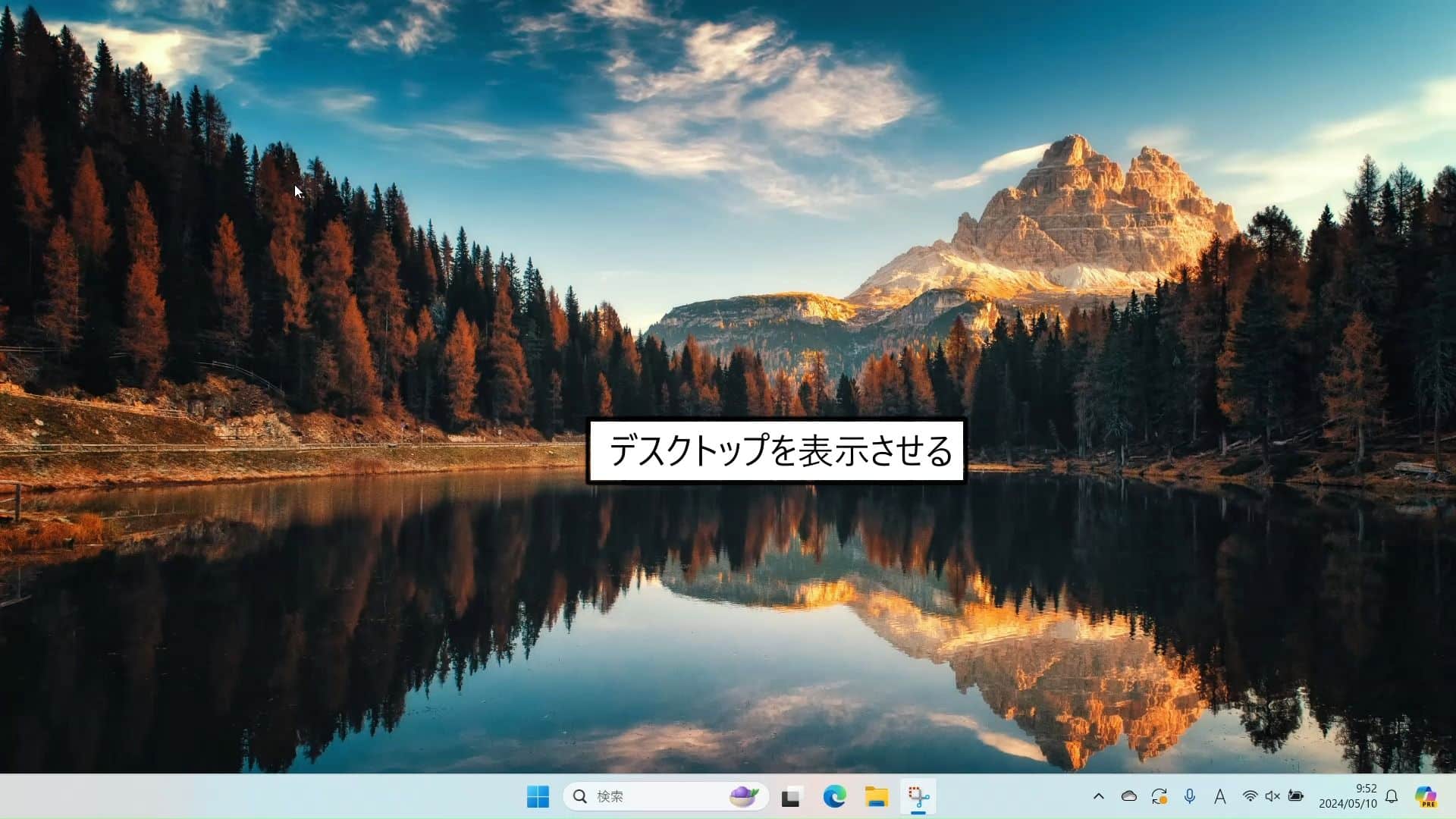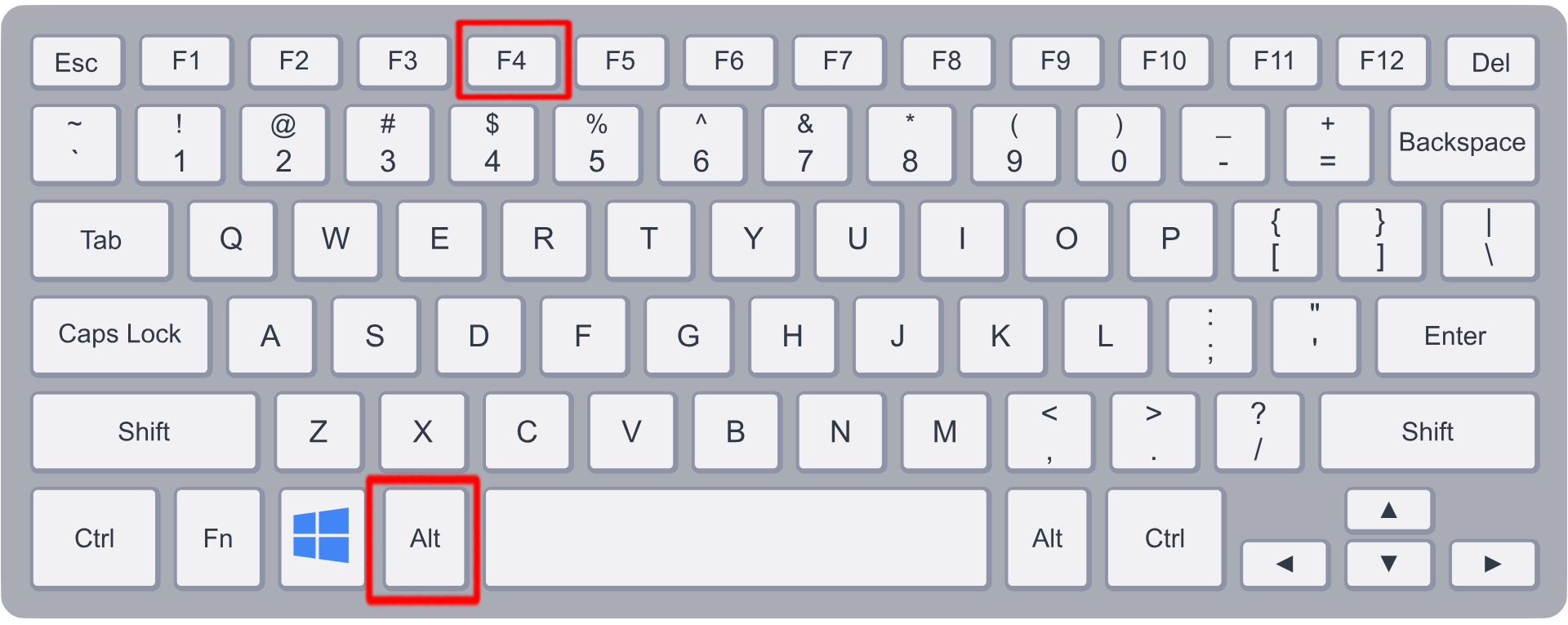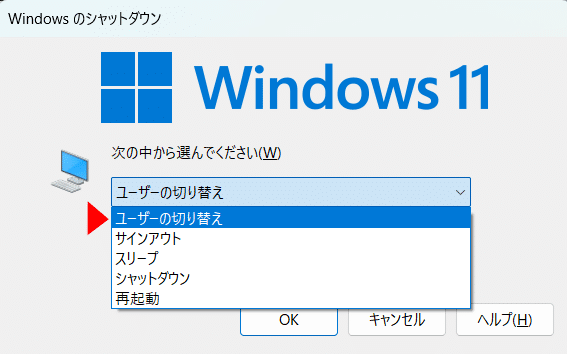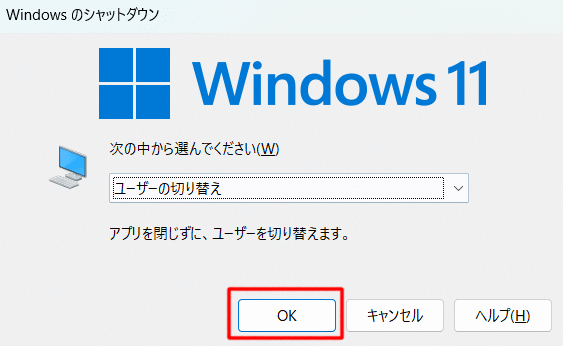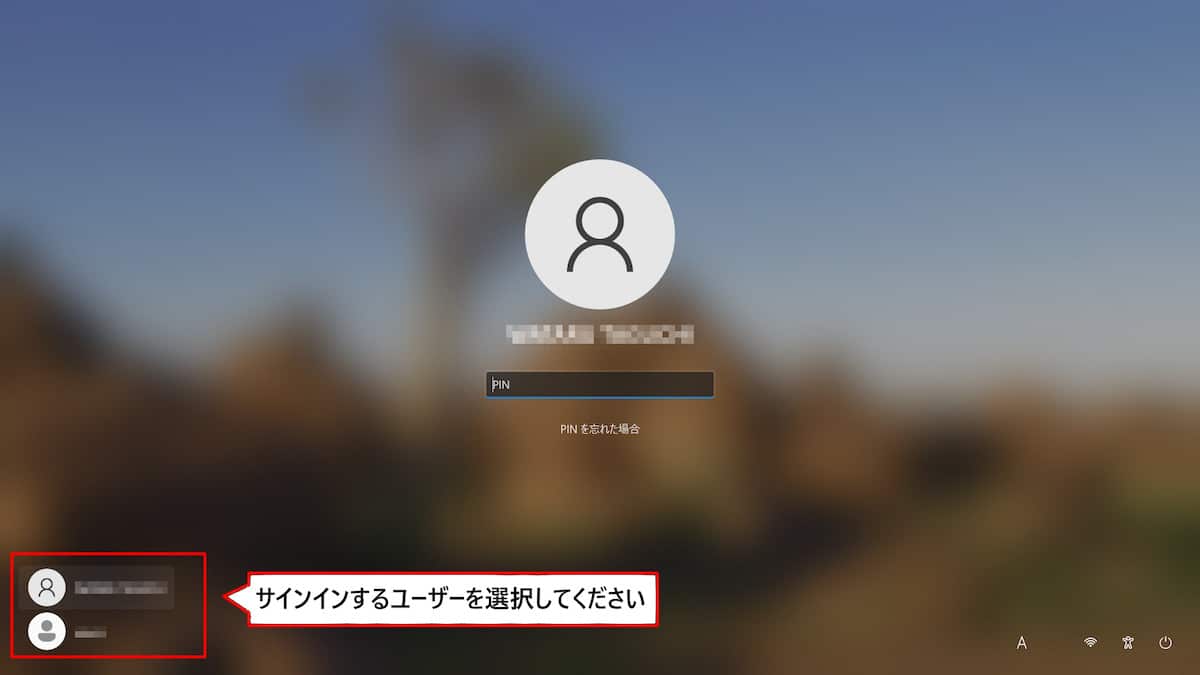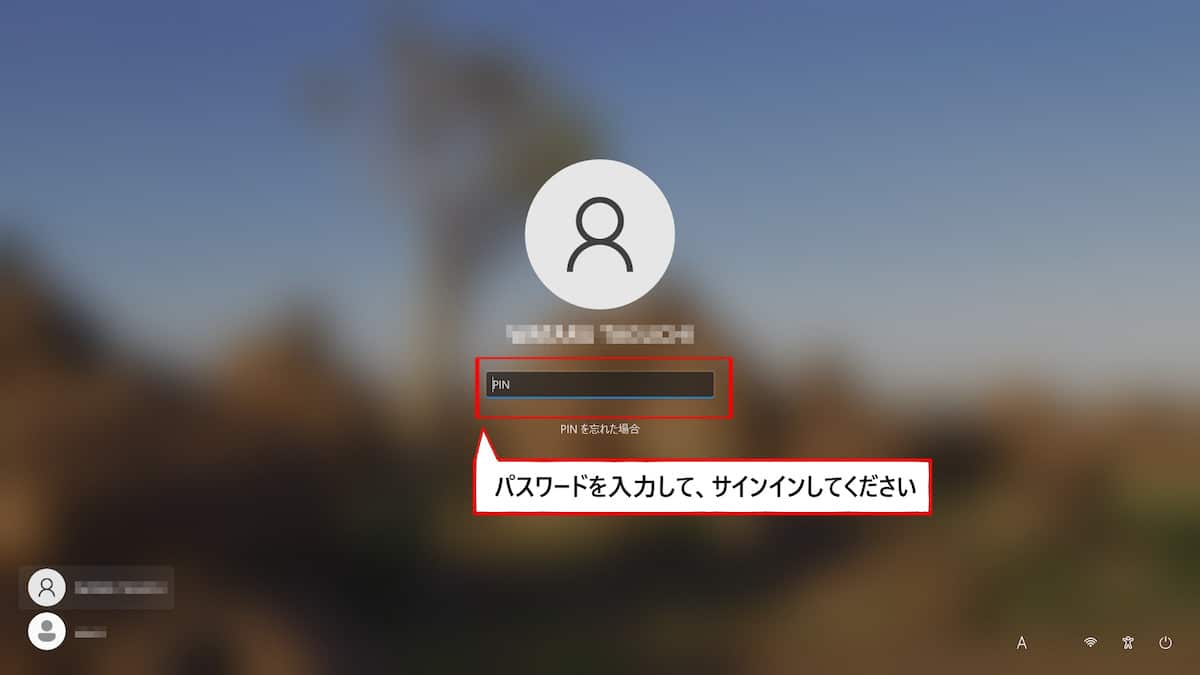Windows11について詳しく解説します
- Windows11でユーザーアカウント切り替えをサクサクと実行したい
- ユーザー切り替えのショートカットキーを教えて欲しい!
この記事では以上の疑問にお答えして、Windows11でサインアウトすることなく、ユーザーアカウントの切り替え操作を、ショートカットキーを用いて行う方法を説明します。
この方法でユーザーアカウントの切り替えを行えば、元のアカウントで作業していた内容はそのままの状態で保持されます。
そのため、作業途中でユーザーアカウントの切り替えを行った後、元のアカウントに戻った際に、そのまま作業を再開することができます。
複数人で1台のパソコンを利用していて、頻繁にユーザーアカウントを切り替える操作を行っている方等は、このショートカットキーをマスターして作業の効率化を図りましょう!!
あわせて読みたい
目次
Windows11でアカウントを切り替えるショートカットキー
ショートカットキーを使用して、ユーザーアカウントを切り替える方法は次の3つの方法があります。
- 「Ctrl + Alt + Delete 」キーを使用する方法
- 「Windows + L」キーを使用する方法
- 「Alt + F4」キーを使用する方法
それぞれ、順番に方法を説明していきます。
方法1.「Ctrl + Alt + Delete」キーを使ってユーザー切り替えを行う方法
ショートカットキー「Ctrl + Alt + Delete」を使用して、ユーザーアカウントを切り替える方法を説明します。
手順1.Windows11にサインインしている状態で、「Ctrl + Alt + Delete」キーを押す
Windowsにサインインしている状態で、「Ctrl」キーと「Alt」キーを押しながら、「Delete」キーを押します。
手順2.「ユーザーの切り替え」をクリック
次に示す画面が表示されるので、「ユーザーの切り替え」を選択しクリックします。
手順3.切り替えたいユーザーをクリック
サインイン画面に遷移するので、切り替えを行うユーザーアカウントを画面左下から選択します。
手順4.PINもしくは、パスワードを入力して、サインイン
画面中央の入力欄にPINもしくは、パスワードを入力して、「Enter」キーを押します。
※パスワード等を設定していない場合は「サインイン」をクリックしてください。
手順5.ユーザー切り替え完了
ユーザーアカウントの切り替えが完了し、選択したユーザーアカウントでサインインされた状態になりました。
以上が、「Ctrl + Alt + Delete」キーを使用してユーザーを切り替える方法となります。
方法2.「Windows + L」キーを使ってユーザー切り替えを行う方法
次に、ショートカットキー「Windows + L」を使用して、ユーザーアカウントを切り替える方法を説明します。
手順1.Windows11にサインインしている状態で、「Windows + L」キーを押す
Windowsにサインインしている状態で、「Windows」キーを押しながら、「L」キーを押します。
手順2.ロック画面になるので、クリックもしくはいずれかのキーを入力しロック画面を解除
ロック画面に遷移します。この画面でクリックもしくは、いずれかのキー(「Enter」キーなど)を押します。
手順3.切り替えたいユーザーをクリック
サインイン画面に遷移するので、切り替えを行うユーザーアカウントを画面左下から選択します。
手順4.パスワードを入力して、サインイン
画面中央の入力欄にPINもしくは、パスワードを入力して、「Enter」キーを押します。
※パスワード等を設定していない場合は「サインイン」をクリックしてください。
手順5.ユーザー切り替え完了
ユーザーアカウントの切り替えが完了し、選択したユーザーアカウントでサインインされた状態になりました。
以上が、「Windows + L」キーを使用してユーザーを切り替える方法となります。
方法3.「Alt + F4」キーを使ってユーザー切り替えを行う方法
最後に、「Alt + F4」キーを使用して、ユーザーアカウントを切り替える方法を説明します。
手順1.Windows11にサインインしている状態で、「Windows + D」キーを押す
まず、デスクトップ画面を表示させるために「Windows」キーを押しながら「D」キーを押します。
※この操作を行わず、何かしらのウィンドウやファイル、フォルダが選択された状態で、次の操作「Alt + F」キーを押してしまうと、選択されているウィンドウ(ファイルやフォルダなど)が閉じられてしまいます。
そのため、必ずデスクトップを表示させるように注意してください。
手順2.デスクトップが表示された状態で、「Alt + F4」キーを押す
デスクトップ画面が表示されている状態で、「Alt」キーを押しながら、「F4」キーを押します。
手順3.リストより「ユーザーの切り替え」を選択し「OK」をクリック
Windowsのシャットダウンウィンドウが表示されるので、「ユーザーの切り替え」を選択して、「OK」ボタンをクリックします。
手順4.切り替えたいユーザーをクリック
サインイン画面に遷移するので、切り替えを行うユーザーアカウントを画面左下から選択します。
手順5.PINもしくは、パスワードを入力して、サインイン
画面中央の入力欄にPINもしくは、パスワードを入力して、「Enter」キーを押します。
※パスワード等を設定していない場合は「サインイン」をクリックしてください。
手順6.ユーザー切り替え完了
ユーザーアカウントの切り替えが完了し、選択したユーザーアカウントでサインインされた状態になりました。
以上が、「Alt + F4」キーを使用してユーザーを切り替える方法となります。
まとめ
Windows11でサインアウトすることなく、ユーザーアカウントを切り替える操作をショートカットキーを用いて行う3つの方法について説明してきました。
最後に簡単にまとめておきます。
| ショートカットキー操作 | 説明 |
|---|---|
| Ctrl + Alt + Delete | 表示される画面で「ユーザーの切り替え」を選択する。 |
| Windows + L | ロック画面に遷移するので、キー操作等を行う。 |
| Windows + D | デスクトップ画面を表示させる。 |
| Alt + F4 | 表示されるウィンドウで「ユーザーの切り替え」を選択する。 ※デスクトップ画面を表示させた状態で、ショートカットキー操作を行うこと。 |
1台のパソコンを複数人で使用している場合、今回紹介したユーザーアカウントの切り替えは非常に便利です。
しかし、この方法では元のアカウントはサインアウトを行わずに別のアカウントへ切り替えを行っています。
そのため、切り替えた先のアカウントでシャットダウンや再起動などの操作を行ってしまうと、元のアカウントで作業していた途中のデータは、失われてしまう危険性があるため注意しましょう。
また、サインアウトを行った方がパソコンの動作は軽くなるので、しばらく使用の予定が無いアカウントは、サインアウトしてからユーザーを切り替える方法をおすすめします。