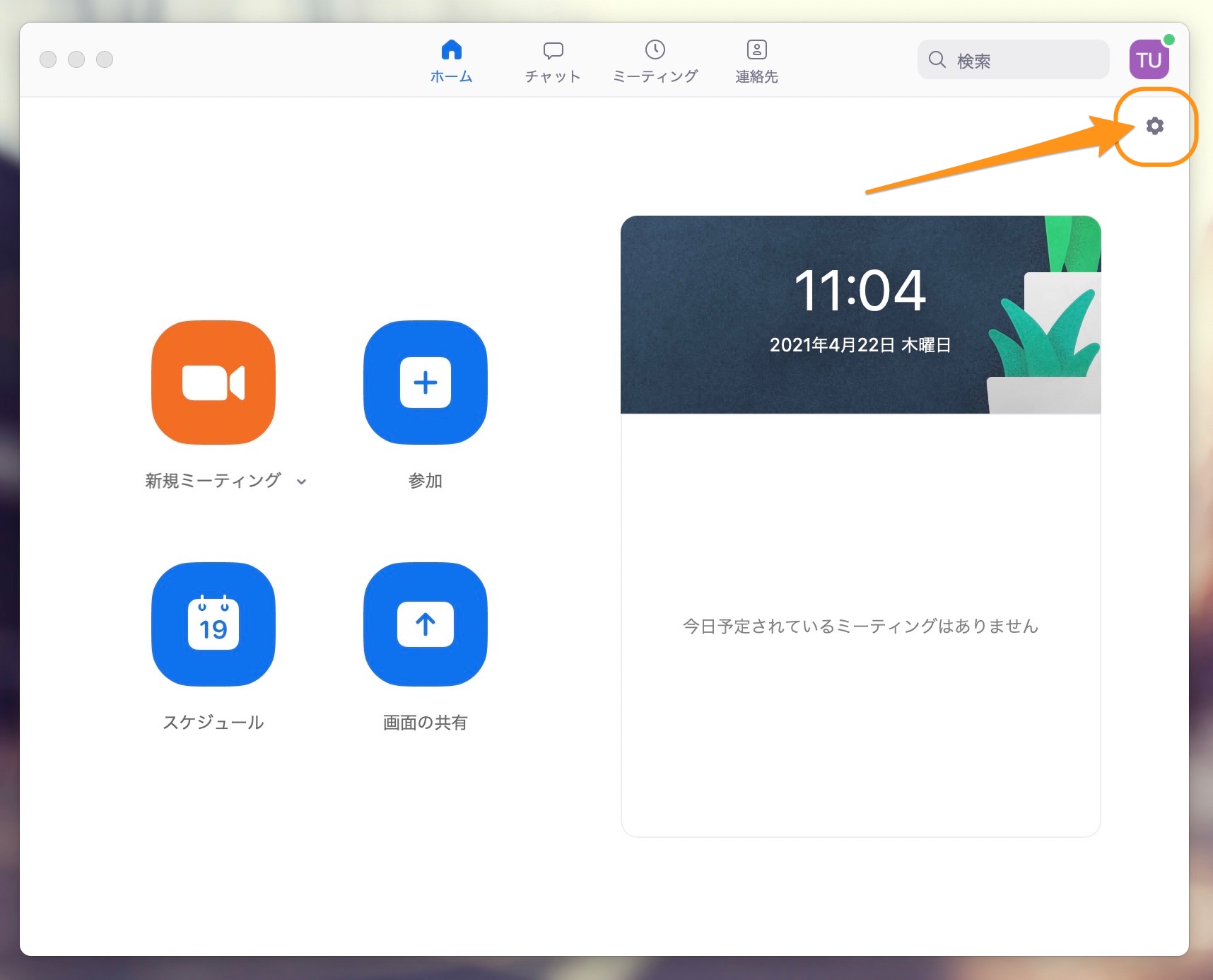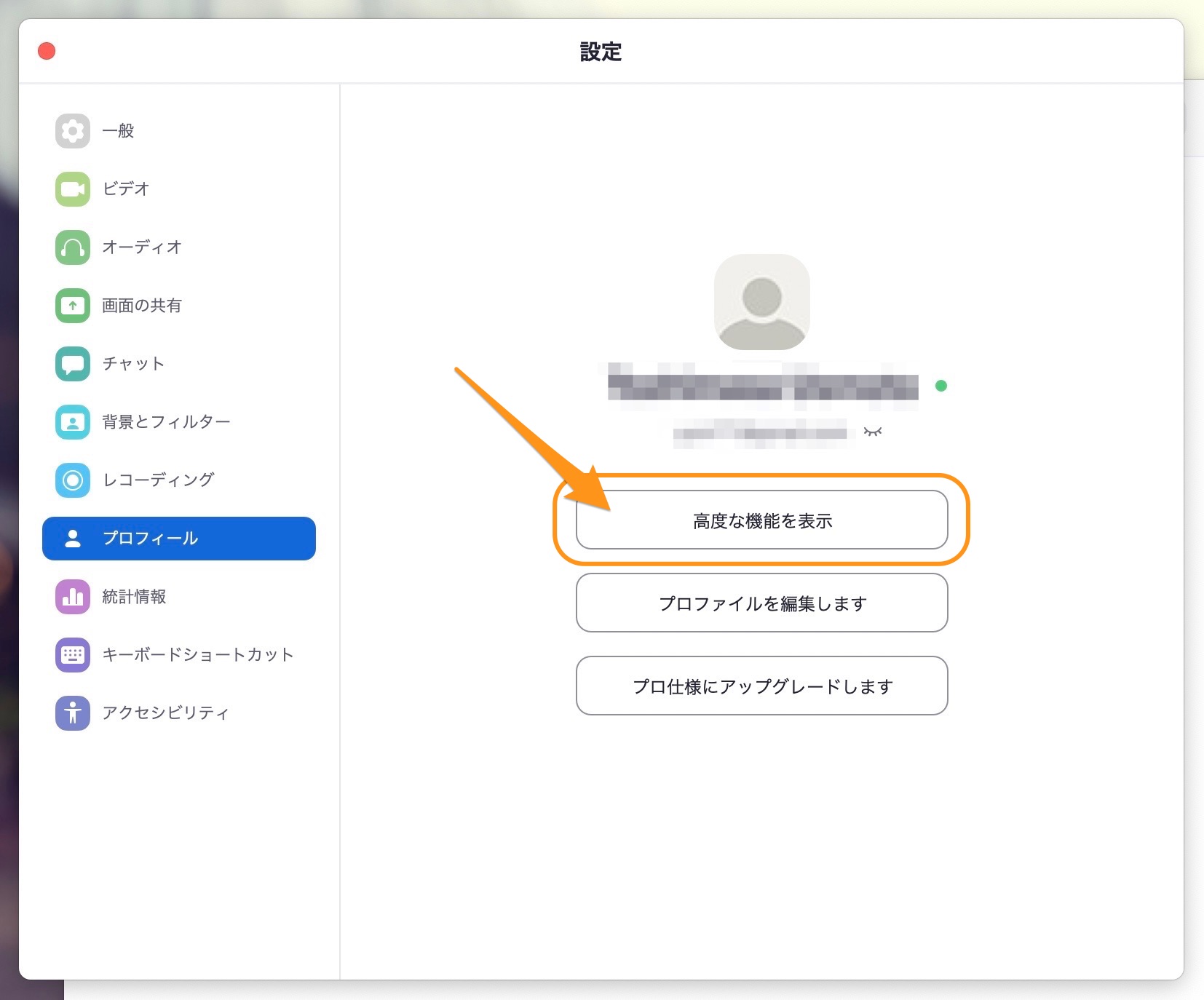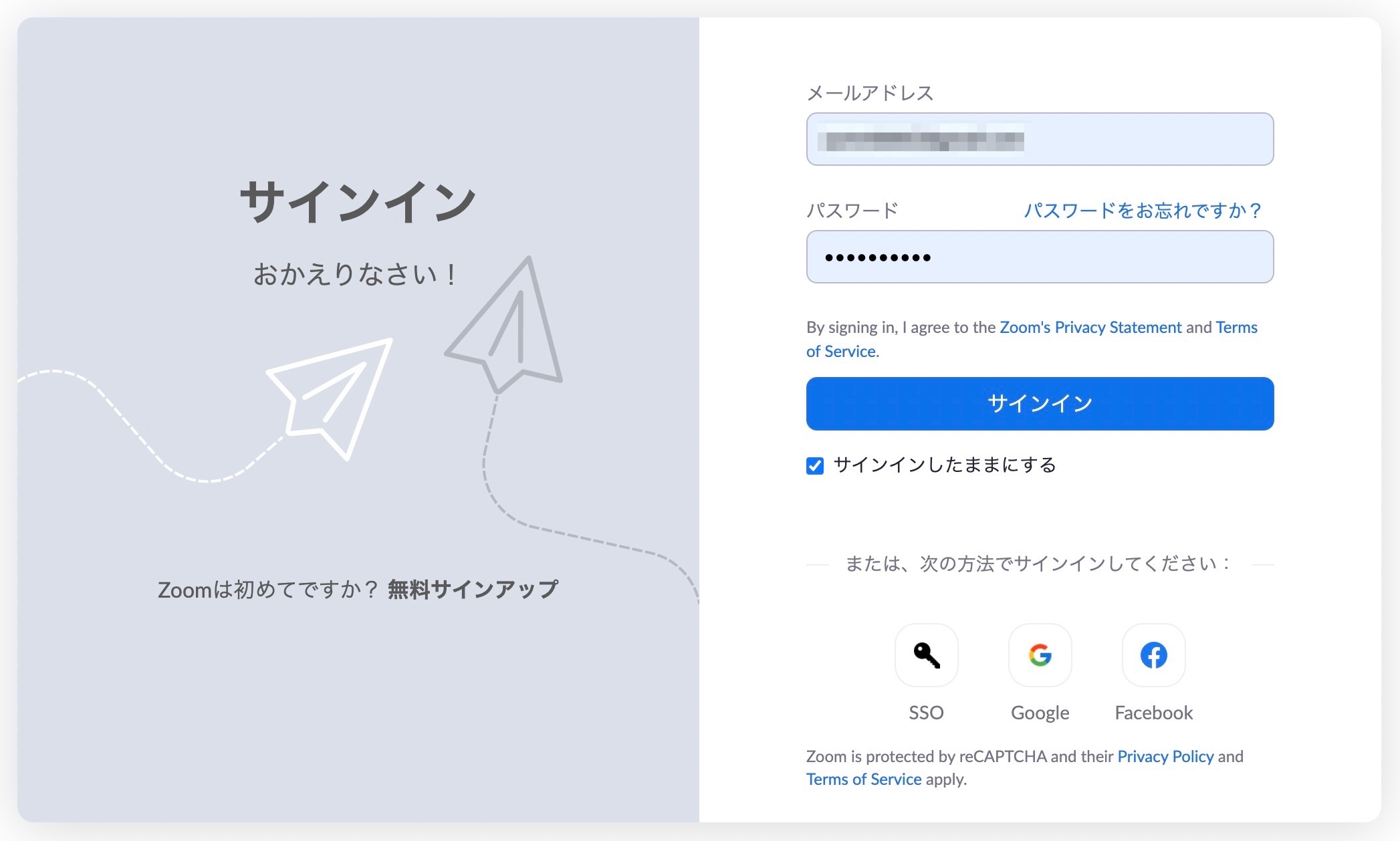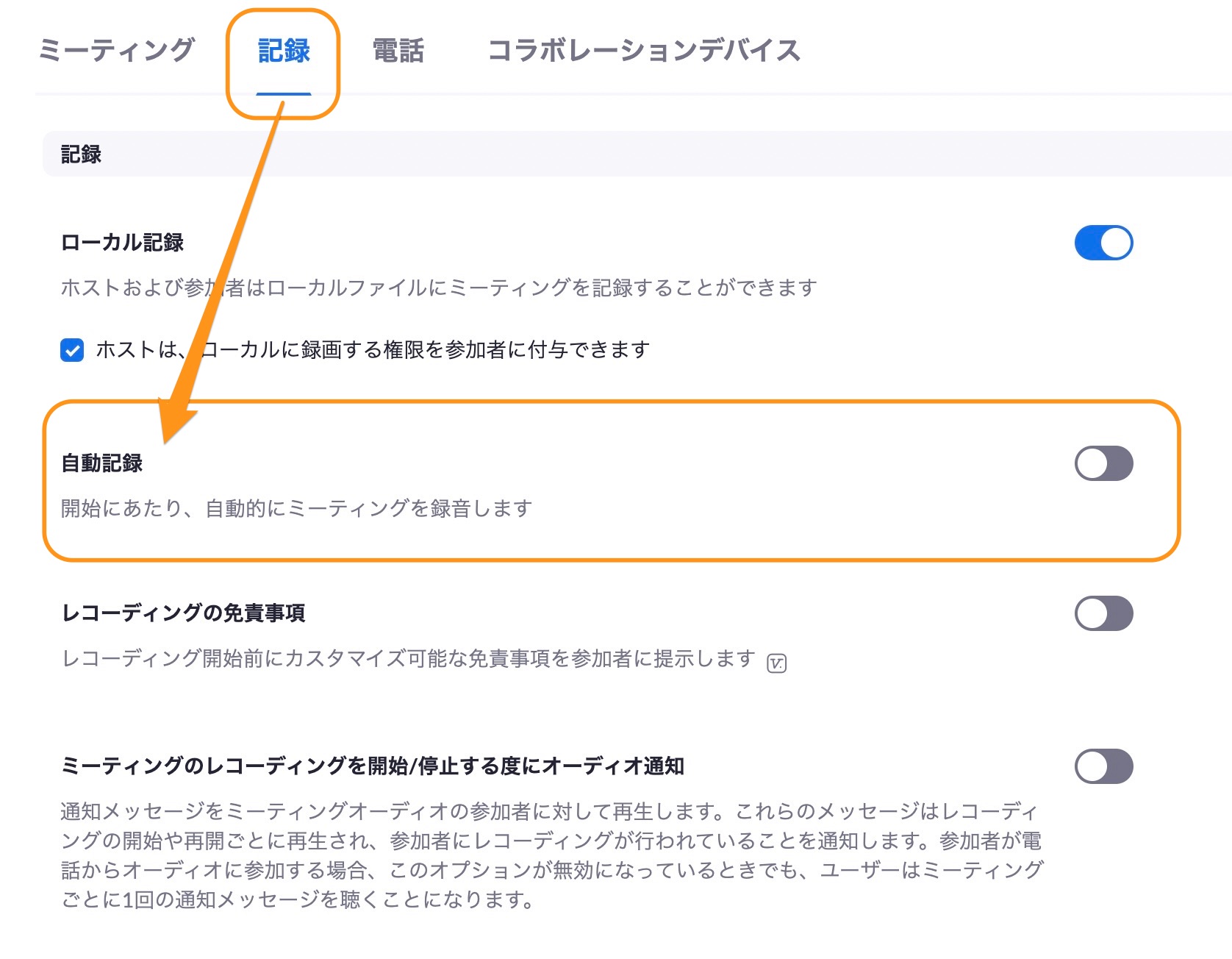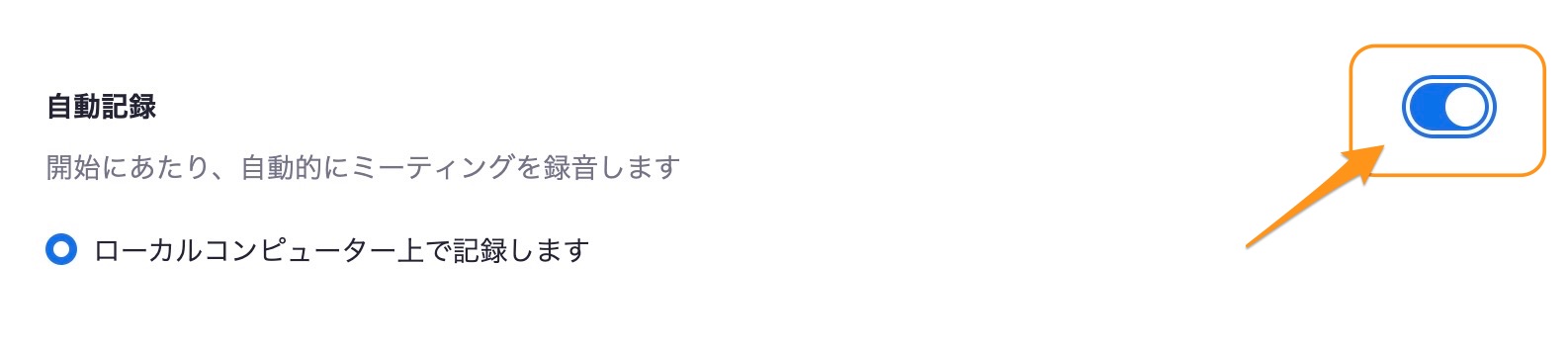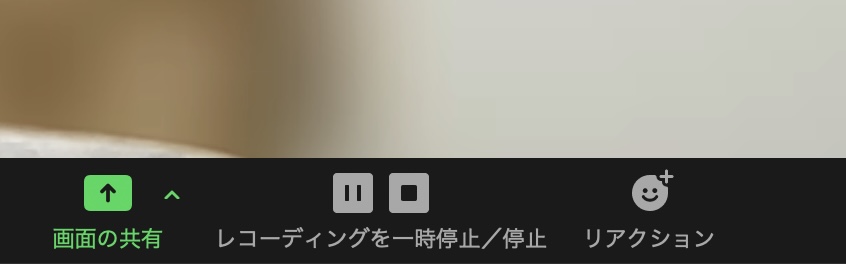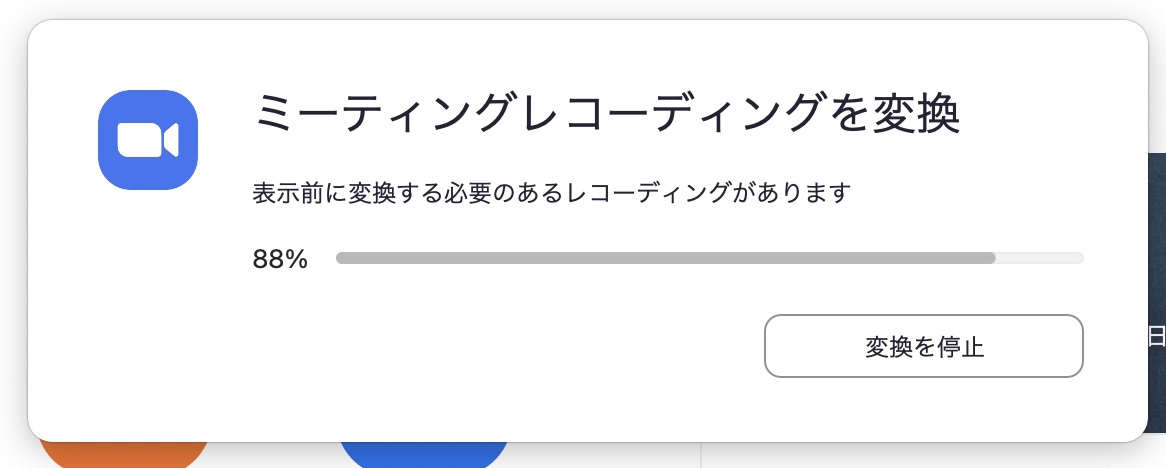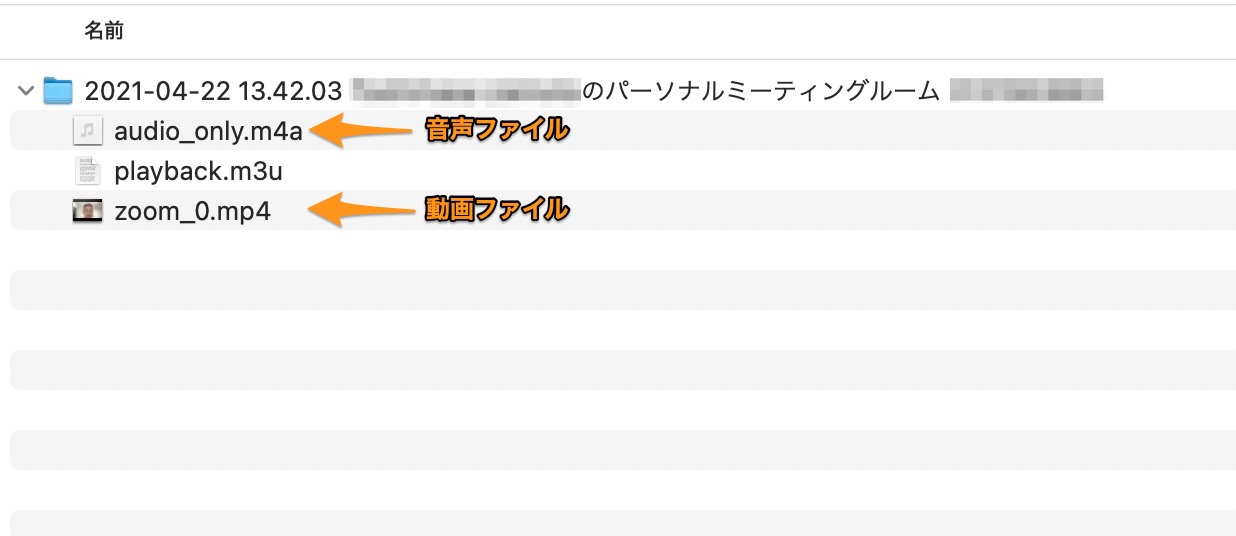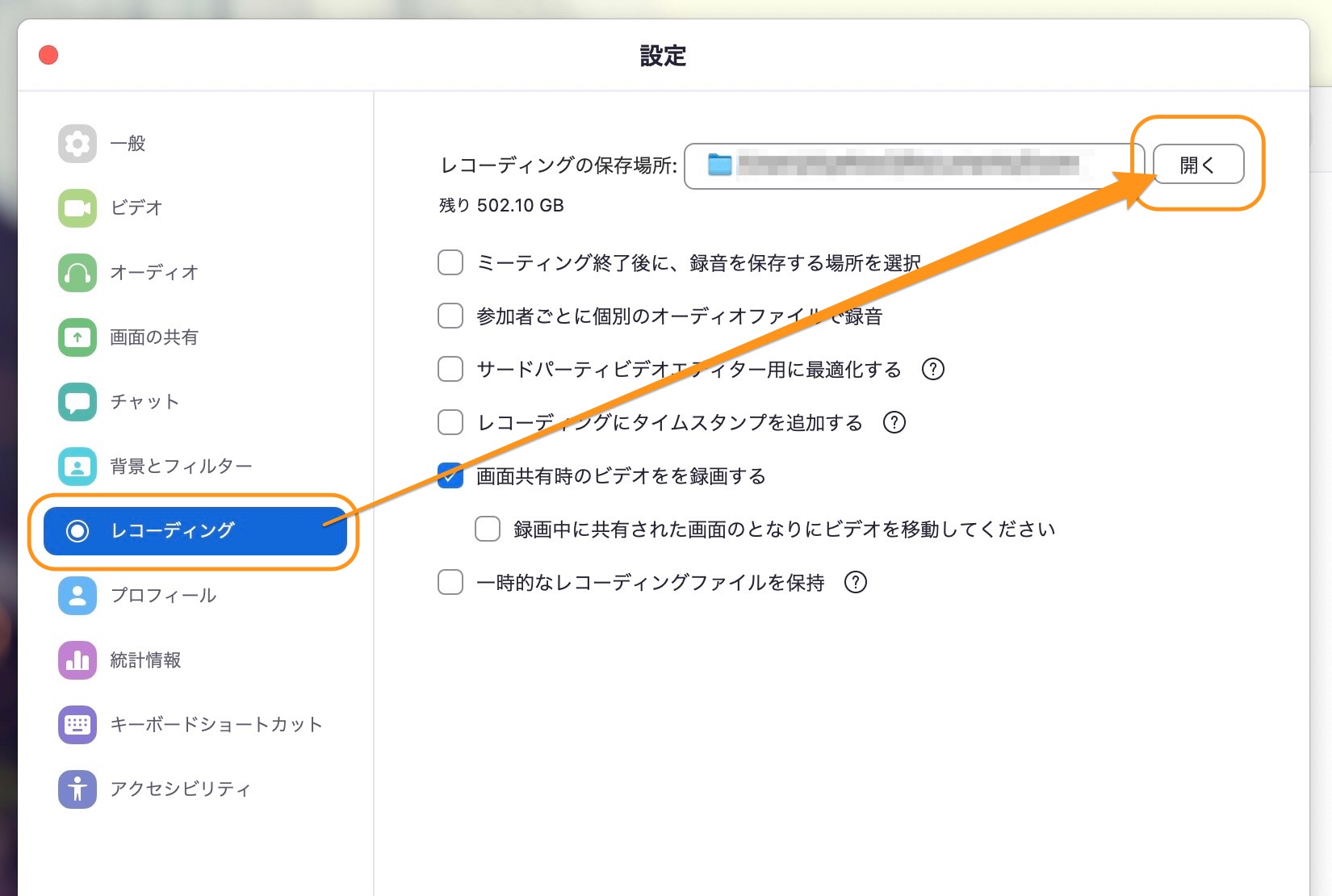Zoomについて詳しく解説します
自分の開催するWeb会議を、すべて自動的に録画できるように設定したいのだけど…
という方に向けて、デフォルトで自動録画設定を有効化する方法をまとめました。
Zoomでは、Web会議の録画・録音機能があり、実際の内容を動画・音声ファイルにして保存することが可能です。
基本的に、Zoomの機能で録画できるのは「自分が開催したWeb会議」(自分がホストのWeb会議)のみになります。
この記事では、自動録画を有効にする方法をまとめましたので、ぜひ参考にしてみてください。
【手順①】プロフィール画面へログインする
さて、このデフォルト設定ですが、Zoomアプリ上ではなく、ZoomのWeb画面上にログインして行う設定になります。
ということでその手順について。
まずはZoom画面を開いて、設定ウィンドウを開きます。
「プロフィール」→「高度な機能を表示」をクリック。
するとWebブラウザが開いて、Zoom公式ページのサインイン画面が表示されます。
ここで、利用しているアカウントでログインしましょう。
【手順②】デフォルト設定を変更する
ログインできたら、このような設定画面が開くと思います。
この画面の上部メニューから「記録」をクリックして、「自動記録」という項目を探します。
この「自動記録」のチェックボックスを入れましょう。 (青色にします)
これで次回以降、自分が開催したWeb会議が自動録画されるようになります!
実際にWeb会議を開催してみると、このように画面上部に「レコーディング…」という項目が出ていることがわかります。
同様に画面下のメニューにも「レコーディングを一時停止/停止」というメニューが追加されてることがわかります。
【確認】録画・録音したファイルを確認する
さて、Web会議が終わるとこのように、録画したデータの変換が始まります。
これは、Web会議の時間が長ければ長いほど時間がかかります。
「変換を停止」は押さずに、気長に待ちましょう。
録画が完了すると、このように動画ファイルと音声ファイルが表示されます。
「audio_only.m4a」というのが音声のみのファイル、
「zoom_*.mp4」というのが、Web会議の動画ファイルです。
「playback.m3u」というファイルもありますが、これはプレイリスト用のファイルで、あまり気にしなくてもOKです。
なんなら、削除してしまっても全然問題なしです。
まとめ
以上、すべてのWeb会議をデフォルトで「自動録画」する設定方法でした!
このように、当ブログ・TipstourではZoomの操作方法を数多く解説しています。
Zoomについての操作方法は、こちらのリンクからどうぞ!
以上、ご参考までに!
それでは!