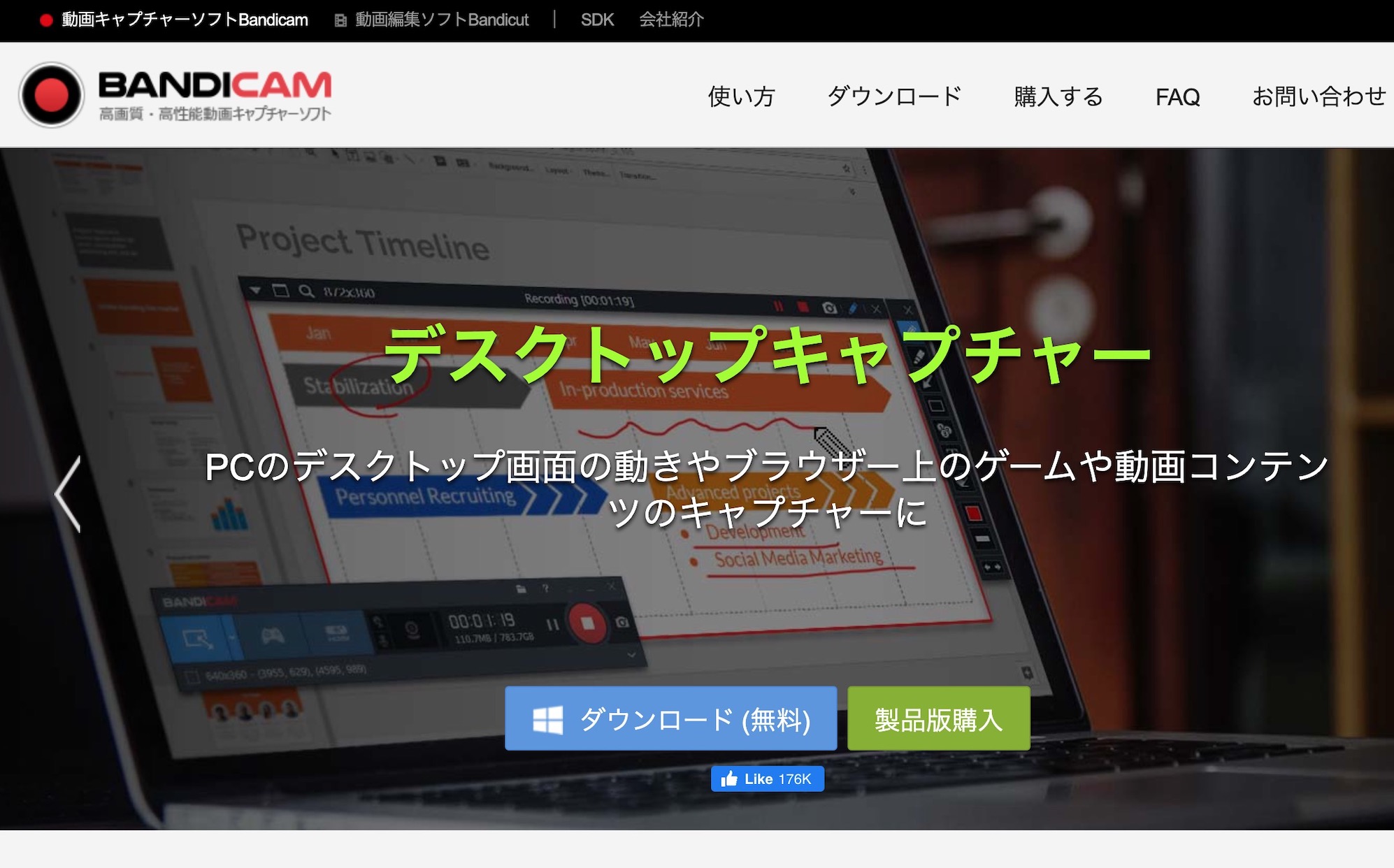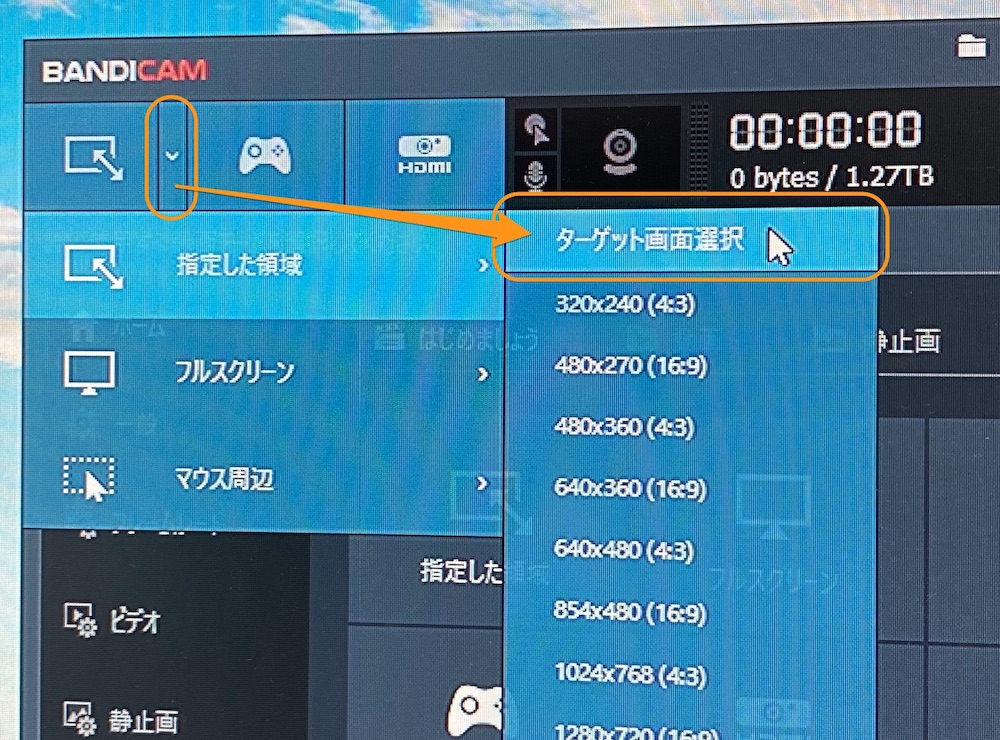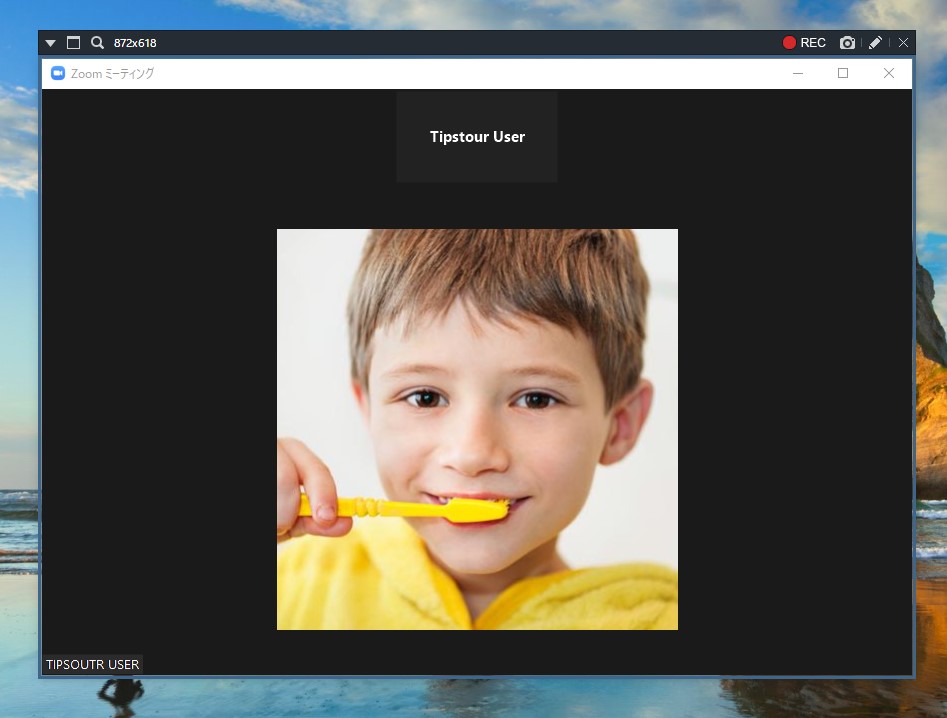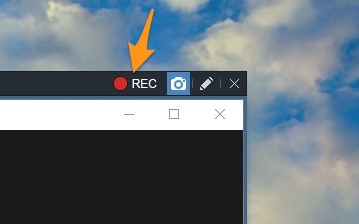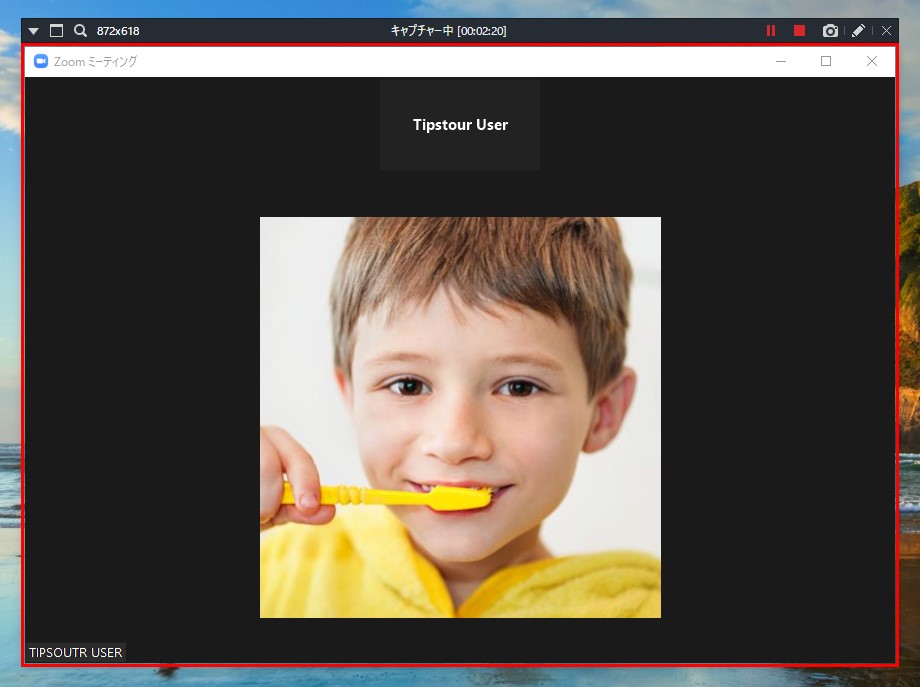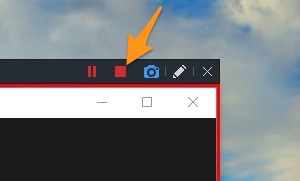Zoomについて詳しく解説します
Zoomの映像をこっそりと録画したいんですが、なにか良い方法はありますか?
参加者側で、Web会議の様子を録画する方法を教えて下さい!
…という方に向けて、この記事をまとめました。
ということでこんにちは、20代怠け者(@20sInvest)です!
参加者側であっても、Web会議やウェビナーなどの映像を保存しておきたいと思うことはあると思います。
実はZoomでは、基本的に主催者側でないと映像の録画ができません。
参加者がZoomの標準機能を使って録画を刷るためには、主催者側の許可が必要となるわけですね。
これが結構面倒・難しいため、今回は主催者・参加者関係なく、Web会議の映像を録画する方法をまとめました。
この方法を使えば、どのような環境でも録画可能ですので、ぜひ活用してみてください。
目次
【前提】Zoom標準機能だと、主催者しか録画できない
基本的には、Zoomアプリで録画をする場合、録画ができるのは主催者(ホスト)のみです。
参加者が動画を録画するためには、都度主催者の許可を得る必要があります。
正規の方法ではその手順を踏むことととなりますが、正直言って毎回許可を取るのは面倒ですよね。
内容によっては、「許可をしてください」というのも難しいこともあります。
主催者側としても、数多くの参加者・視聴者がいるなかで個別対応することは非常に大変なので、そもそも「許可をくれるかどうかもわからない」というのが実際のところでしょう。
【ツール】画面録画に録画ツール「Bandicam」を使う
ではどうしたらよいか。
参加者がWeb会議を録画したい場合、録画ツールを使うのがもっとも簡単です。
録画ツールとは、ウィンドウやゲーム画面などを録画してパソコン内に保存してくれるもので、キャプチャツールとも呼ばれます。
これらのツールには特定のウィンドウの映像を録画する機能がありますので、それを使えばZoomアプリ内の制限を受けずに、自由に録画することができます。
もちろん、相手の画面上に録画しているというメッセージも表示されないので、バレることもありません。
Zoomアプリとは関係ないところで、画面そのものを録画してしまおう、というものですね。
キャプチャツールにはいろいろな種類がありますが、どんな環境でも使える多機能ツール「Bandicam」がオススメです。
ぼく自身、画面操作の録画やゲーム映像の録画などに、このBandicamを利用しています。
有料ソフトではありますが、無料でも一応使えます。
ただし、無料版では録画可能時間が10分と短いので、Web会議をフル録画するには少々厳しいのは事実です。
有料ではありますが、これ1つ購入しておけば画面の録画はすべて事足ります。
画面キャプチャやゲーム画面の録画など、他の用途でも使う予定があるのであれば、このBandicamをダウンロード・購入するのが便利です。
Bandicamと比べるとかなりシンプルなソフトですが、簡単な録画であればぜんぜん問題なく使えるので、こちらもチェックしてみてください。
ただし、動きの激しい映像のキャプチャには不向きです。
【手順①】BandicamでZoom画面を録画する方法
ということで、ここではひとまず例としてこのBandicamを利用して、ZoomのWeb会議を録画する方法をご紹介しますね。
Bandicamの画面はこんな感じです。
ここからいろいろな設定が可能ですが、ひとまずここではこの一番左の「画面録画モード」のボタンをクリックします。
このボタンの右側の下矢印ボタンをクリックするとメニューが出てくるので、「指定した領域」→「ターゲット画面選択」をクリックしましょう。
すると、録画対象のウィンドウをクリックする画面に切り替わりますので、そこでZoomのウィンドウをクリックします。
するとこのように、Zoomのウィンドウの周りにキャプチャのウィンドウが出ていることがわかるでしょうか?
これは、Bandicamの設定で、このウィンドウの中の映像を録画しますよ、という録画範囲が指定されていることを示します。
もちろん、このウィンドウサイズを変更すれば録画する範囲を変更することもできますよ。
この画面の上の「🔴REC」の部分をクリックすると、録画がスタートする、という仕組みです。
そして実際にWeb会議が始まる直前・直後に録画開始ボタンを押せば、あとは停止まですべての内容が動画ファイルに保存できます。
【画面】録画中の画面はこんな感じ
ということで、録画中の画面はこのようになります。
タイトルが「キャプチャー中」になり、上のウィンドウ部分に、一時停止と停止ボタンが表示されていることがわかります。
録画を終了したい場合は、この停止ボタンをクリックします。
このBandicamはZoomのアプリとは連動していないので、Web会議が終了したら自分で停止しないと、当然ですが録画されたままになります。
まとめ
以上、参加者がWeb会議・ウェビナー映像を録画する方法でした。
今回は例としてBandicamをキャプチャーツールとして使う方法についてご紹介しましたが、もちろんキャプチャーツールであれば他のものでもOKです。
ただ、操作方法をご紹介した通り、かなりシンプルにWeb会議の映像をキャプチャできるので、ぼくはこのツールを導入することをオススメします!
このように、当ブログ・TipstourではZoomの操作方法を数多く解説しています。
Zoomについての操作方法は、こちらのリンクからどうぞ!
以上、ご参考までに!
それでは!