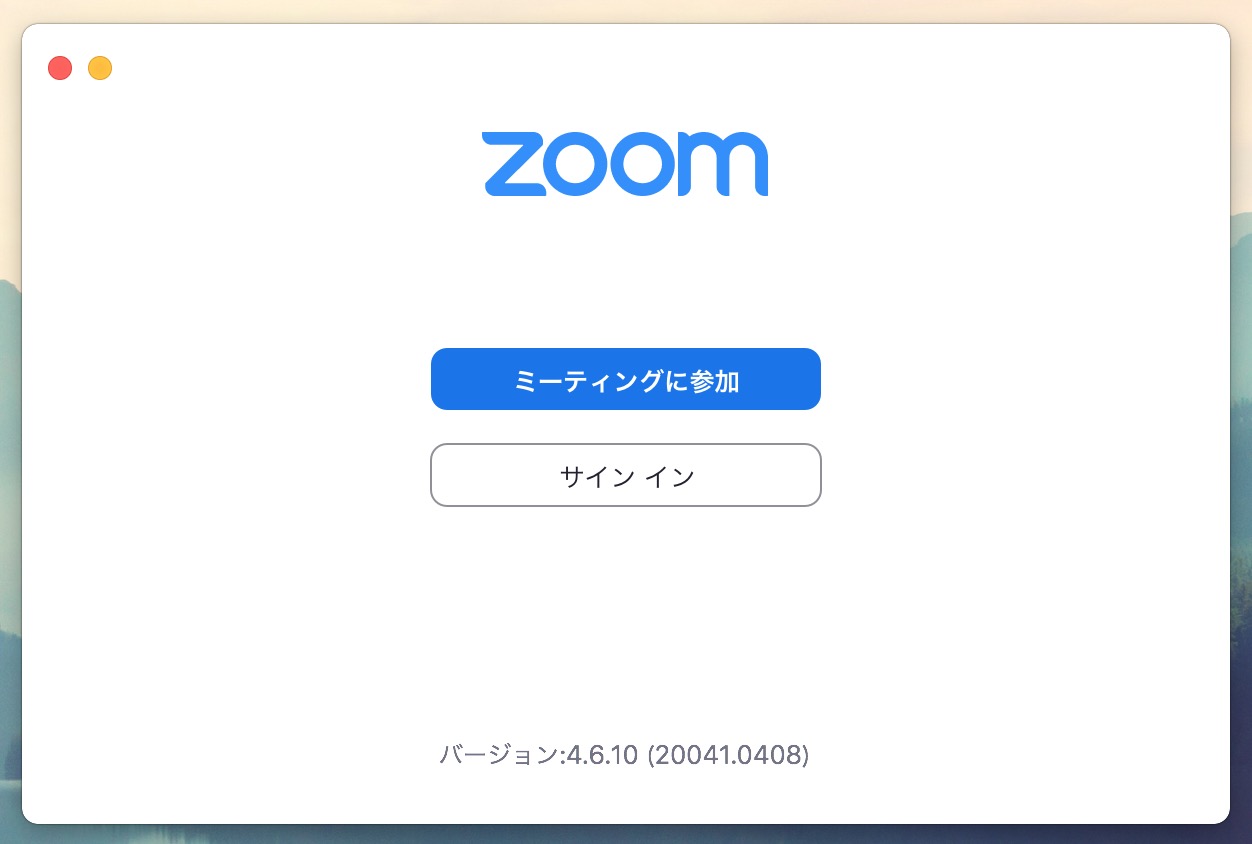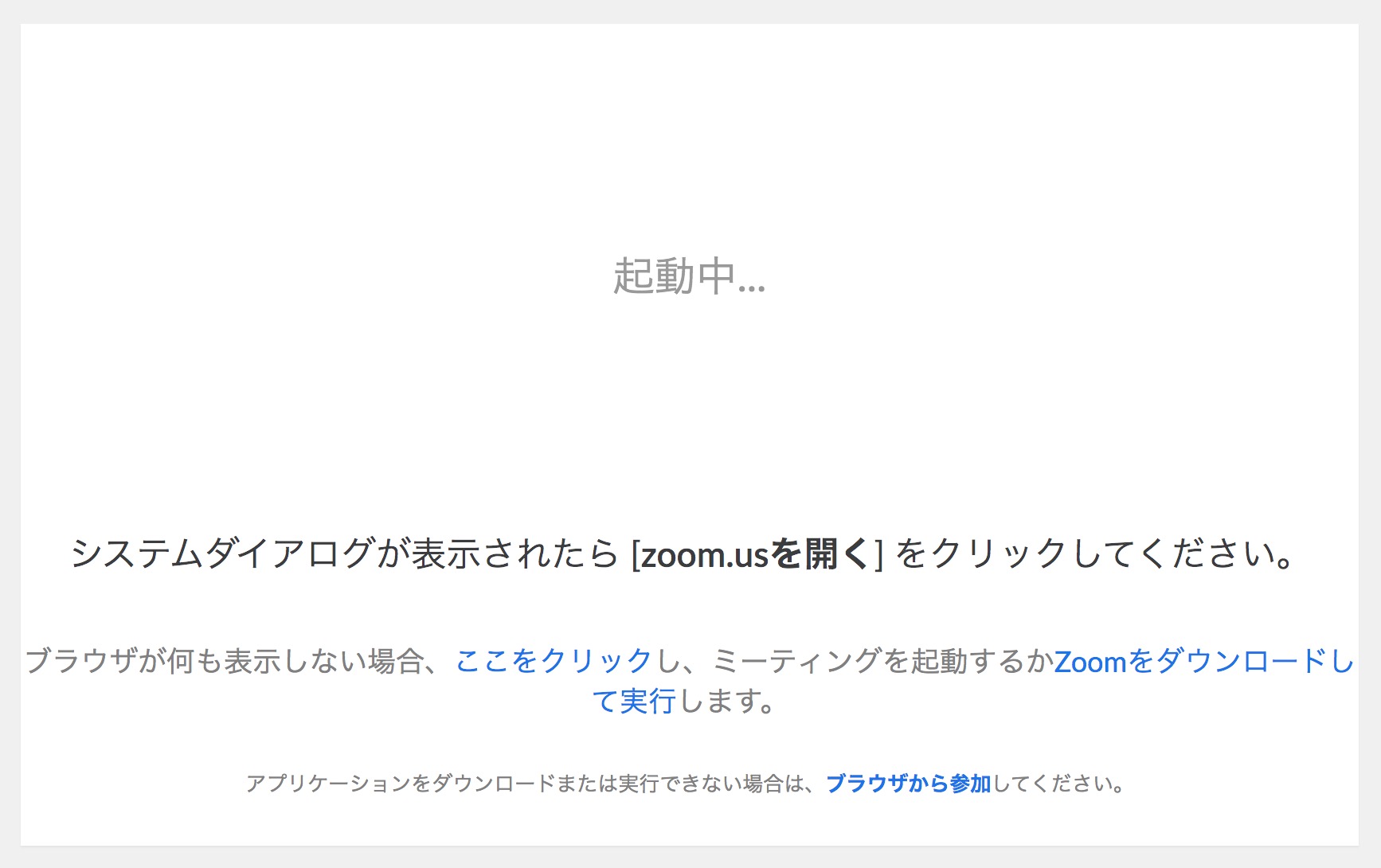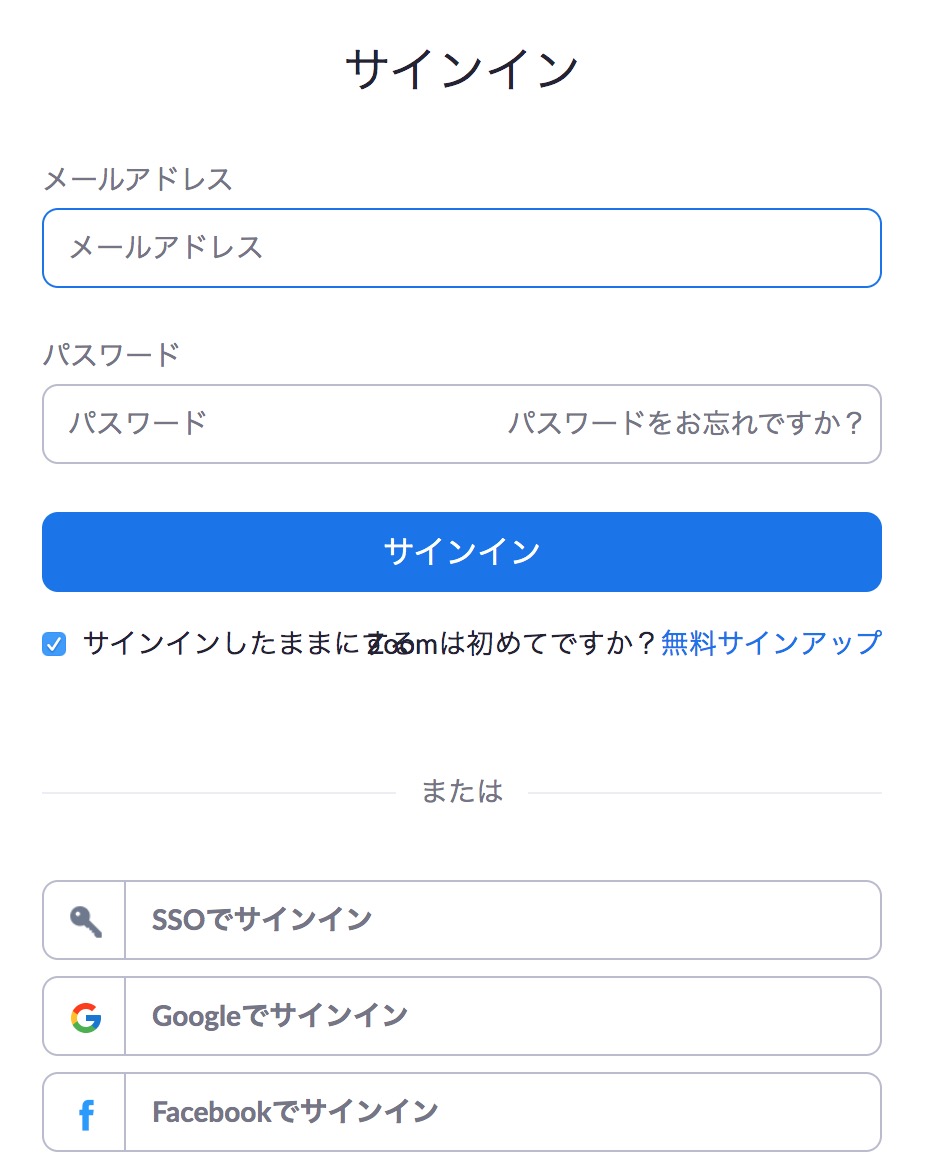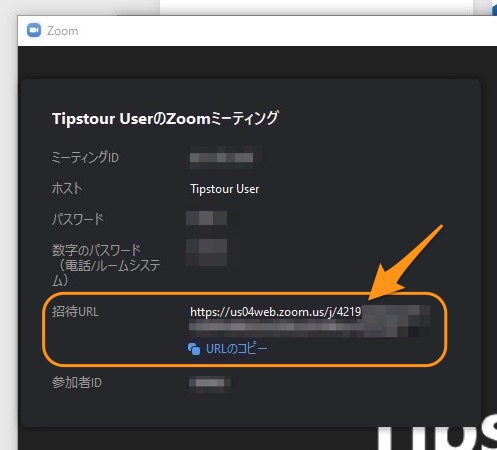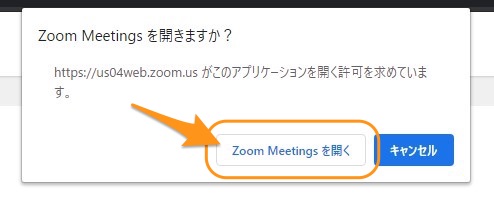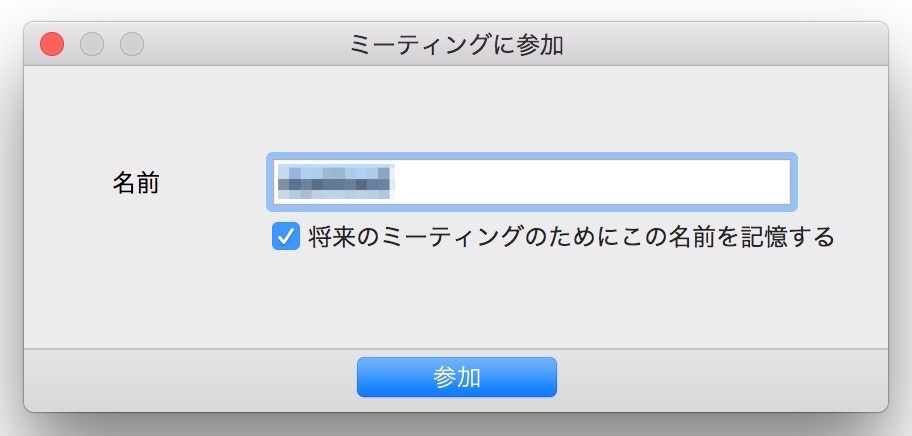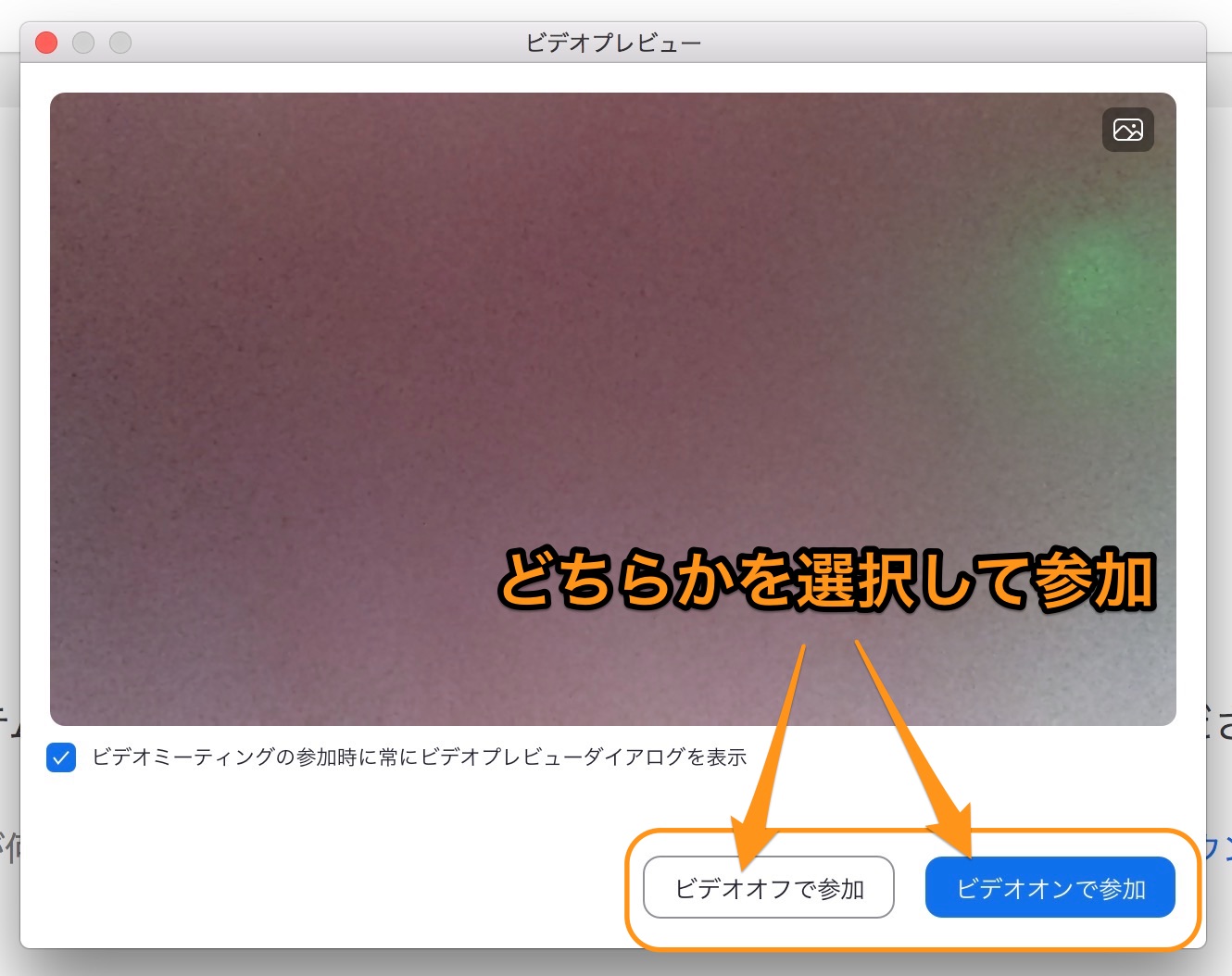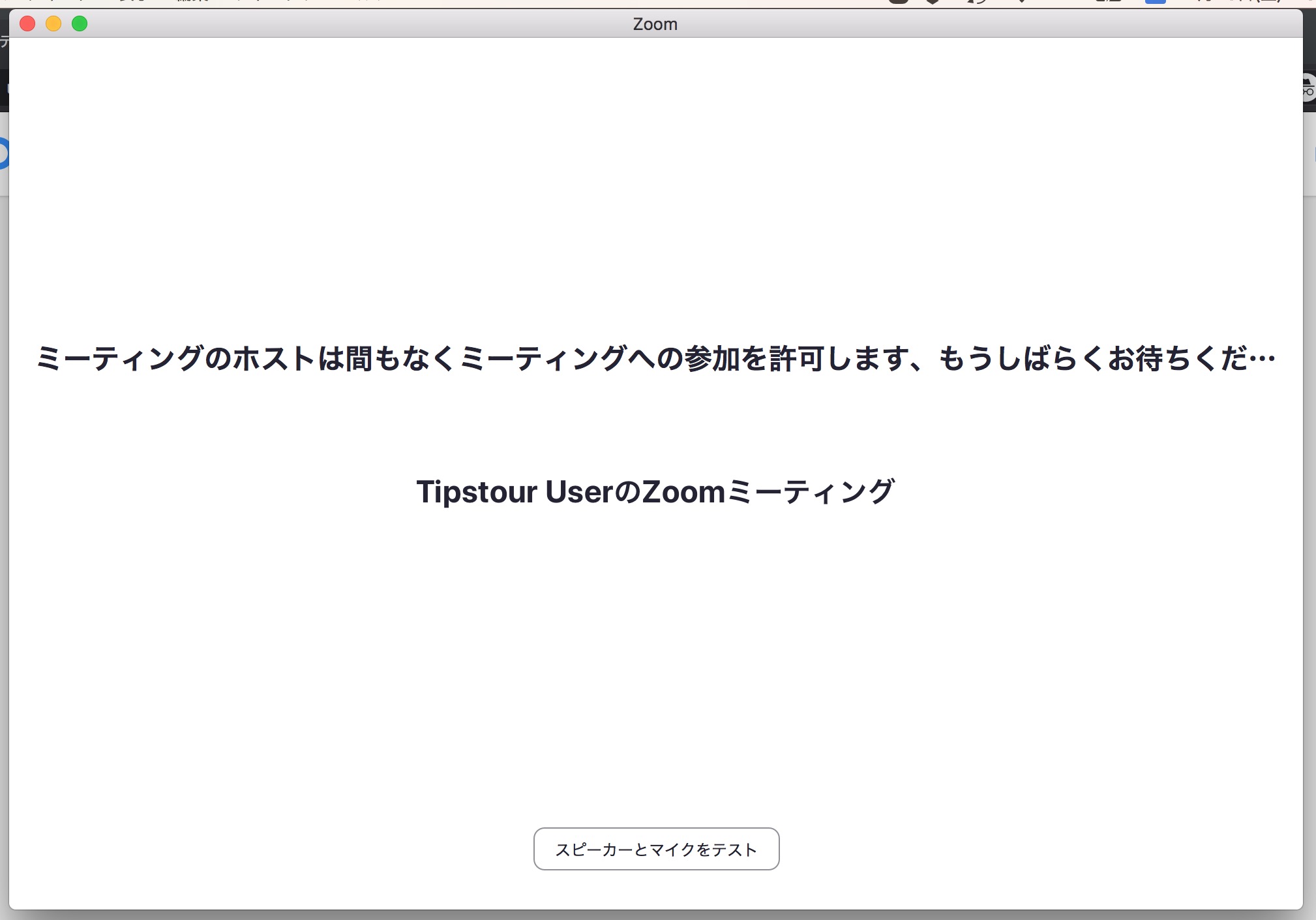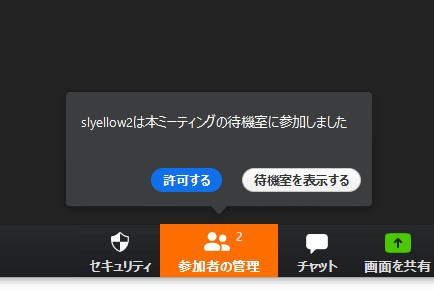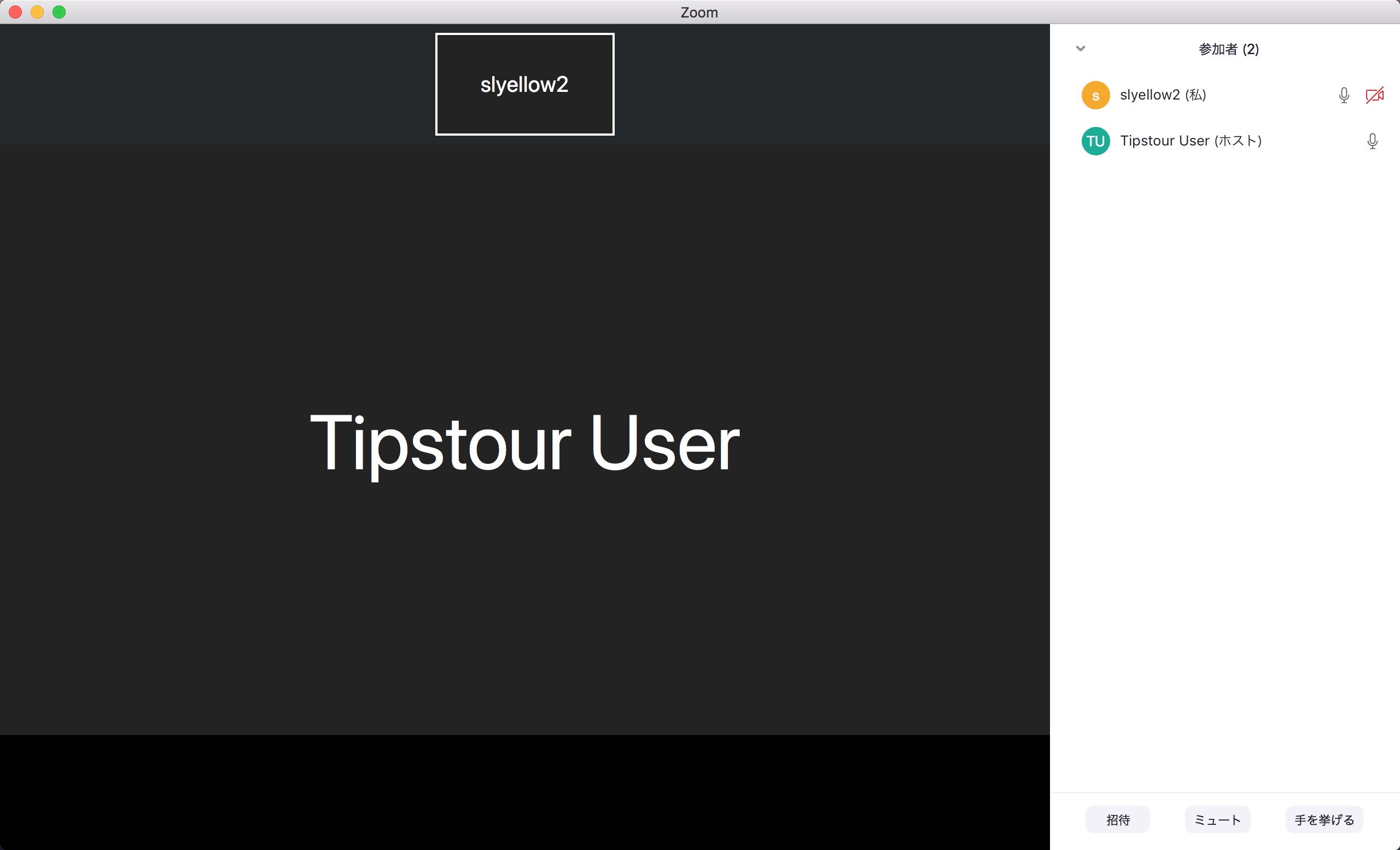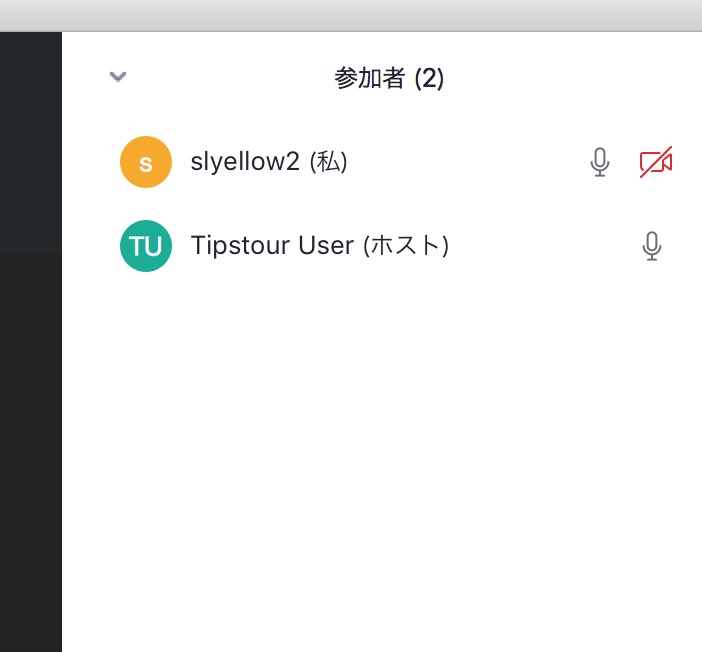Zoomについて詳しく解説します
アカウントなどを登録せずにZoomのWeb会議に参加することは可能なのか? その方法を知りたいです!
…という形のために、この記事に知っておくべき情報をすべてまとめました。
ということでこんにちは、20代怠け者(@20sInvest)です!
テレワークへの移行に伴って、ZoomというWeb会議システムが注目されています。
このZoomを使って一時的に会議を開催する(せざるを得ない)という企業や事業主さんも多いと思います。
という疑問について、この記事ではまとめています。
結論としては「アプリをインストールしてもらえば登録無しで利用可能」です。
その方法と制限などについて、まとめました。
早速見ていきましょう!
目次
【事実①】Zoomアカウントに登録せずに会議に参加することは「可能」
アカウントを登録せずにWeb会議に参加することは可能です。
Zoomでは、システムにサインインせずにゲストユーザとしてWeb会議に参加できる機能があります。
そのため、Zoomにメールアドレスや氏名などのアカウント情報を登録せず、ゲストユーザとして会議に一時的に参加することが可能です。
もちろん、カメラやマイクなども利用可能です。
【事実②】会議の参加にはアプリ版Zoomのインストールが必要
ただし、条件があります。
それは、アプリ版Zoomのインストールが必要だという点です。
ZoomにはGoogle ChromeやSafari、Microsoft Edgeなどで動くブラウザ版と、パソコンにインストールして使うアプリ版の2種類があります。
このうち、ゲストユーザとして利用可能なのはアプリ版のみとなります。
ということで、Zoomを使って会議をする場合、アカウント未登録のユーザにも、アプリ版を一旦インストールしてもらう必要があります。
一度・二度だけ会議に参加してもらうためにアプリ版をインストールしてもらうのは面倒ですが、Zoomの使う上では仕様上、そのような制限になっているため、残念ですが従う他ありません。
アカウントの登録方法、およびアプリ版のダウンロードとインストール方法は別記事でまとめていますので、合わせてどうぞ。
- 【Zoom】無料版アカウントにイチから登録する方法をわかりやすく解説!【2020年最新版】 | Tipstour
- 【Zoom】無料アカウントでアプリ版Zoomをダウンロード・インストールする方法【2020年最新版】 | Tipstour
つまり、ZoomでのWeb会議に参加する場合、以下のどちらかを選んでもらう必要がある、ということですね…。
- アプリ版をインストールし、アカウントなしでWeb会議に参加する
- アカウントをつくり、ブラウザ版でWeb会議に参加する
【手順】アカウントに登録せずWeb会議に参加する方法
ということで、ひとまずここではアカウントに登録せずに、アプリ版でWeb会議に参加する方法について、ご紹介します。
Web会議に参加するためには、会議の主催者(ホスト)から招待をして貰う必要があります。
その方法は「会議用のURLを教えてもらい、そこにアクセスする」です。
まずは、主催者からその会議用URLを教えてもらってください。
会議ごとに、「http://us04web.zoom.us/*******」という形ではじまるURLがあるので、これを主催者からメールなどで送ってもらいます。
このURLは、主催者のZoomアプリのミーティング画面から確認&コピー可能です。
ということで、このURLを教えてもらい、ブラウザで開きましょう。
アプリ版Zoomがインストール済みであれば、このようなメッセージが表示されるので、「Zoom Meetingsを開く」をクリックします。
初めてゲストユーザを使ってアプリからWeb会議に参加する場合、このようにミーティングに表示する名前を入力する画面が出てきます。
今後もアカウント無しで会議に参加する可能性がある場合は「将来のミーティングのためにこの名前を記憶する」にチェックをいれて、先に進みましょう。
次の画面で、自分が表示するカメラ・ビデオの設定画面が出てきます。
「ビデオオフで参加」するか「ビデオオンで参加」するか、どちらかを選択しましょう。
声だけで参加する場合は、「ビデオオフで参加」の方でOKです。
もうしばらくお待ちください…
という画面が表示されます。
これは、主催者側がこのゲストユーザの参加を承認してくれるまでの待ち画面です。
会議には、主催者の承認がないと参加することは出来ません。
主催者側のミーティング画面には、このように「○○は本ミーティングの待機室に参加しました」というメッセージが出るようになっています。
ここで主催者が許可すれば、会議に参加できる、という仕組みですね。
無事承認され、Web会議に参加できるとこんな感じの画面になります。
ここではそれぞれのビデオカメラをオフにしてしまっているため、かなり殺風景なアカウントの文字しか表示されていませんが、参加者リストをみると、このようにURLを教えてくれた主催者の会議に参加できていることがわかります。
ここでは、Tipstour Userが主催者(ホスト)で、slyellow2が、ゲストユーザとして参加している自分を指しています。
以上、アカウントに登録せずにWeb会議に参加する方法でした!
このように、当ブログ・TipstourではZoomの操作方法を解説しています。
Zoomについての操作方法は、こちらのリンクからどうぞ!
【参考】もっとカンタンにWeb会議をしたいなら「Googleハングアウト」という手もアリ
さて、ここまで紹介したとおり、一度きりの参加にZoomを使うのは意外と面倒です。
というのも、やはりソフトをインストールしてもらう必要があるからですね。
なかなか、お客さん相手に、一度きりのWeb会議のためにソフトをインストールしてくれ、と依頼するのは大変だと思います。
代替サービスとして「Googleハングアウト」というサービスもあります。
こちらは、
- ブラウザ上だけで動作、複数人でのWeb会議が可能
- 必要なのはGoogleアカウントのみ
というWeb会議サービスです。
Zoomよりもシンプルで機能も少ないですが、一時的に取引先やお客さんなどとWeb会議をしたい! …ということであれば、Googleハングアウトでも充分使えると思いますよ。
以上、ご参考までに!
それでは!