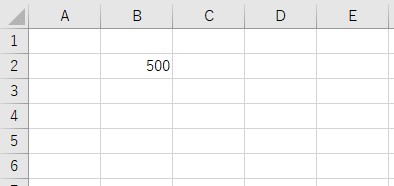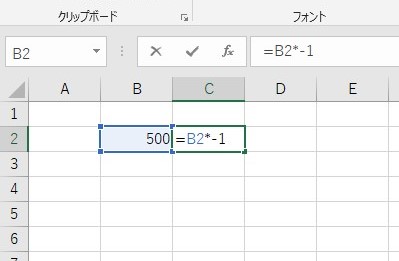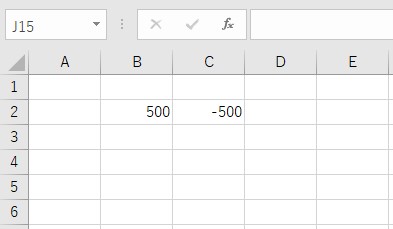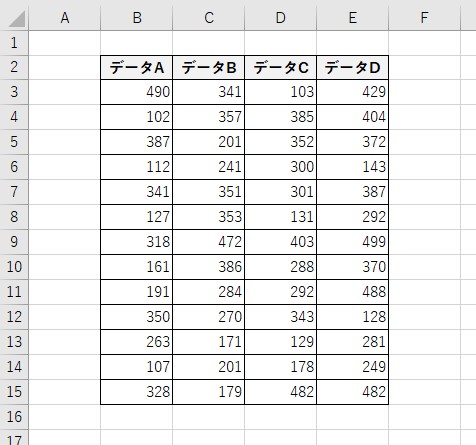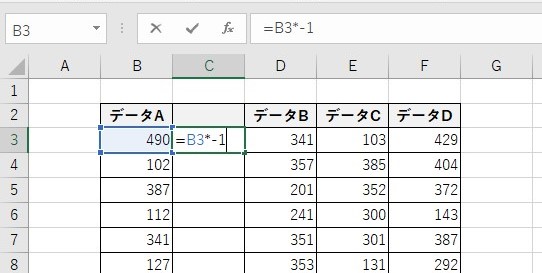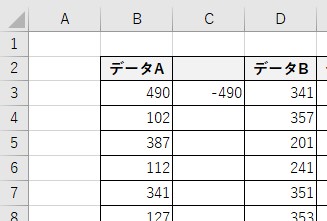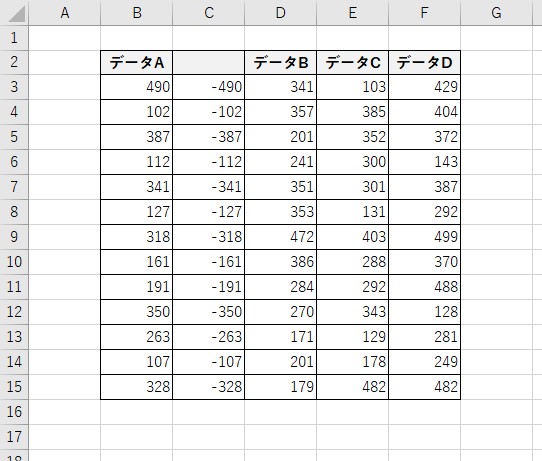Excelについて詳しく解説します
- Excelのセル内の数値をプラスからマイナスに変換する方法を教えてほしい
- そういう関数はありますか?それとも計算式で可能ですか?
- 複数セルの数値を一気にマイナスに変換する方法も教えてほしい
この記事では、以上の疑問にお答えします。
ということで、こんにちわ!
Excelのセル上の数値をそのままマイナスに変換したい、逆にプラスに変換したい、といった場面が時々ありますね。
こうした数値の変換ですが、特別な関数などを使わなくても、実はとても簡単な方法で実現可能です。
今回は、Excelで数値をマイナスにしたい場合について、超簡単な方法をまとめました。
それではどうぞ!
あわせて読みたい
方法:数値を「-1」でかける
方法は非常に簡単で、特定の数値(セル)にマイナスをかけるだけ、です。
計算式としては、以下の通り。
これはあくまで計算として簡単な処理をしているだけですね。
「-1」で数値をかけることで、プラスだった数値はマイナスに、逆にマイナスだった数値はプラスに変換されます。
実際にやってみた
ということで、実際にやってみましょう。 500という数値が書いてあるセルを用意しました。
ここに、先程の要領で「-1」をかける計算式を入れてみます。
=B2*-1
はい! これで簡単にプラス500の数値が、マイナス500に変わりました。 簡単ですね。
応用編:特定の行の数値をすべてマイナスにする方法
この方法を使って、ある特定の行の数値をすべてマイナスに変換する方法についても、少しご紹介しますね。
こんな図を用意しました。 ここの「データA」列の数値を、すべてマイナスにしたいと思います。
その場合は一度、マイナスの計算結果を入れる列を一時的に作ればOKです。
具体的には、「データA」列の隣に新しい列を挿入します。
このあたらしい列内で、同じように「-1」をかけてみます。
=B3*-1
数値がマイナスになりました。
あとはそのまま関数を下にコピーしていけば、すべてのデータがマイナスになった列のできあがりです。
この数値をそのままコピーして、「データA」列に貼り付けてしまえば、すべての数値をマイナスにすることができますね。
まとめ
こうした「作業用の列を一時的に作ってそこで計算して、値をコピーする」という方法は、色んな場面で使えます。
今回は数値をマイナスにする計算式の紹介でしたが、覚えておいて損のないテクニックですよ!
以上、ご参考までに!
それでは!