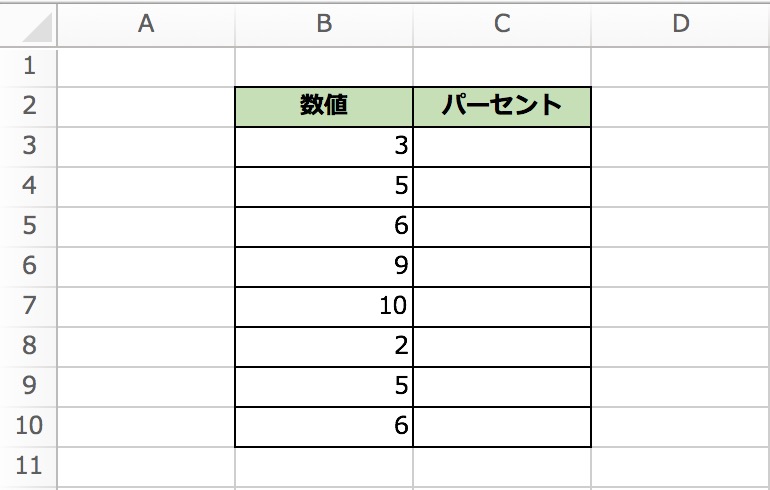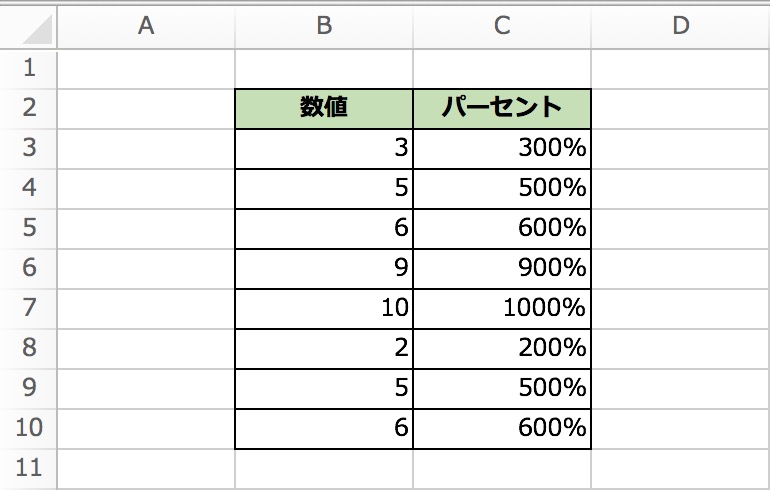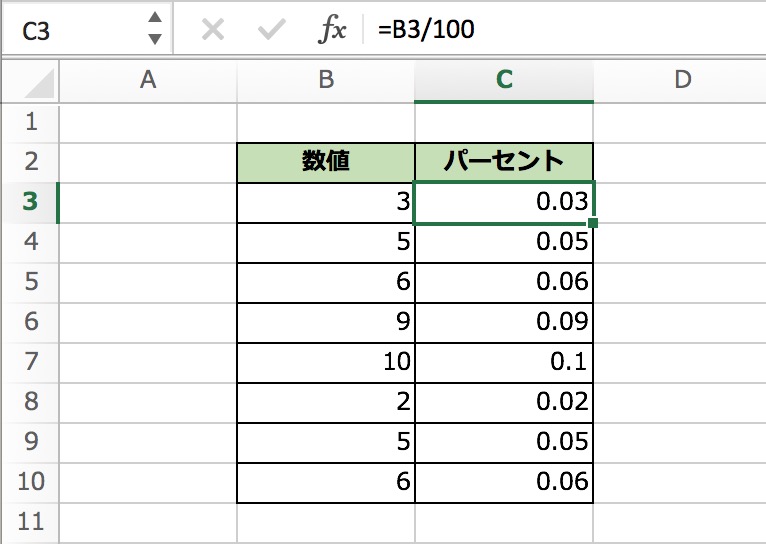Excelについて詳しく解説します
- Excelで数値をどうやってパーセントに変換するの?
- 100で割る方法の詳細は?
- 変換した数値をパーセント表示にするにはどうすればいいの?
この記事では、以上の疑問にお答えします。
例えば、数字の「3」をそのまま「3%」に変更したい場合って、ありませんか?
例えば外部から持ってきた資料で、パーセントのデータ列であるにもかかわらず整数の数値になっていて、パーセント表記になっていない場合など。
わざわざ手動でパーセントを数字の末尾に入力して変換するなんて、バカバカしいことはしたくありませんよね。
かといって、そのまま単純に整数の数値を表示フォーマットをパーセント表記にしようとすると、こんな感じになってしまったりして。
パーセントは「整数1=100%」という扱いになるため、単純に「3」をパーセント化すると「300%」になってしまうわけですね。
それでも数値をそのままパーセント化したい! という場合の簡単な対処方法をまとめました。
数値を100で割る
さて、この場合の対処方法は、実はすごく簡単です。
まず数値の列とは別に、パーセント表記用の列をつくっておきます。 (この場合はC列。)
そして、そこに、下記の計算式を入力してあげるだけ。
=数値セル/100
計算式の通り、100分の1の値が表示されるようになりました。
割った数値をパーセント表記に
100で割った数値の列の表示フォーマットを、改めてパーセント表記に変更してみると…。
はい! これで「3」を「3%」に変換することが出来ました。
「1=100%」という扱いなのだから、単純に数値を100で割ってやって、それをパーセント表記に変更する。 それだけです。
☑ 100で割ってパーセント表記にすればOK
スポンサードリンク
パーセントは常に100分の1。 これを覚えておくと、他の計算時にも役立ちますよ。
非常に簡単な対処方法でしたが、シンプルゆえに役立ちます。
以上、ご参考までに! それでは〜。