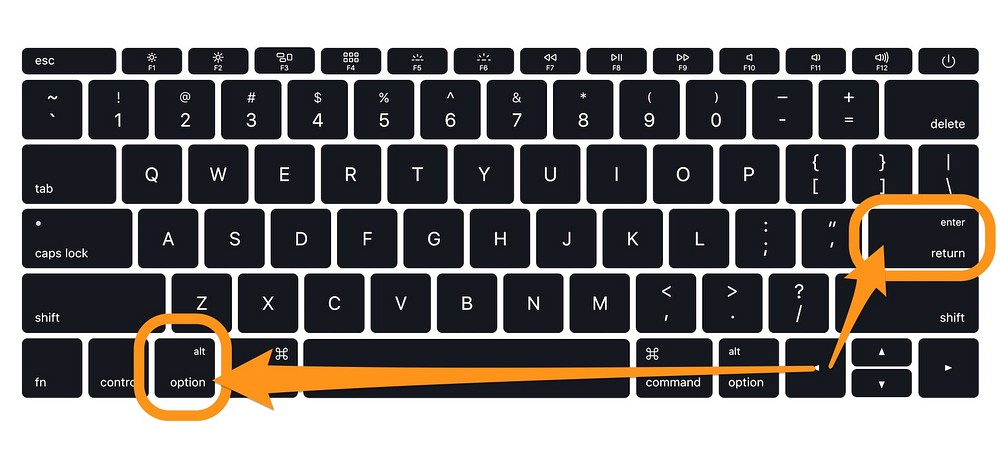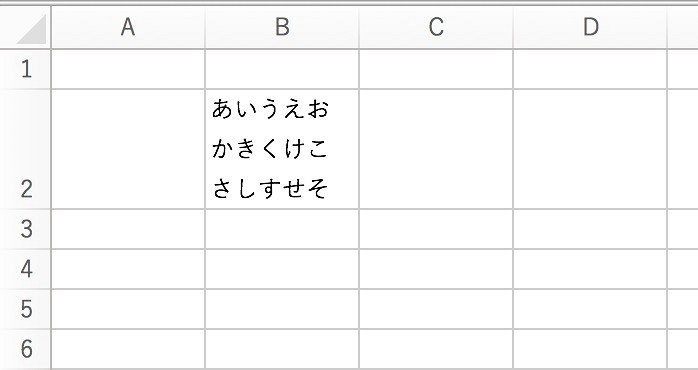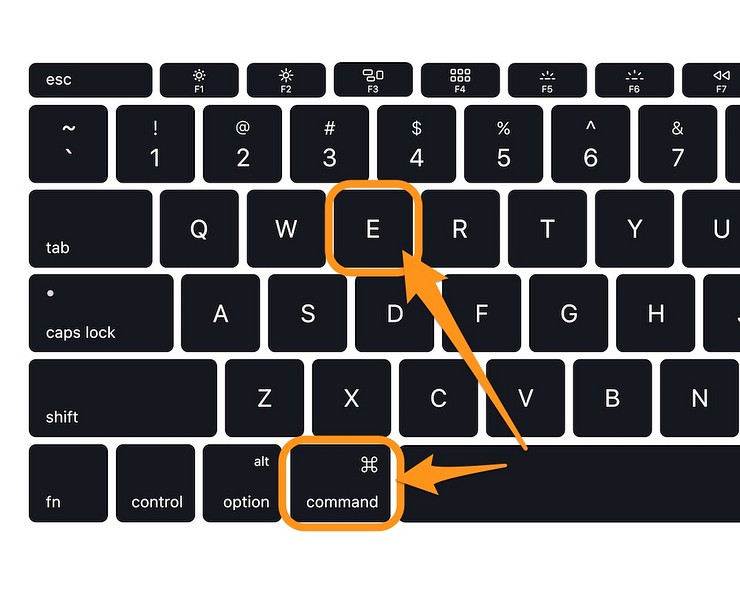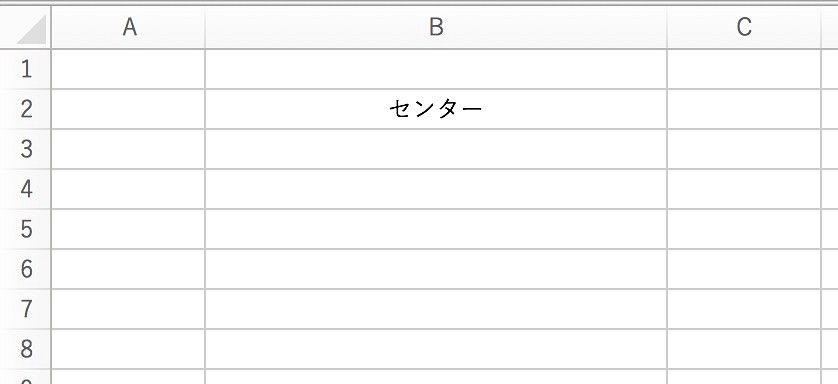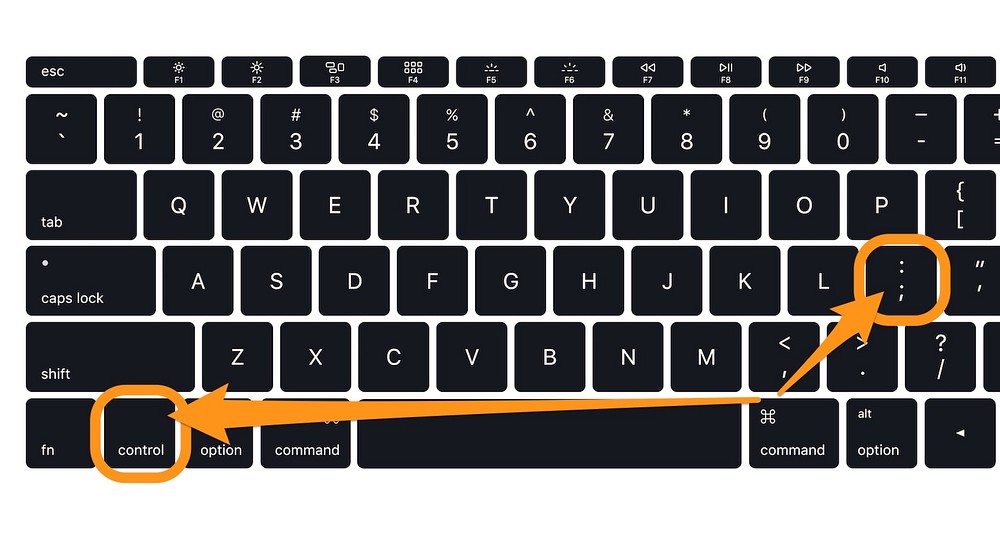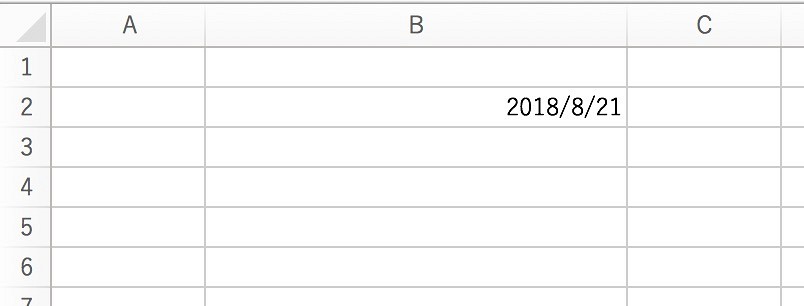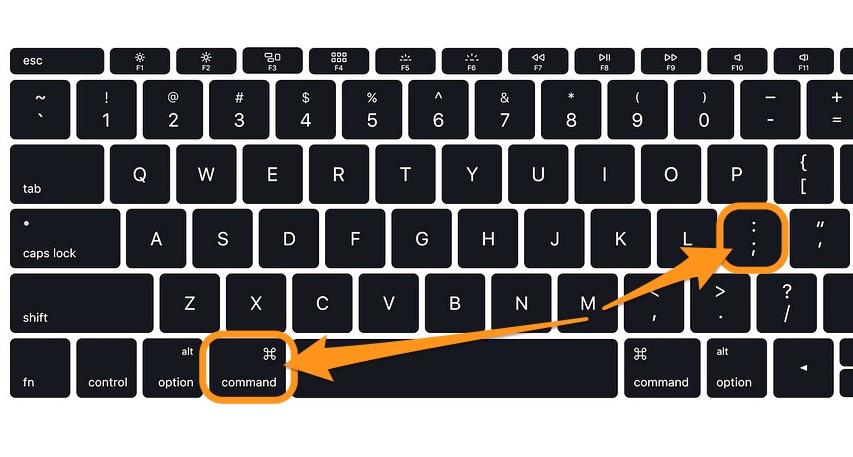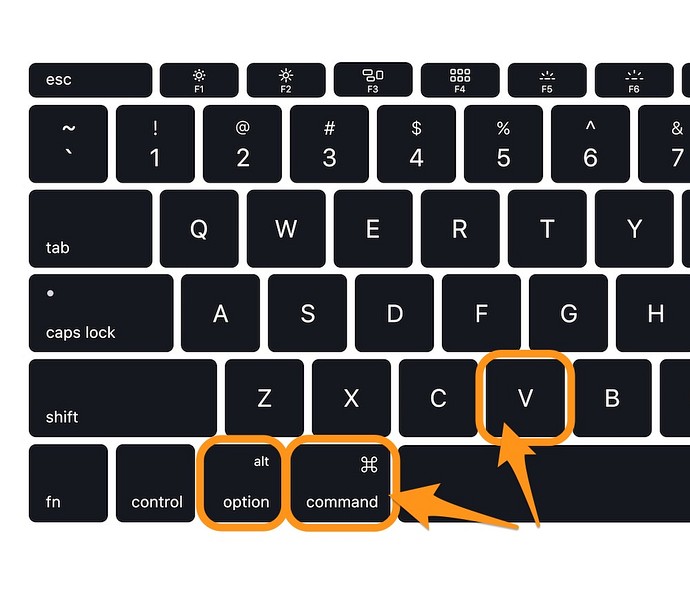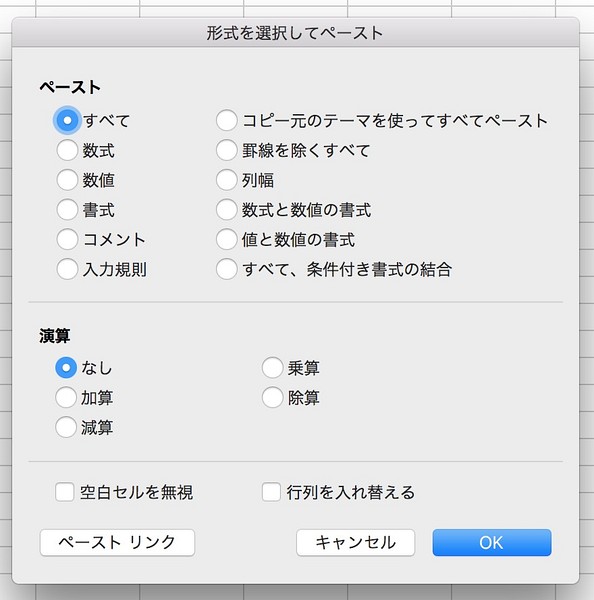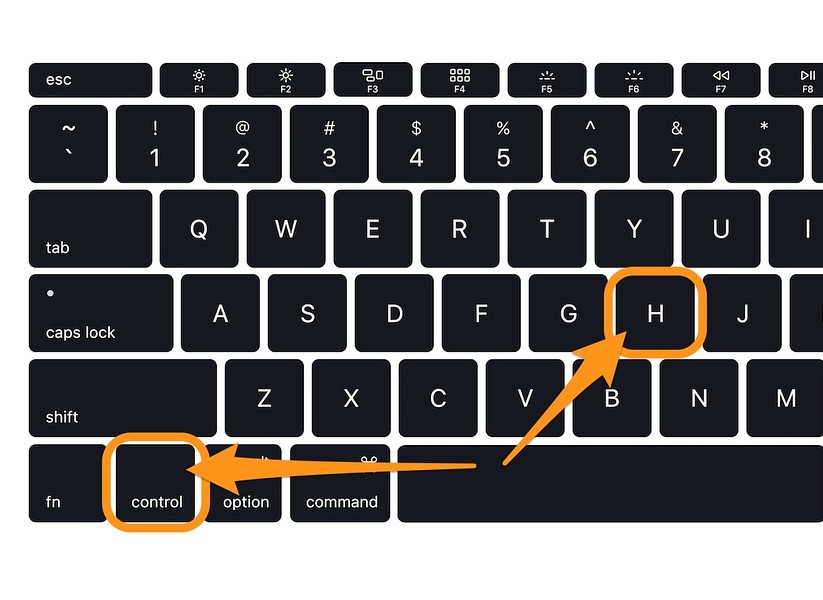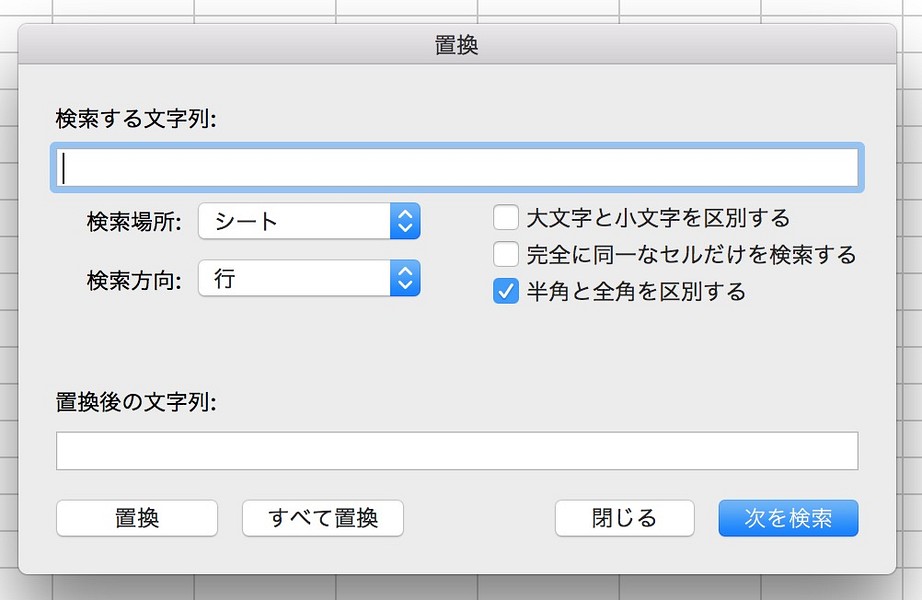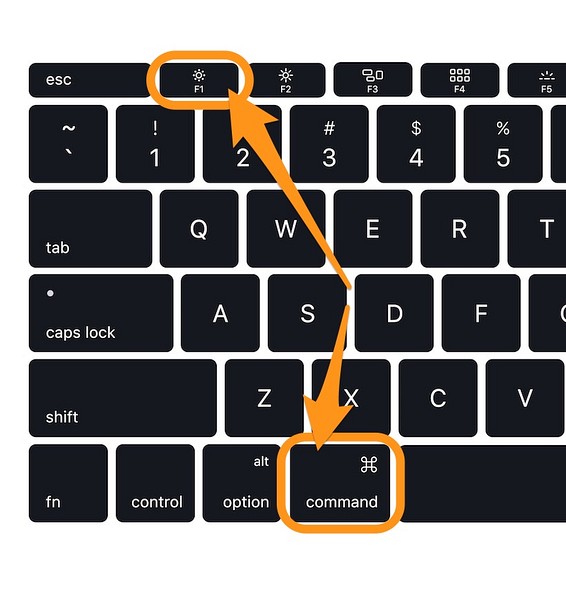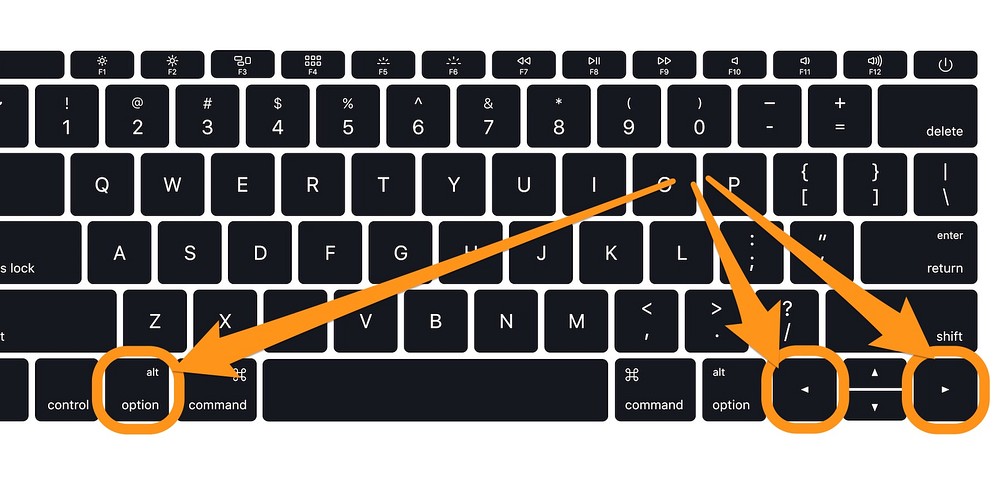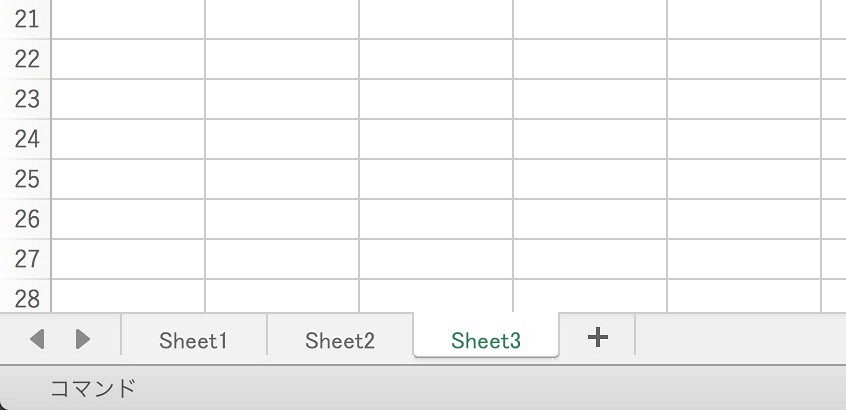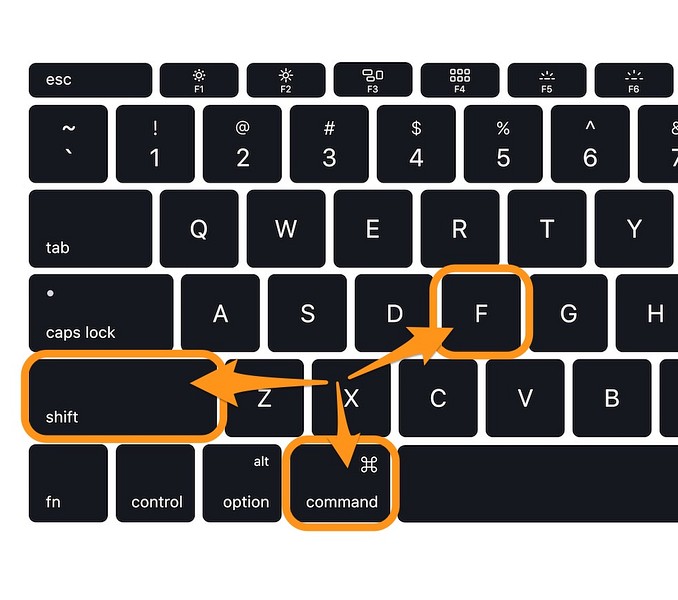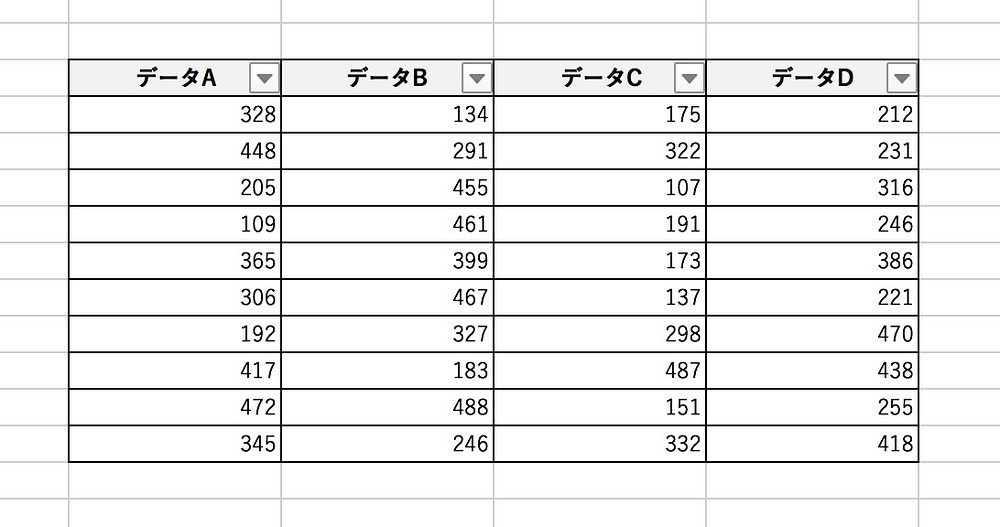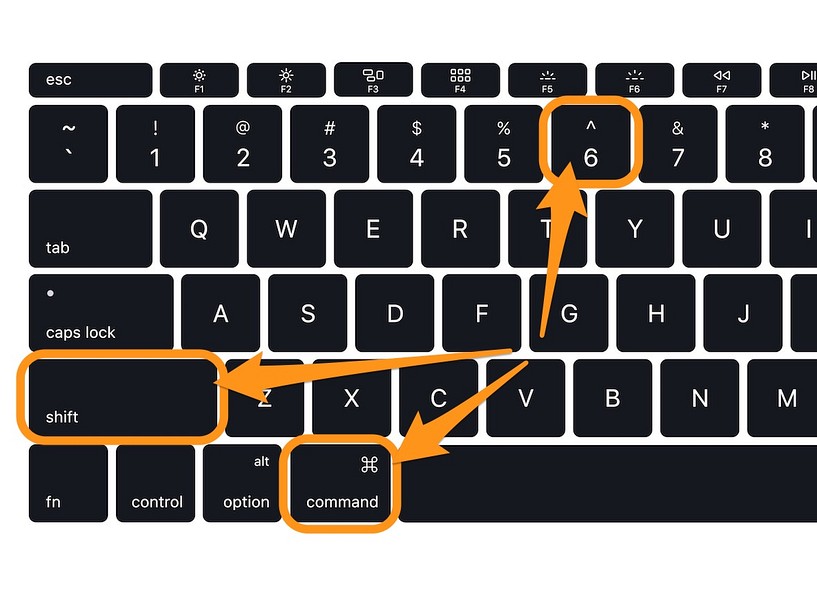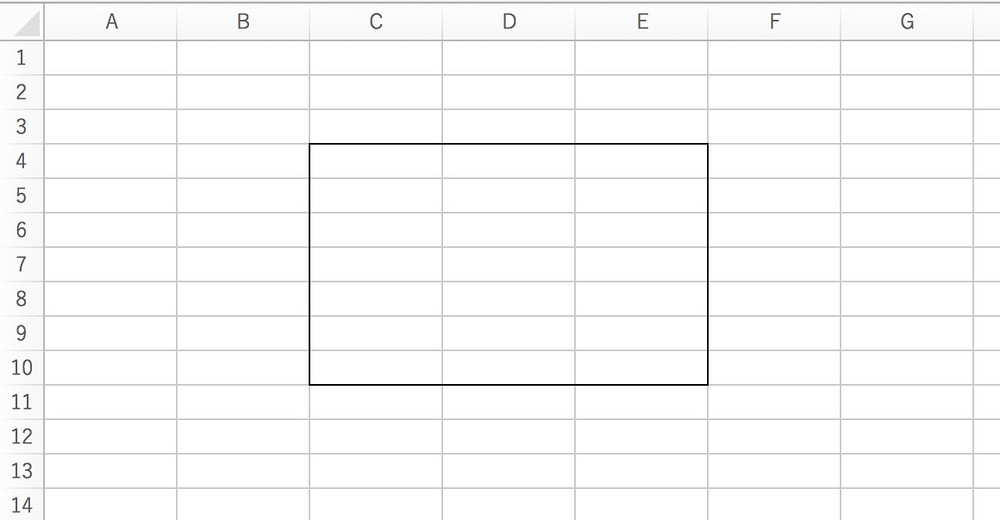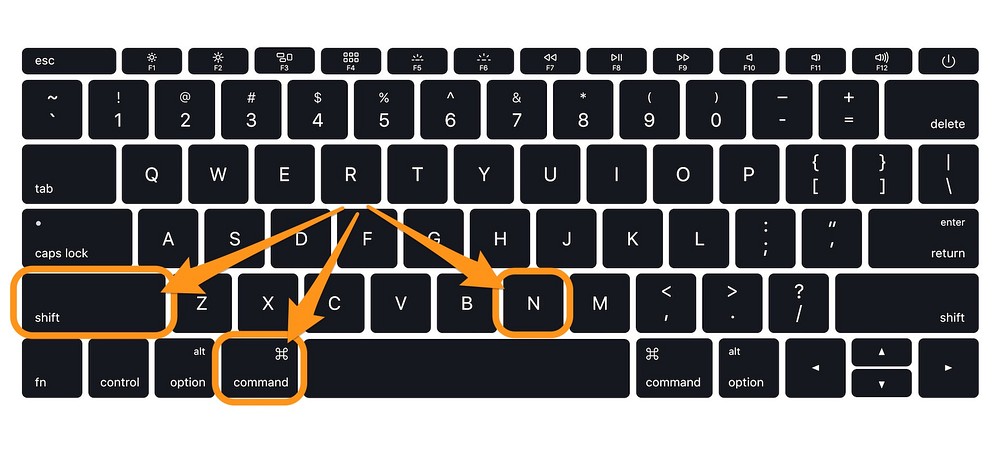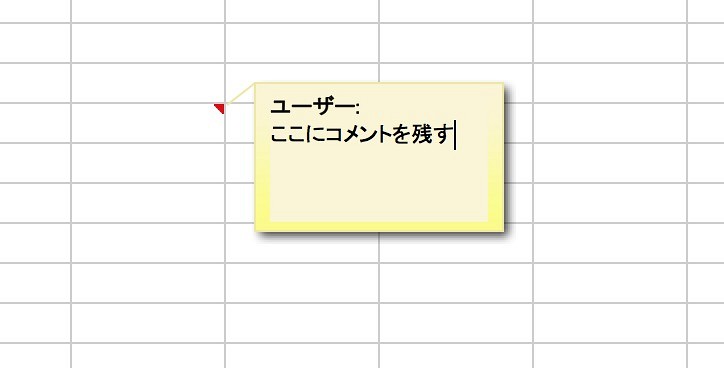Excel, Macについて詳しく解説します
- Mac版Excelを使っているけど、Windows版とショートカットキーが異なる部分があってわかりづらい!
- これだけは覚えておけ! というショートカットキーを一気に知りたい!
そんな方向けに、この記事は書きました。
ということで、こんにちわ!
Excel for Macがバージョン2016になって以降、劇的に使いやすくなりました。
仕事として、Mac上でExcelを使うようになった、という人も少なくないはずです。
操作感はだいぶWindows版のExcelとほぼ同じようになりましたが、一部のショートカットキーがWindows版と違うなど、細かいところでショートカットキー操作を覚える必要が出てきます。
ということで、今回は「これだけは絶対に覚えておくべきショートカットキー」をまとめてみました。
確実に、作業時間の短縮と効率化につながるはずです。
ぜひ、これらショートカットキーを使いこなしてMac版Excelをより便利に使いこなしてみてくださいませ!
目次
その1:セル内で改行するショートカットキー
同一セル内で改行をしたい場合には、このショートカットキーを使います。
Windowsでいう「Altキーを押しながらEnterで改行」とほぼ同じ操作で可能なので、それほど違和感はないはずです。
ちなみに、従来のバージョンのMac版Excel、2011以前ではこのショートカットキーが異なります。
もし、2011を使っている場合はこちらの記事もどうぞ。
【Mac版Excel】セル内で改行する方法(2011,2016版) | Tipstour
その2:中央揃えをするショートカットキー
文字列をセルの中央に揃えたい場合は、このショートカットキーが有効です。
左揃えをしたい場合はCommand + Lで可能です。
しかし、なぜか右揃えのショートカットキーだけは存在しないようです。 これはちょっとした謎…。
- Command + L: 左揃え
- Command + E: 中央揃え
その3:日付を挿入するショートカットキー
日付の入力は文字変換のソフトでも「今日」と入力して変換することでも可能ですが、Excelの場合はこのショートカットキーが使えます。
Controlキーを押しながら、「;」(セミコロン)キーを入力します。
実際に入力してみると、このような感じでそのまま日付フォーマットに設定されて入力されるので便利ですね。
スポンサードリンク
その4:時刻を挿入するショートカットキー
続いてこちらも。
こちらはCommandキーを押しながら、セミコロンキーを入力しましょう。
同様に、時刻のフォーマットになって入力されるので便利!
その5:形式を指定してペースト(貼り付け)するショートカットキー
なにかと使う機会の多い形式を指定して貼り付けの操作は、このショートカットキーで可能です。
数式や数値、書式やコメントなど、特定の貼り付け方をしたい場合はこのショートカットキーと機能を駆使してペーストしていくことになりますね。 基本は、Windows版とほぼ一緒です。
その6:置換ウィンドウを開くショートカットキー
これまたよく使われるであろう置換機能のショートカットキーはこちらです。
余談ですが、MacではCommand + Hのショートカットキーを押すと「ウィンドウを隠す」という操作になってしまうので注意が必要です。
置換はCommandではなくControl、だと覚えておきましょう。
スポンサードリンク
その7:すでに開いている別ファイルに移動するショートカットキー
すでに複数のExcelファイルを開いている場合、それらを切り替えるのにマウス操作をする必要はありません。 これもショートカットキーで可能です。
このショートカットキー、実はExcelの機能ではなく、MacOSのショートカットキーです。
同じアプリケーション内で複数ウィンドウを開いている場合、それらを切り替えるショートカットキーがMacOSにあるため、その機能を使ってExcelでもファイルの切り替えが実現できる、ということですね。
地味ですが、このショートカットキーは広いところで役立ちます。 ぜひ、覚えておいてくださいな。
その8:別シートに移動するショートカットキー
左のシートに移動したいときは「Option + ←キー」を、右のシートに移動したいときは「Option + →キー」を入力します。
別ファイルに移動するショートカットキーと同時に、この操作方法を覚えておくと便利ですね。
その9:フィルターボタンを表示するショートカットキー
データ管理などで使うフィルターボタンを図の一行目に表示するショートカットキーです。
キー入力一回で表示/非表示を切り替えられるのでこれも便利です。
スポンサードリンク
その10:選択したセルを罫線で囲むショートカットキー
このショートカットキーを使うと、このように選択したセルをぐるっと囲むように罫線が入力できます。
選択したセルに限らず、行全体や列全体を選択して囲めば、シンプルな罫線を引くというような操作も可能です。
割と便利なので、これもぜひとも覚えておいていただきたいショートカットキーですね!
その11:コメントを挿入するショートカットキー
とあるセルへの注釈やメモなど、コメントを残す際はこのショートカットキーが便利です。
このショートカットキーを入力して、続けざまにそのまま文字を入力していくと、自動的にコメントボックス内に入力できますよ。
ちなみに、すでにコメントが入力されているセルで同じショートカットキーを押すと、コメントの編集と追記が可能です。
コメント機能を使うことが多いのであれば、このショートカットキーは必須ですね。
ぜひ、つかってみてください。
まとめ
ということで、今回ご紹介したショートカットキーは以下の通り!
| 操作 | ショートカットキー |
|---|---|
| セル内で改行する | Option + Enter |
| 文字を中央揃えする | Command + E |
| 日付を挿入する | Control + ; |
| 時刻を挿入する | Command + ; |
| 形式を指定してペースト | Option + Command + V |
| 置換ウィンドウを開く | Control + H |
| 別ファイルに移動する | Command + F1 |
| 別シートに移動する | Option + 左右キー |
| フィルターボタンを表示する | Command + Shift + F |
| 選択したセルを罫線で囲む | Command + Shift + 6 |
| コメントを挿入する | Command + Shift + N |
おそらくはWindows版のExcelでも多用するショートカットキーと操作であるはずです。
Excel 2016から、ショートカットキーの配置も大幅に変わって現在のように(ある程度)覚えやすいキー配置に変わりました。
これらを覚えておけば、さらなる作業時間の短縮が可能なはずです!
以上、ご参考までに!
それでは!