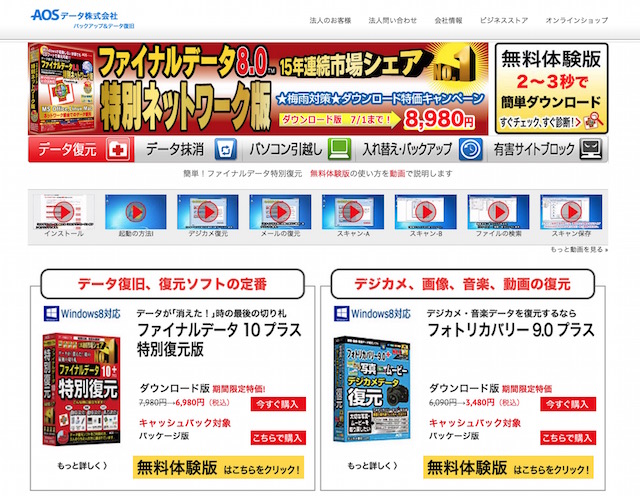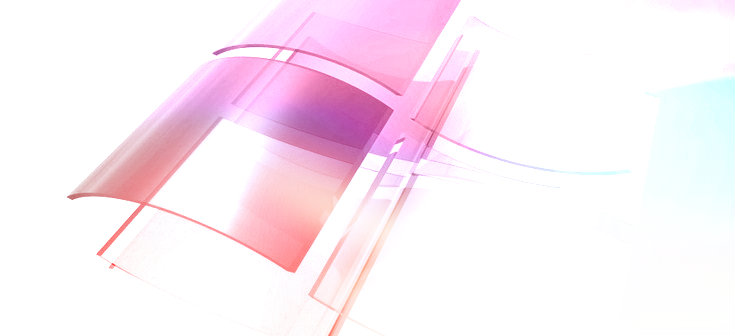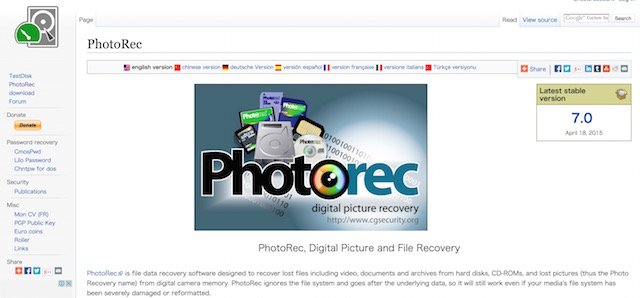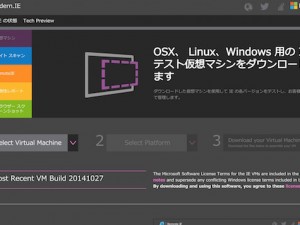Windowsについて詳しく解説します
久しぶりにWindowsトラブル系の記事です。
お仕事で使っているWindows PCなどが突然起動しなくなってしまった際などには、まずWindowsの復旧が可能かどうかを調べてみる必要があります。
Windowsが起動しなくなったらまず確認するべき8つの項目 | Tipstour
が、それでも駄目だった場合や、復旧に時間がかかってしまう場合もあります。 個人用のPCならまだいいのだけど、仕事で使っているPCだとどうしても「早急にデータを取り出したい!」という必要性に迫られることがあります。
また、そういうデータに限ってバックアップが取られていないで「破損したら業務上困る!」というような状況に陥る場合が多々あります。
そうした際に、起動しないWindowsからデータを復元させるための4つのメジャーな方法についてまとめました。 ご参考ください。
目次
4つの方式
上から、復元方法が手軽で確実な順番で並べています。 あまりPCに詳しくない方は、一番上から試していくのが最良ですね。
が、簡単な反面、上位2つは有償のサービスやソフトを使うこととなります。 逆に下位2つは無償ですが、ある程度の技術力・Windowsの知識がないとデータ復元は難しいと思われます。
お金と自分の技術力と、データの重要性の3つを比較して、どの方式にするかを決定する必要があるでしょう。
無償ソフトでやろうとした場合、やり方を間違えると更にデータを破損させてしまう可能性もあるので、どうしても業務上必要な重要データということであれば、有償サービスを受けることを無難にオススメしておきます…。
1.【有償】データ復元サービスに依頼
これが一番シンプルで、確実なパターン。 要するにプロに頼んで、データを復元してもらうということです。
当然ながら復元サービスを行っている人達は、データ復元に関する知識や経験があるので、ある意味では一番確実で安全と言えますね。
あなたのハードディスクデータを復旧します!|データ復旧専門ピーシーキッド
![]()
一般的には15,000〜40,000円ぐらいが相場のようです。 WindowsやMacのようなPCのハードディスクから、スマートフォン、タブレット、USBメモリ、CD-ROMなど、様々なメディアが復元対象です。
特色
- 知識がなくても問題なし
- プロに任せるという一番安全な方法
- 価格は一番高額
- Windowsに限らず色んな種類のメディアを復元してくれるサービスが多い
2.【有償】ファイナルデータを試してみる
お次はデータ復旧ソフトウェアでは一定の評価を受けている「ファイナルデータ」を使ってみるという手です。
データ復元ソフト ファイナルデータ / AOSテクノロジーズ
価格は2015年7月現在、ダウンロード版が6,980円(税込)です。 パッケージ版もあるみたいですが、2,000円も高いうえに購入までのタイムラグがあるので、ダウンロード版で基本はよろしいかと。
無料体験版もあるので、まずは一度試してみて復元できそうであれば購入を検討してみましょう。
特色
- 操作に特別な知識が必要ない
- 以前のインストール不要 (必要になってから購入でOK)
- CD/USBブート版あり (Windowsが起動しなくてもOK)
- 無料体験版あり
- OutlookやThunderbirdといった多数のメールの復旧が可能
3.【無償】Windows PEを試してみる
Windows PEという、CDブート版のWindowsが存在します。 このWindowsPEはブートセクターの異常や、Cドライブが破損している状態でもCDを挿入して電源をONすることで起動してくれる、最小構成のWindows OSです。
最小構成といってもWindowsなので、WindowsのファイルシステムであるNTFSを正常に認識するので、Cドライブ内のファイルを取り出すことが可能というわけです。
つまり、Windowsが正常に起動しない場合に重用します。 一枚、WindowsPEのディスクを用意しておけば不意のWindows起動エラーでも、データの取り出しは可能というわけですね。
WindowsPEは無償で入手が可能です。 ただし、多少入手方法が面倒くさいのがタマに傷。 Windows PEの導入(入手方法)については、下記のページが詳しいです。 ご参考ください。
「Windows PE」とは何か - パソコントラブルと自己解決
特色
- 無償で入手可能な最小構成のWindows
- CDブートが可能
- 同じWindowsなのでファイルが破損していなければ取り出し可能
- Windows管理についてのある程度の知識があれば問題なし
4.【無償】PhotoRecを試してみる
「PhotoRec」は英語ですがフリーソフトとして提供されてます。
元々はTestDiskというブートセクタやパーティション復元用のツールに付属しているソフトウェアで、ハードディスクのパーティションを直接覗き見てファイルのサルベージが可能です。
Windowsが起動しない場合、他のWindowsからこのツールを起動し、ハードディスクをつなげてファイルを復元することになります。
上記1〜3の手順の中では、一番知識が必要な手順になります。 ハードディスクのパーティションやセクタなどの知識をしっかり持った上で作業に望まないと、破損しかけのハードディスクやデータにトドメを刺す可能性もあります。
しかし、他のデータ復元ソフトではどうにも復元できなかったファイルやデータなどが復元できる場合があるなど、実績としては一段上を行っているようです。
画面が文字だけ(CUI)なのですこしとっつきにくいけども、それ相応の復元力があります。 これもぜひ試してみてくださいませ。
PhotoRec - Digital Picture and File Recovery
特色
- Windowsで起動するフリーソフト
- 文字だけで表示されるCUI画面
- ハードディスクのパーティションなどの知識が必要
- 他では復元できないようなファイルやデータも復元が可能
スポンサードリンク
まとめ
以上の4つが、比較的メジャーなデータ復元方法です。 もちろんこれ以外にもデータ復元の手段は数あるので、自分の知識量と復元するデータの重要度を照らしあわせた上で、どの方法にするかを検討するのが良いと思います。
4つの方法をマトリックス図にまとめてみました。
| 方法 | 費用 | 技術力 | 面倒さ | 復元力 |
|---|---|---|---|---|
| ①データ復元サービス | 高 | 不要 | 低 | 高 |
| ②ファイナルデータ | 中 | 不要 | 低 | 中 |
| ③Windows PE | 無償 | 中 | 中 | 低 |
| ④PhotoRec | 無償 | 高 | 高 | 高 |
Windowsのトラブル解決系関連記事
Windows7が起動しなくなったので、ブートセクタを修復してみました。 その1 『Windowsディスクからの起動』 | Tipstour
Windows10のインストールメディア(ISO)をダウンロード/作成する方法(2015年8月版) | Tipstour
Windows7のインストールメディア(ISO)がマイクロソフトから公式ダウンロードできるようになってます | Tipstour
Windows7で突然ブルースクリーン→強制電源OFFの現象が出たので、原因を探ってみた | Tipstour
Windows7の修復をしたくてもリカバリディスクが手元にない場合…こっそりダウンロードしてみよう | Tipstour