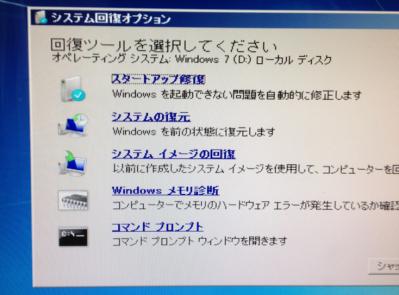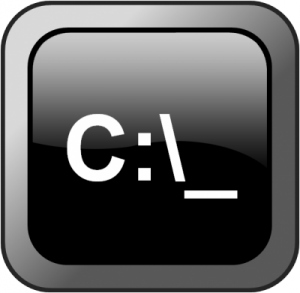Windowsについて詳しく解説します
現行OSではないため、最新のWindowsとは操作方法等が異なる場合がありますが、備忘録として、記憶を残しておきます。
先日の三連休、自宅のPCが起動しなくなってしまいました。
Windows7を起動すると、BIOSの画面は出てくるものの、その後黒い画面に白いカーソルが点滅するだけで全く起動をするそぶりを見せず。
あっ、これ、何か壊れたな…と思って調査を開始しました。
色々試してみたところ、最終的になんとか復旧しました。
折角なので、その際に行った対応をちょっとまとめてみました。
原因は、Windowsのブートセクタの破損だったようです。
同じような現象でPCが起動しない方に、少しでもお役に立てばと思います。
目次
はじめに①:Windowsが起動しなくなったらまずここを確認しよう
実際にブートセクタの修復などのリカバリを試みる前に、まずは下記の8項目をチェックしてみましょう。
はじめに②:とりあえずデータだけでもすぐさま復元したい人は
もし、パソコンの起動よりもデータの復旧を急ぎたい!
…という場合に、起動しないWindowsからデータを復旧させる4つの方法をまとめました。
こちらもご参考ください。
対応①:状況の確認
まず始めるべきは、PC起動時にどのように起動しないか、状態を確認することです。
今回のぼくのPCの場合は…
BIOSの起動は出来る。
(メーカーのロゴは出てくる)
その後、Windowsを起動していますのメッセージが出る前に、真っ黒な画面に白いカーソルのみが表示され、点滅をしている状態です。
上記の画面についてちょっと調べてみると、どうやら恐らくはブートセクタの破損によるものとのこと。
対応②:ブートセクタとは…?
ブートセクタとは
起動の方法について記述されているものなので、ここが壊れてしまうとPCが起動出来なくなります。
何故ブートセクタが壊れるのか、原因はよくわかりませんが、破損の前日、PCのバックアップのためにずっとPCを起動しっぱなしにしてしまっていたからでしょうかね・・・?
さて、そのブートセクタの修復をしようにもWindowsのセーフモードでも起動しないため、PC購入時のWindows7のインストールメディア(ディスク)を探してみることに。
30分ほど家探しをしたところ…あった! ありましたよ!
部屋の奥の方、物置のエリアに未開封の状態で置いてありました。
対応③:ディスクが無い! どうすれば…?
もしディスクがない場合は、外部サイトからWindows7のブートディスクのISOファイルを手に入れ、ディスクに焼く事でリカバリディスクとすることが出来るようです。
下記記事をご参照ください。
対応④:起動ディスクを入れてみました
リカバリディスクのDVDディスクをドライブに入れ、パソコンを再起動します。
と表示されるので適当にキーボードを押します。
ここで何も押さないと、そのままWindowsを起動しようとして、上手くいかずにそのままの状態になってしまいますので注意。
なんとかWindows7のインストール画面が。
インストールではなくて修復をしたいだけなのですが、とりあえずはこのまま「次へ」をクリック。
「今すぐインストール」というボタンの左下に、「コンピュータを修復する(R)」が表示されているので、ここを選択します
。

「システム回復オプション」が起動。
「Windowsの起動に伴う問題の修復用の回復ツールを使用します。
修復するオペレーティングシステムを選択してください。」
というチェックがそれらしいので、このラジオボタンを選択したまま「次へ」へ。
すると、このようなメニューが出てきました。
「スタートアップ修復」を選択します。
「スタートアップ修復」を選択する場合のイメージ(動画)
スポンサードリンク
スタートアップ修復を試してみる
ここからは画面の指示にしたがってとりあえず「次へ」進みました。
さて、自動修復されるかな・・・?
…ダメでした。
このまま再起動してみるものの、状況は変わらず。
さてどうしたものか…ということで、もうちょっと調べてみると、diskpartコマンドというものでもブートセクタの修復コマンドがあるということなので、引き続きトライしてみました。
結果としてはなんとか起動することが出来ましたが、まとめるとちょっと長くなってしまうので、記事を分割しました。
続きは下記の記事へどうぞ。