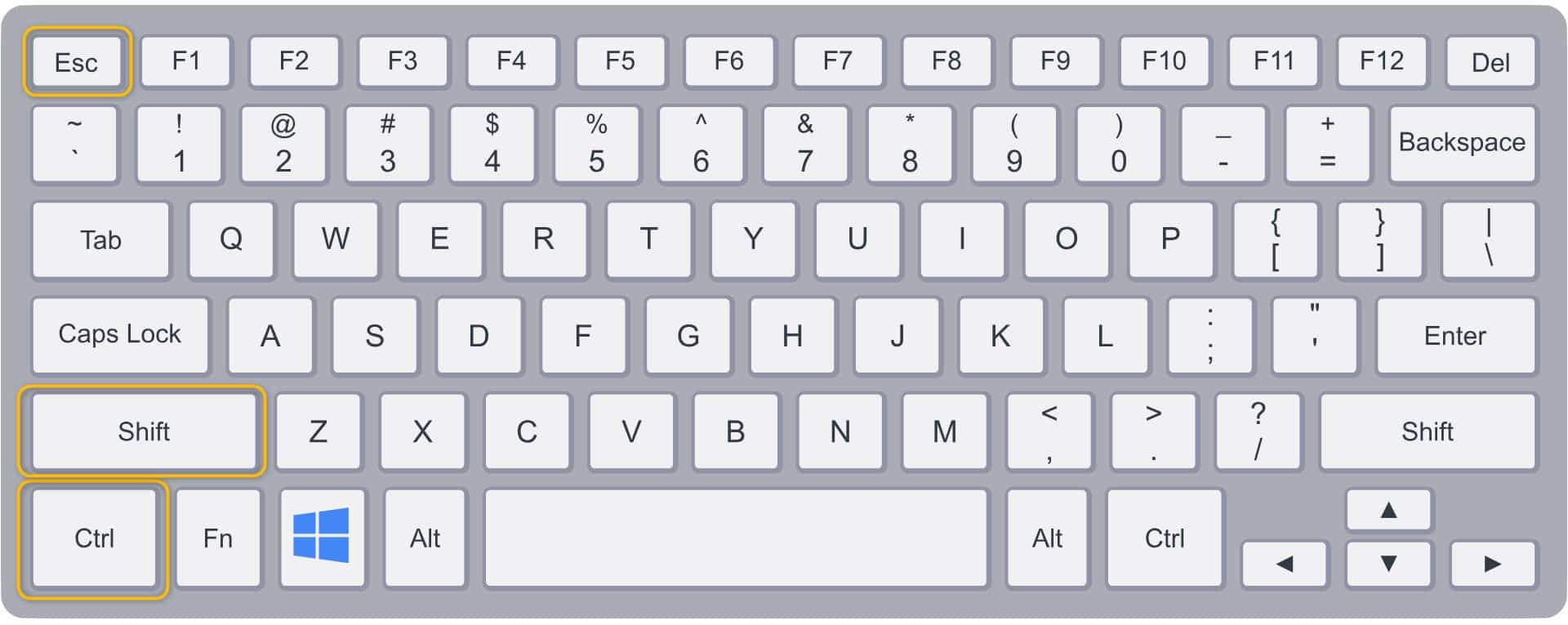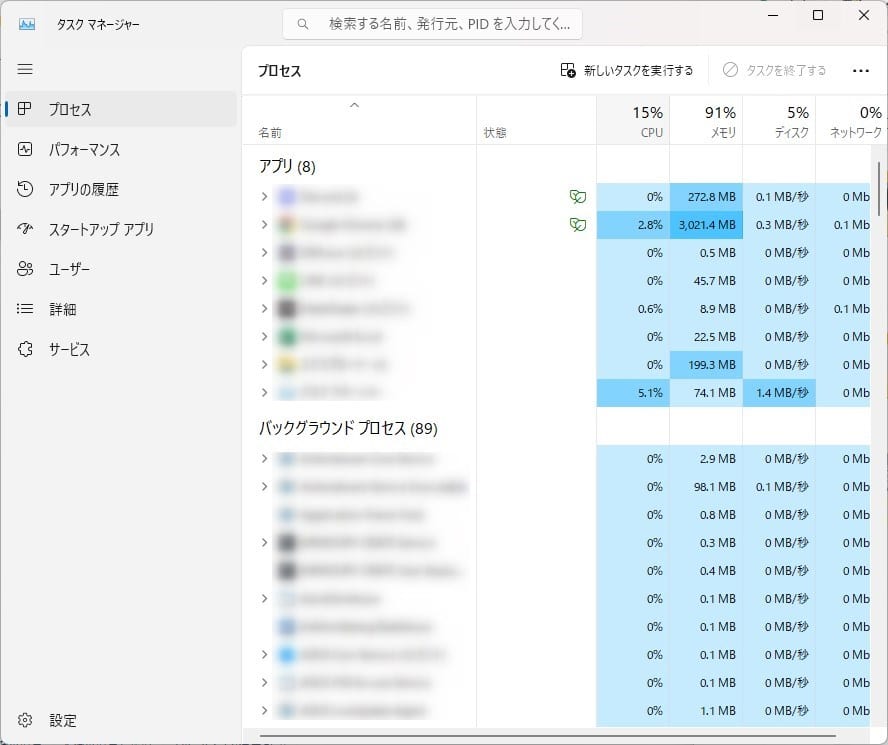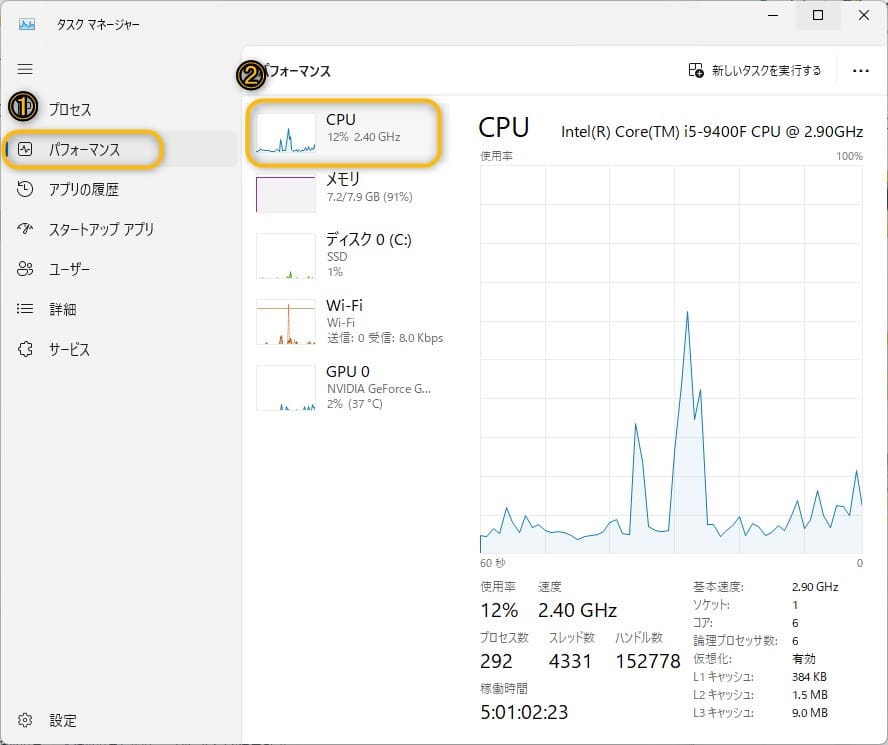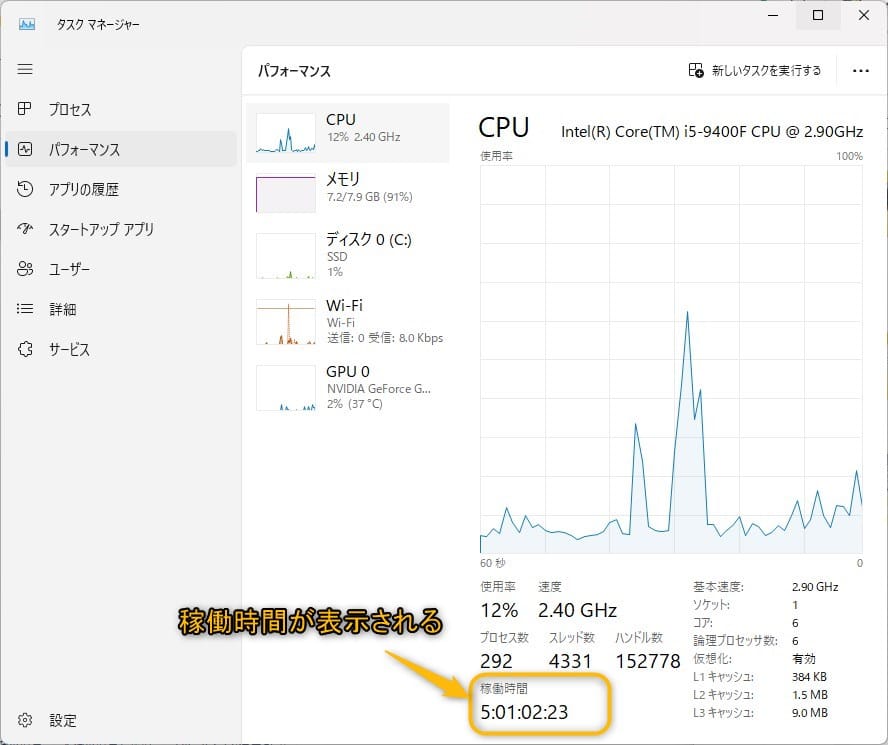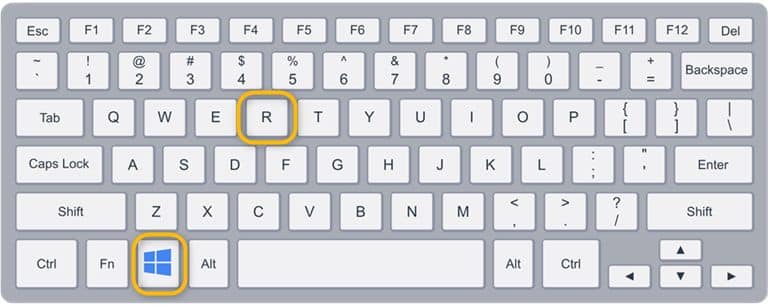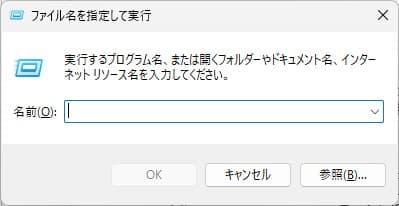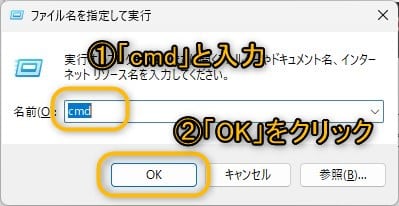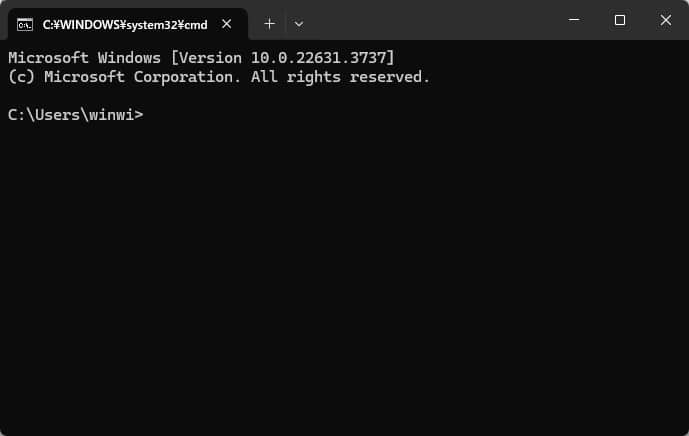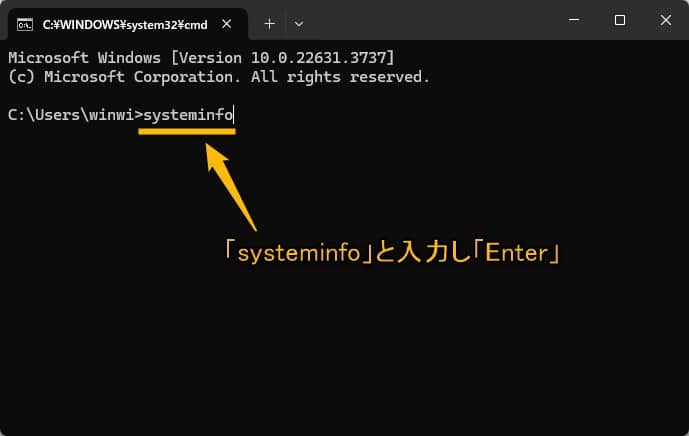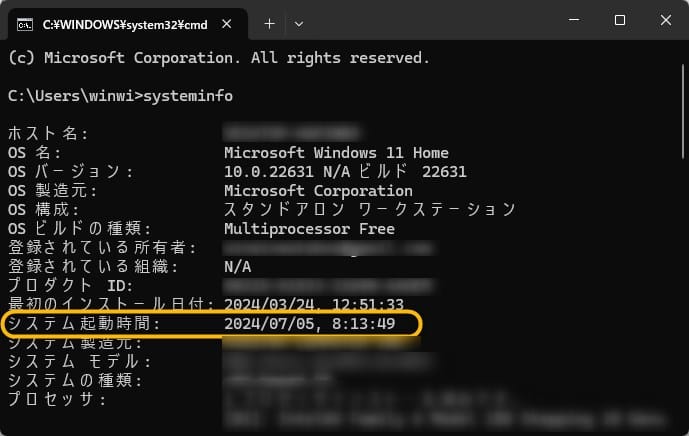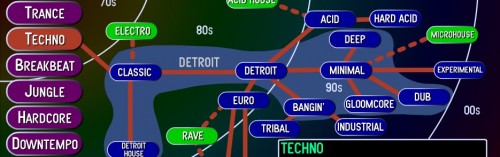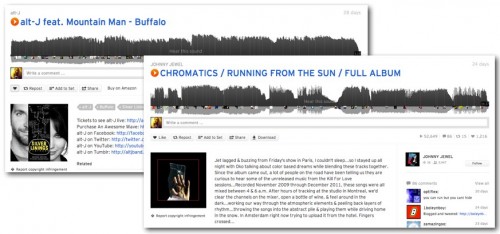Windowsについて詳しく解説します
- WindowsPCの稼働時間を確認したい!!
- スクショ付きで分かりやすく解説して欲しい!!
この記事では、以上の疑問にお答えします。
パソコンを常時稼働させる使い方をしている場合などで、パソコンの稼働時間って気になりますよね。
この記事では、パソコンの稼働時間を簡単に確認する方法を分かりやすくまとめています。
この記事はWindows11 Home Editionの最新版(23H2 22631.3593)で解説しています。
※この記事はWindows11で動作を確認したものですが、Windows10や以前のバージョンでも、同様の操作方法で利用可能です。
※この記事はWindows11で動作を確認したものですが、Windows10や以前のバージョンでも、同様の操作方法で利用可能です。
Windows10以前のバージョンをお使いの方も、この記事の手順をご参考くださいませ。
fa-exclamation-circle
あわせて読みたい
目次
この記事のポイント!
- 稼働時間を確認する2つの方法
- ①「Ctrl + Shift + Esc」パフォーマンスタブから確認
- ②「Winl + R」→「cmd」→「systeminfo」で確認
【方法①】タスクマネージャーより確認する方法
手順1.「Ctrl + Shift + Esc」キーでタスクマネージャーを表示
「Ctrl」キーと「Shft」キーを押しながら「Esc」キーを押して、タスクマネージャーを表示させます。
手順2.パフォーマンスタブでCPUを表示
タスクマネージャーの「パフォーマンス」タブを表示させ、「CPU」を選択します。
手順3.CPUの稼働時間を確認
CPUの使用率等が表示されている画面下部に表示されている「稼働時間」が直近でコンピュータを起動した時刻になります。
【方法②】コマンドプロンプトより確認する方法
手順1.「Win + R」キーで「ファイル名を指定して実行」を表示
「Windows」キーを押しながら、「R」キーを押します。すると、「ファイル名を指定して実行」が表示されます。
手順2.名前欄に「cmd」と入力しコマンドプロンプトを起動
表示された「ファイル名を指定して実行」ウィンドウ内の「名前(O):」の入力欄に「cmd」と入力し、「OK」ボタンを押します。
手順3.コマンドプロンプトに「systeminfo」と入力し実行
コマンドプロンプト画面が表示されたら、そのまま「systeminfo」と入力し「Enter」キーを押して実行します。
システム情報が表示されるので、その中の「システム起動時間」が直近でコンピュータを起動した時刻になります。
まとめ
最後に簡単にWindow11の稼働時間を確認する方法をまとめます。
この記事のポイント!
- 稼働時間を確認する2つの方法
- ①「Ctrl + Shift + Esc」パフォーマンスタブから確認
- ②「Winl + R」→「cmd」→「systeminfo」で確認