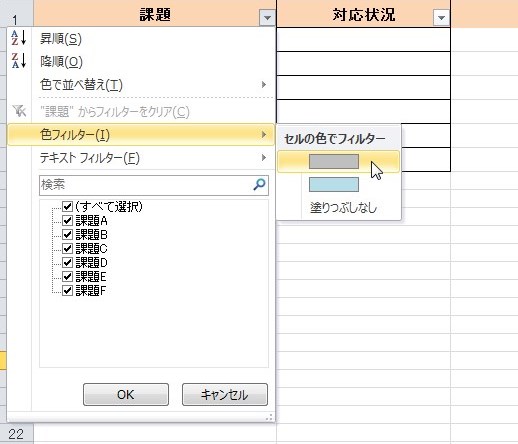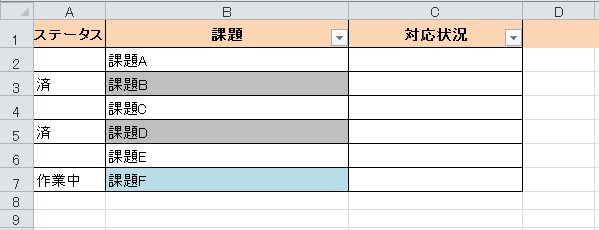Excelについて詳しく解説します
Excelの話題です。 今日は「色フィルター機能」について。
この機能があること、実はつい最近まで知らなかった(あまり必要がなかったから)のだけど、どうやらExcel2007から新たに実装されていたようなのです。
機能としては、あればあるで便利なものなので、ちょっと使用方法についてご紹介しておきます。
目次
色フィルター機能を使ってみる
さて、色フィルター機能を早速実際に試してみましょうか。
今回用意したのはこのような表。 A列にグレーと青色の2色で塗りつぶしたセルを配置しています。
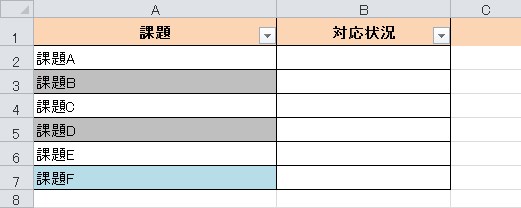
まずはフィルターボタンを表示させます。 フィルターボタンの表示には、このショートカットキーが便利ですよ。 これも覚えておくことをオススメします。
【Excel】フィルターのプルダウンボタンを表示させるショートカットキー | Tipstour
さて、フィルターボタンを表示したら、プルダウンボタンをクリックします。
表示されるメニューの中段より「色フィルター」を開くと、現在の列で塗りつぶされている色がそれぞれ表示されます。
それぞれ、表示したいカラーを選ぶと…
グレーで塗りつぶしている行だけフィルターされて表示されます。 簡単ですね!
色フィルター機能が使えるExcelバージョン
この機能はExcel 2007以降で利用可能です。
2003以前は、残念ながら標準では備えられていないので注意が必要です。
マクロ等を色々試せば同じような操作ができるようなのだけど、あまり現実的ではないのでここでは説明は省きます。
Mac版Excel 2011でも使える
ちなみに、Excel for Mac 2011でも色フィルター機能は可能です。
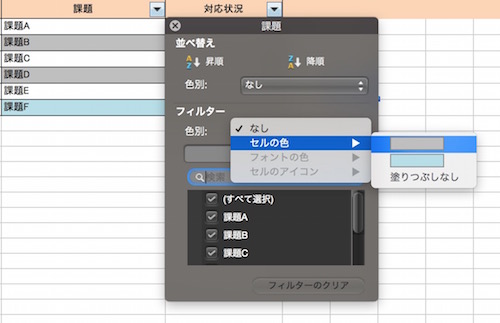
注意点:色フィルターは複数色での指定ができない
この機能を使う上で注意すべきなのは、色フィルターは複数指定ができないということ。
特定の色をひとつだけしか表示できないので、例えば「赤色と青色のセルだけを表示させたい」というような要望はかなえられないということになるわけです。
どちらにせよ、Excelの色フィルター機能はおまけで考えて、ステータスやフラグを付与したい場合はそのための列を別途作る方が望ましいといえます。
たとえば、この画像のようにA列をステータス行にして、ステータスを表示するなど。
この方が柔軟にフィルター機能で表示・非表示できるので、便利です。 実際のデータからフィルターを行うのであれば、複数選択が可能ですから。
カラーリングを間違えて上書きしてしまうリスクあり
また、色塗りの場合は、間違えて上書きしてしまってカラーリングが初期化されてしまう場合もあります。 うっかり、列のセルをすべて白色で塗りつぶしてしまったり…などですね。
そうした場合に塗りつぶし色で管理するよりも、列をひとつ追加してフィルタリングする方が、確実にデータが管理できるはずです。
あくまで色フィルターは補助的な位置付けで、考えておきましょう。
スポンサードリンク
まとめ
- 色フィルター機能はExcel2007以降で利用可能
- セルの塗りつぶしカラーでフィルターできる
- 複数カラーでのフィルターは出来ない(単体のみ)
- 色フィルターはあくまで補助程度で考えておいた方がいいかも
ちょっとしたフィルターをするには便利だけど、色をフラグに管理するのは、正直おススメしづらい…という印象でした。
以上、ご参考までに! それでは!