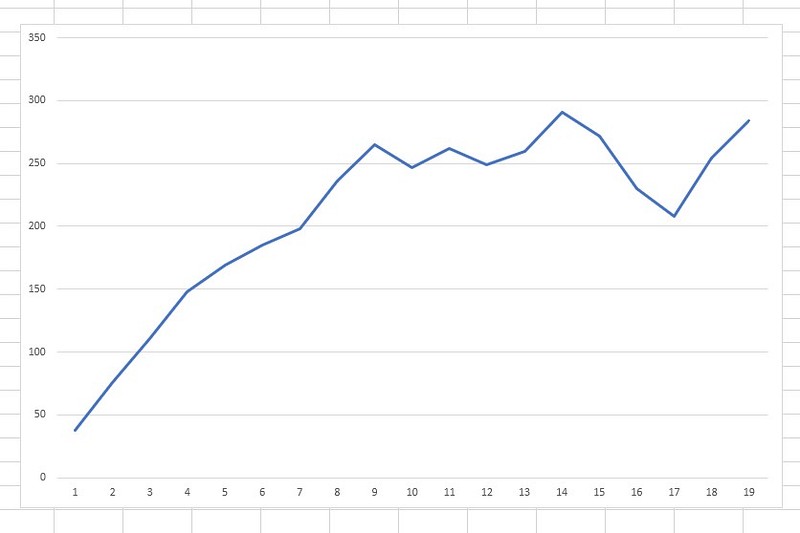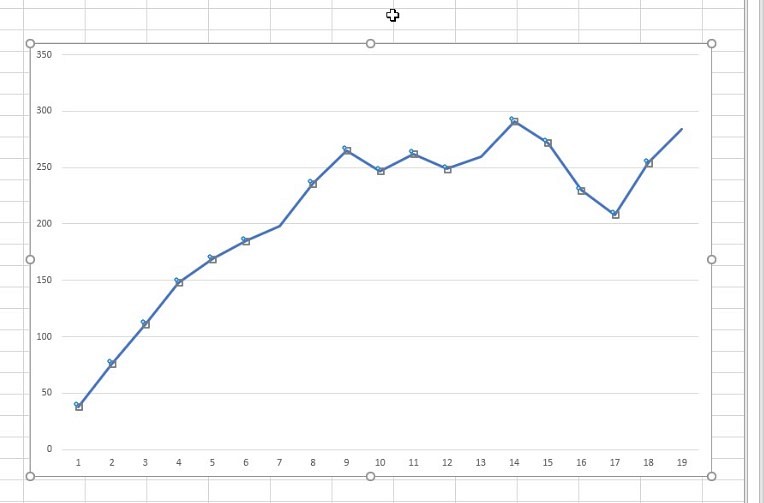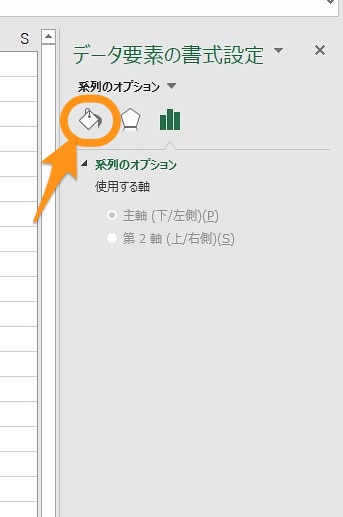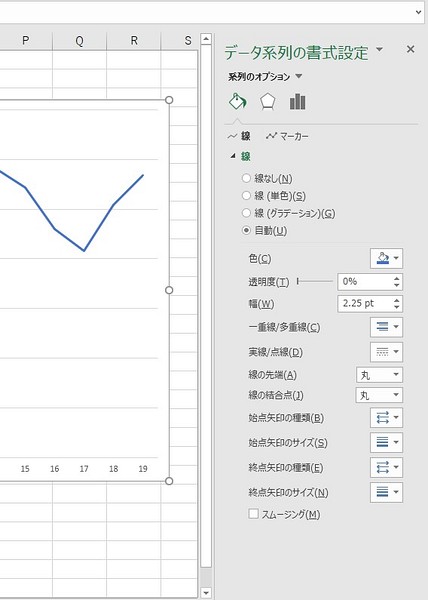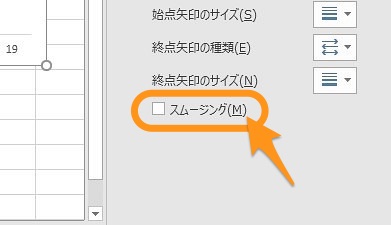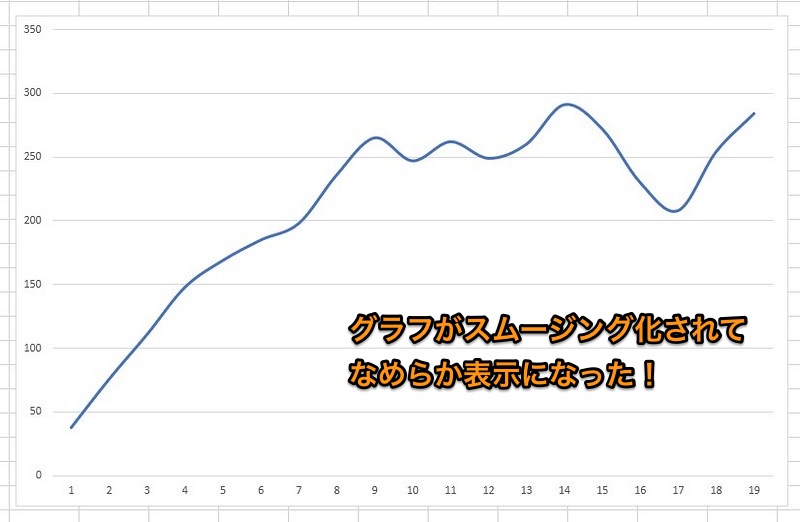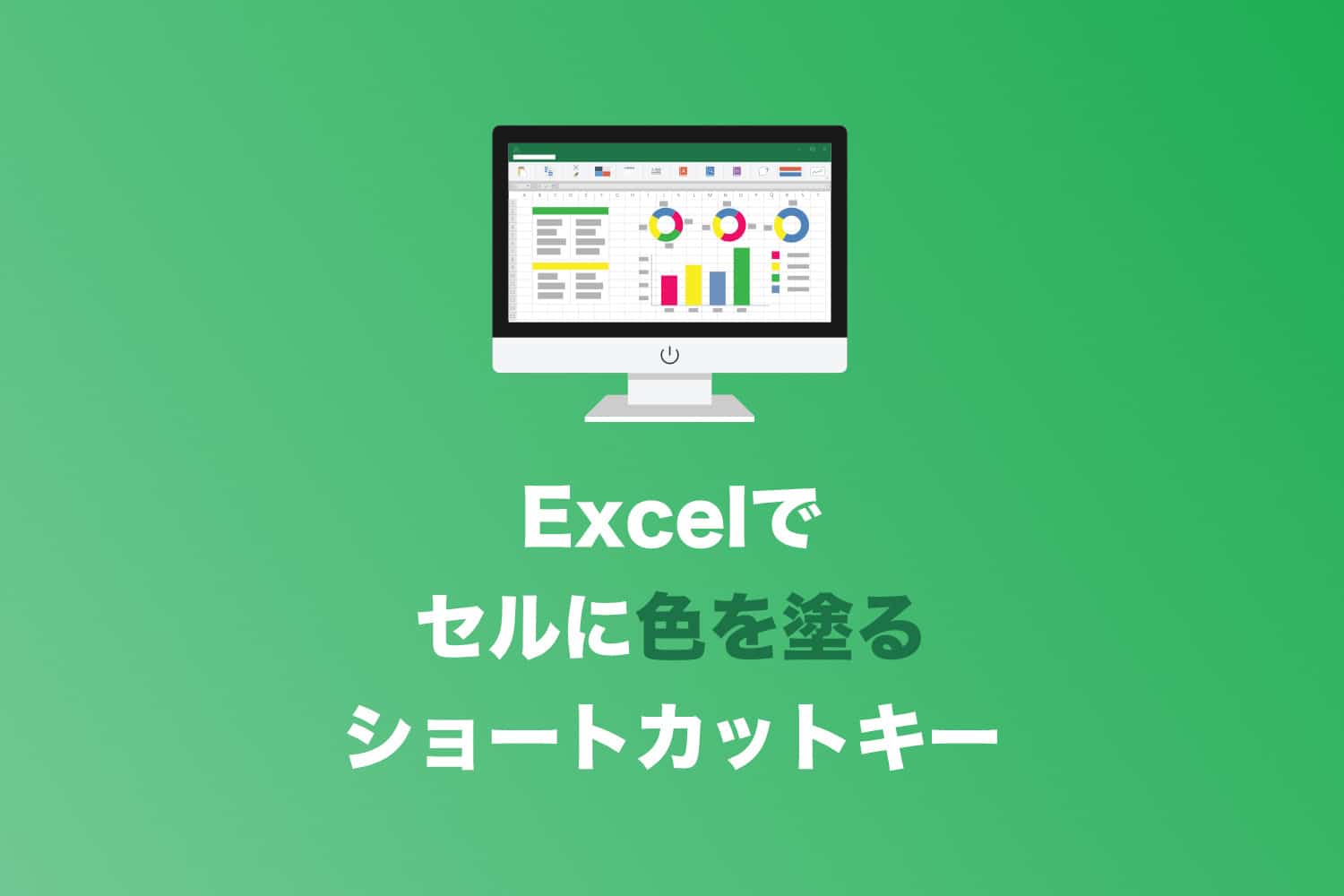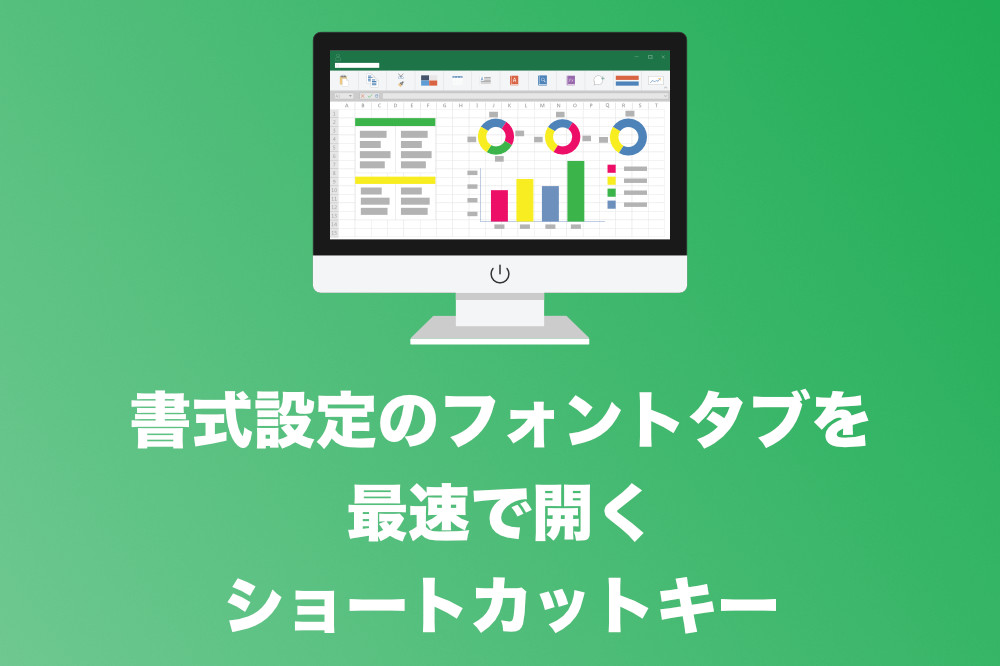Excelについて詳しく解説します
Excelで多用するグラフ機能。
このおなじみのカクカクした折れ線グラフですが、実はなめらかな表示に変更できること、知ってました?
今回は、この方法についてまとめています。
ご参考までに、それではどうぞ!
Mac版Excelの操作方法についてはこちらの記事をどうぞ。
【Mac版Excel】グラフで折れ線グラフをなめらか曲線にする方法 | Tipstour
グラフの折れ線をなめらかに表示する方法
まずは、通常通り、折れ線グラフを作成しましょう。
それでは、折れ線そのものをクリックして選択してから、再度ダブルクリックします。
すると、「データ要素の書式設定」というサイドバーが出てくるはずです。
ここで「色塗りのペンキ」のアイコンをクリック。
グラフの線に関する書式設定が、ここで編集できるようになります。
この編集画面の一番下に「スムージング」というチェックボックスがあるので、ここをクリックしましょう。
はい! これでグラフがスムージングできました。
スポンサードリンク
まとめ
- グラフの線をダブルクリック
- サイドバーから「スムージング」を選択
なめらかに表示されたグラフは、受ける印象がまた違いますね。
このテクニックを使って、グラフ作成の幅を広げてみてくださいませ。
それでは!