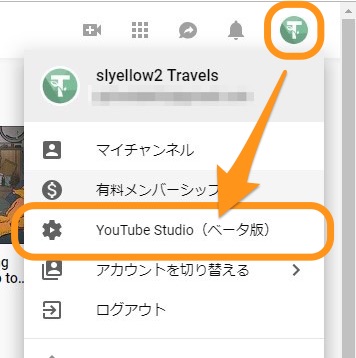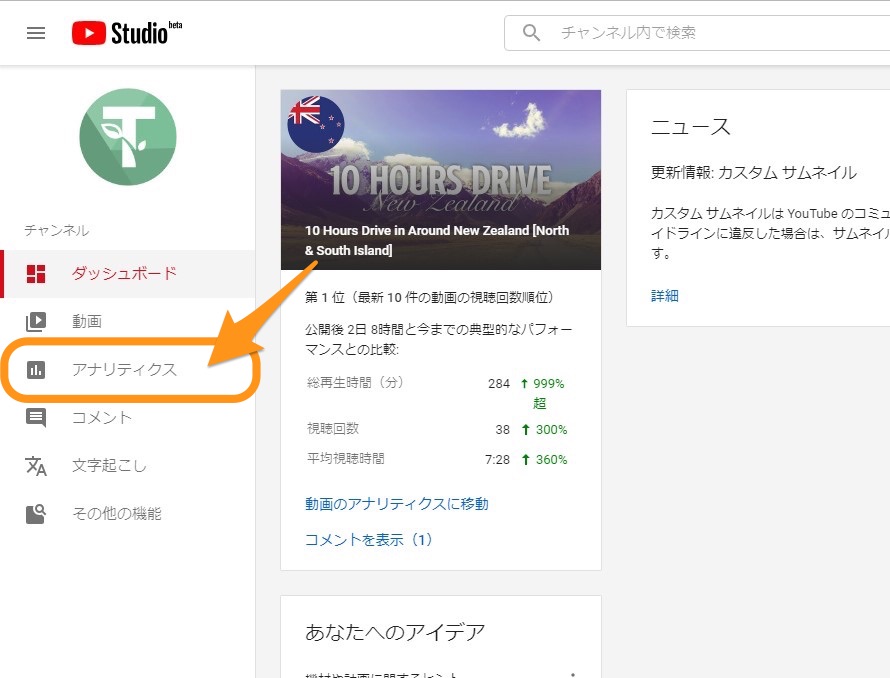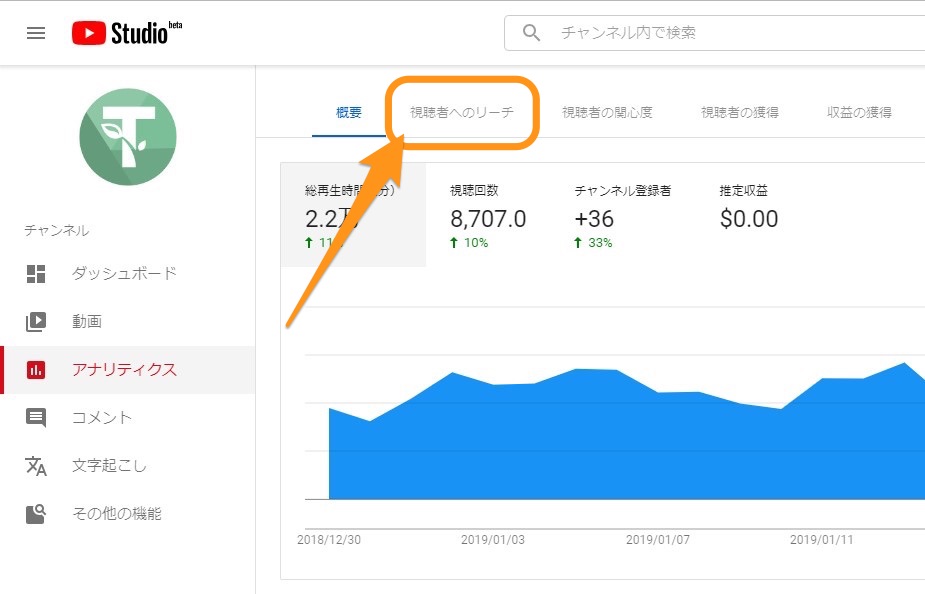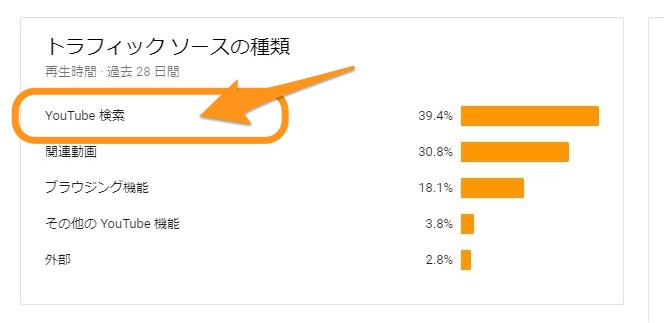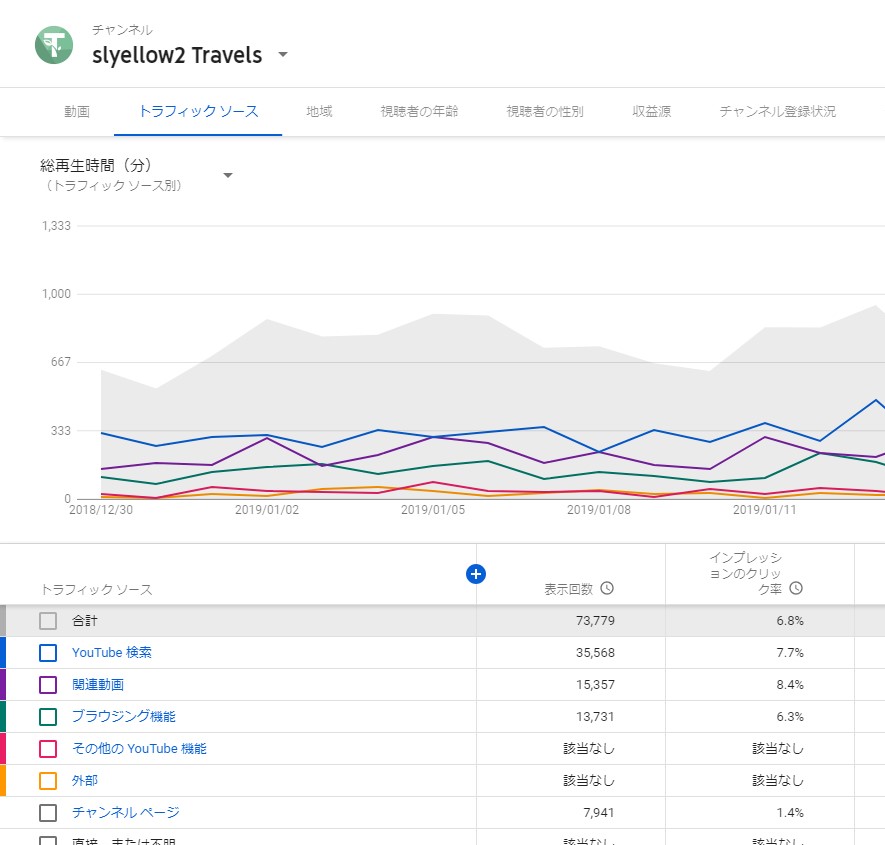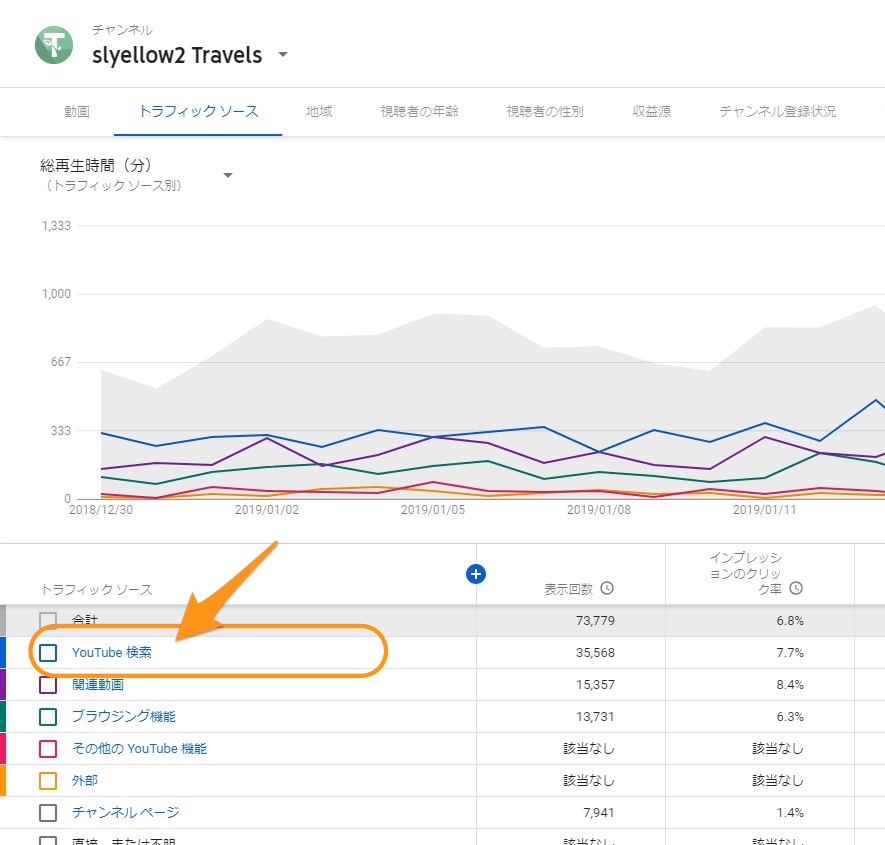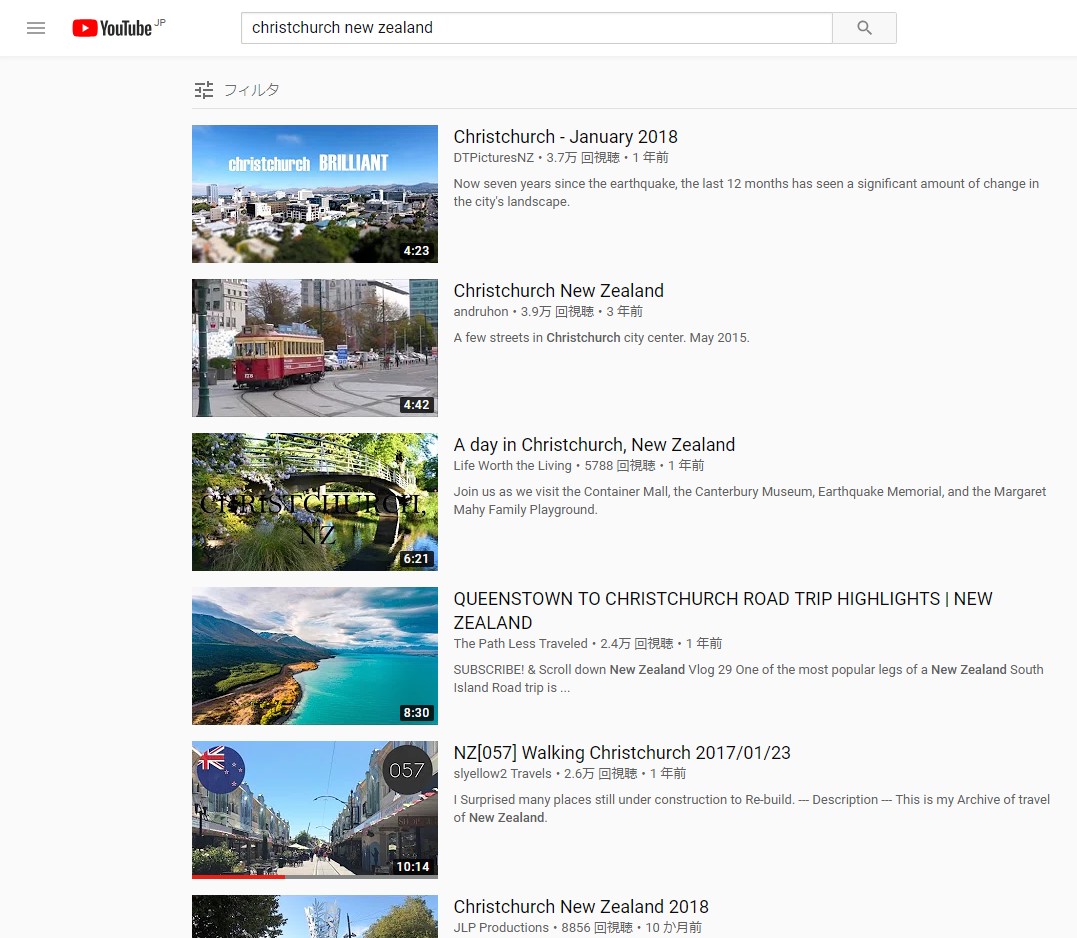YouTubeについて詳しく解説します
- アップロードした自分のYouTube動画に、どんなキーワードからアクセスされているのかを確認したい
- YouTube Studioのアクセス解析画面から、検索キーワードを調べたい
YouTubeでは、自分の動画にどんなキーワードで検索があったかを調べることが可能です。
2019年現在では、検索キーワードの調べ方が、以前の方法と少し変わりました。
ということで、最新の調べ方をまとめましたので、この記事でご紹介しますね!
ご参考までに、それではどうぞ!
【手順1】YouTube Studioを利用する
さて、YouTubeでは、管理画面が近年新しくなり「YouTube Studio」というツールを使って動画を管理したり、アクセス解析することが可能になっています。
検索キーワードのチェックも、このYouTube Studioから可能です。
その方法を見ていきましょう。
まずはYouTube画面の右上の、自分のチャンネルのアイコンをクリックしてメニューを表示して「YouTube Studio(ベータ版)」をクリックします。
こちらがそのYouTube Studioです。
【手順2】YouTube検索キーワードを調べる
YouTube Studioの左メニューから、「アナリティクス」へ進みます。
続いて「視聴者へのリーチ」へ。
次の画面に「トラフィックソースの種類」という項目があるので、ここの「YouTube検索」をクリックしましょう。
「トラフィックソース」の画面が開きました。
ここでは、自分のチャンネルの動画へのアクセスがどんなトラフィックの種類から来ているのか、その数と比率をチェック出来ます。
- YouTube検索:YouTubeの検索機能からのアクセス
- 関連動画:YouTubeの関連動画からのアクセス
- ブラウジング機能:YouTubeのトップに表示された動画へのアクセス
- 外部:Webページに埋め込んだ動画などからのアクセス
- チャンネルページ:YouTubeチャンネルからのアクセス
先ほどの画面で、「YouTube検索」をクリックすると…
ようやく、検索キーワードが表示されるようになりました!
これらのキーワードが、実際にあなたのチャンネルの動画を見ようとした際に検索されたキーワードになります。
スポンサードリンク
【備考】キーワードをクリックするとそのキーワードの検索結果をチェックできる!
ちなみに、先ほどの画面で表示されたキーワードをクリックしてみると、その検索結果に飛ぶことが出来ます。
たとえば、こちらは「christchruch new zealand」という名前で検索してみた画面です。
ぼくの動画は、5番目に表示されるようになっているのですね。
その動画はこちらです。
以上、ご参考までに。
それでは!