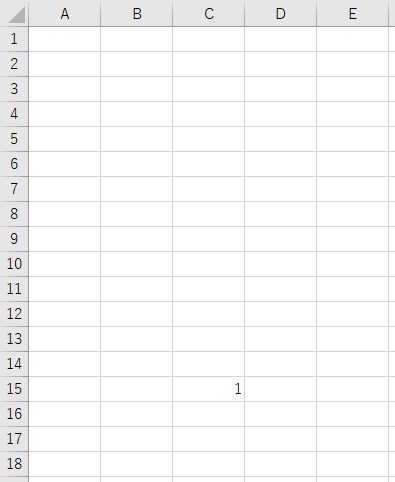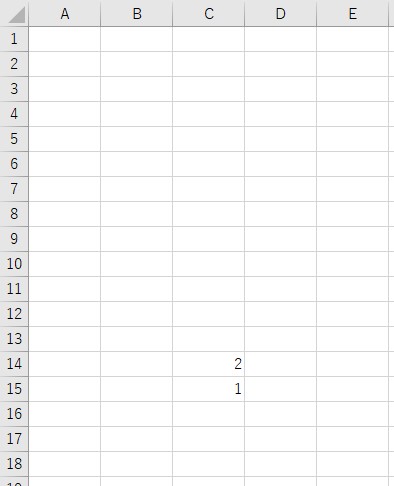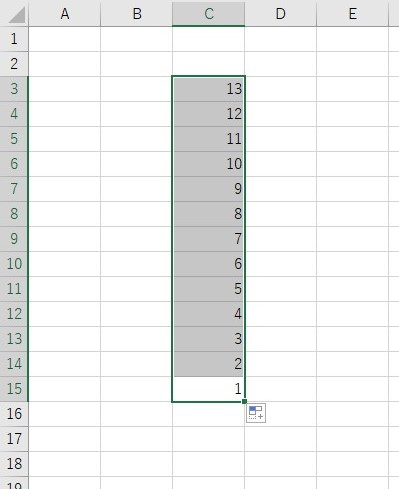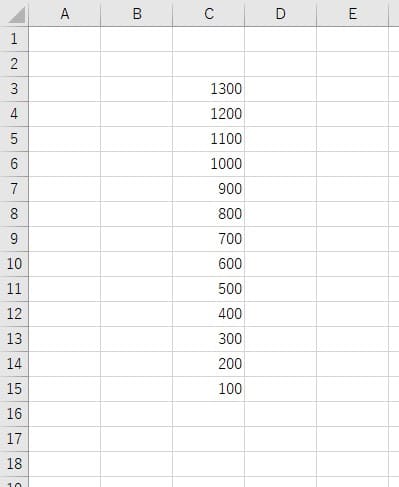Excelについて詳しく解説します
この記事を読むと、以下の問題が解決できます。
- セルの上方向にオートフィルで自動的に数字を入力すると、数値がマイナスになってしまう
- セルの上方向に「1」「2」「3」…という順番で数字を増やしていく方法を教えてほしい!
例えば、こんな状況があります。
この「1」のセルの上に「2」「3」…というように自動的に上方向に数字を増やしていきたい…そんな状況です。
Excelでは通常、上方向にオートフィルで「連続データ」を入力しようとすると…こうなってしまいます。
上にオートフィルすると、数値がマイナスになってしまうのですね。
違うんだ! こうしたいんだよ!
ということで、今回は上方向にオートフィルで数値を増やしていく方法について、まとめます。
ご参考までに、それではどうぞ。
上方向にオートフィルで数値を増やしていく方法
その方法はカンタンです。
まずは「1」セルの上のセルに手動で「2」と入力します。
続いて「1」「2」の2つのセルを選択します。
あとは、このまま上にオートフィルしていくだけ!
実際にやってみると、このように上方向に数値が増えていくことがわかります!
スポンサードリンク
オートフィルは複数セルを組み合わせると便利!
オートフィルの「連続データ」機能は、複数セルを選択した状態で行うと、その数値の規則を認識して、自動的に連続データを入力してくれます。
上記の例の場合、「1」「2」と並んでいるので、次のセルは「3」「4」「5」だな…というように、規則を認識して自動入力してくれているというわけですね。
この規則性の機能を使えば、色んな事に活用できます。
例えばこちらは「100」「200」とセルに入力して、オートフィルしたものです。
「100」→「200」で数値が100増えているので、その後のセルも100ずつ増えながら連続データが入力されています。
以上、ご参考までに!
それでは!
関連記事
こちら、関連記事です。
データ入力時間を大幅に短く出来るテクニック「フラッシュフィル」についてまとめています。
こちらも合わせてどうぞ!
【Excel】データ入力時間を圧倒的短縮!「フラッシュフィル」機能を活用しよう | Tipstour