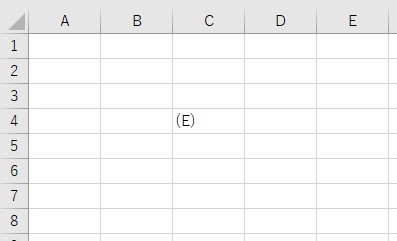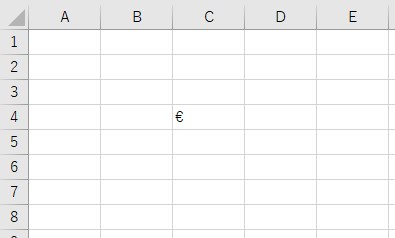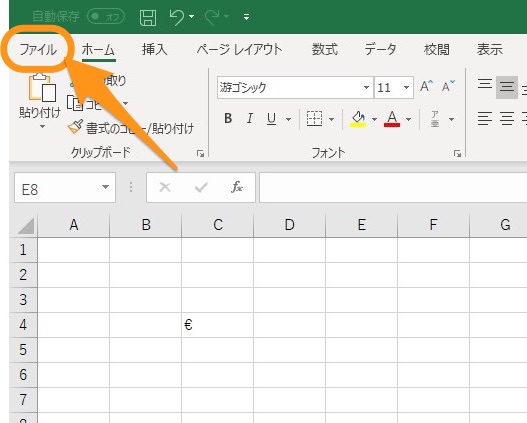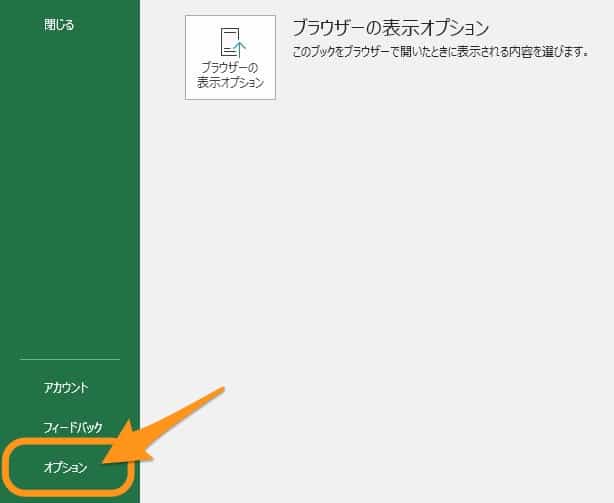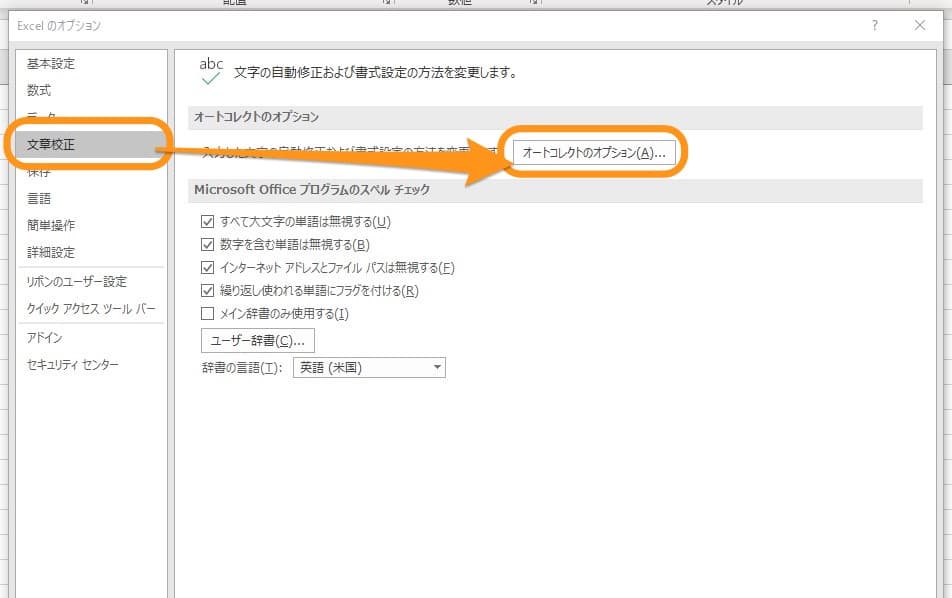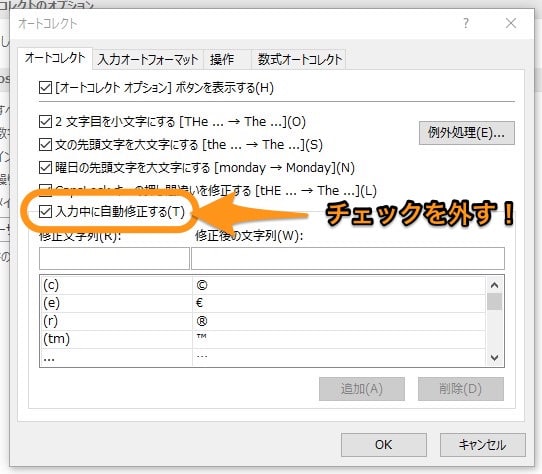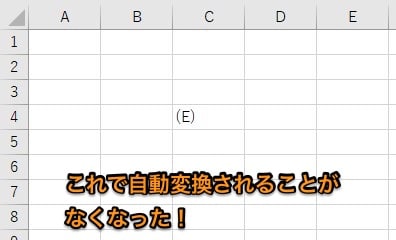Excelについて詳しく解説します
この記事を読むと、以下の問題が解決できます。
- Excelで(E)と入力すると、自動的に€(ユーロ)に変換されてしまう
- 他にも(C)(R)(TM)…などと入力すると、自動的に記号に変換されてしまう
- こうした自動的な変換機能を停止したい
これらの機能ですが、Excelの「オートコレクト機能」によるものです。
このオートコレクトによる記号への自動変換を停止する方法について、今回はまとめます。
この記事では、Excel 2016の操作画面を元にご説明しています!
この記事のポイント!
- Excelで特定の文字列が自動的に記号に変換される機能が「オートコレクト」
- 「ファイル」→「オプション」→「文章校正」からオートコレクト設定を変更
- 特定の文字列だけ自動変換の設定をカスタマイズ可能
【現象】これが「オートコレクト機能」だ
実際に、Excelのセル上に(E)と入力してみましょう。
すると、このように€(ユーロ)に変換されて表示されます。
日本人の感覚からすると「ユーロ」と入力して変換するだけで入力できるのでこの自動変換機能はそれほど必要なさそうに感じますね。
しかし、英語圏のキーボードを使っている人の場合、こうした変換機能を使う機会自体がそもそも少ないということが理由に挙げられると思われます。
アルファベットで基本的にすべて入力できる環境では変換機能を使うことがほとんどないので、逆に€に変換するのが大変なのでしょう。
そうした環境のために、もともとオートコレクト機能があるのです。
(ちなみに$は、もともとキーボードで入力出来る文字に入っています。)
【方法】「オートコレクト機能」を停止する方法
さて、このオートコレクト機能を停止する方法についてです。
まずは、Excelの上部メニューの「ファイル」へ移動します。
続いて、画面左下の「オプション」を開きましょう。
オプションウィンドウが開いたら「文章校正」→「オートコレクトのオプション」の順にクリック。
この画面が、オートコレクト機能の設定画面です。
記号への自動変換を停止したい場合は「入力中に自動修正する」のチェックを外しましょう!
はい!
これで自動変換されることはなくなりました!
まとめ
以上、記号が勝手に変換される問題の解決方法でした。
この記事のポイント!
- Excelで特定の文字列が自動的に記号に変換される機能が「オートコレクト」
- 「ファイル」→「オプション」→「文章校正」からオートコレクト設定を変更
- 特定の文字列だけ自動変換の設定をカスタマイズ可能
ちなみにこちらの画面の通り、変換する文字列は自由に設定可能です。
なので、たとえば「(C)は変換したいけど(E)は変換したくない…」という希望にも、対応可能です。
以上、ご参考までに!
それでは!