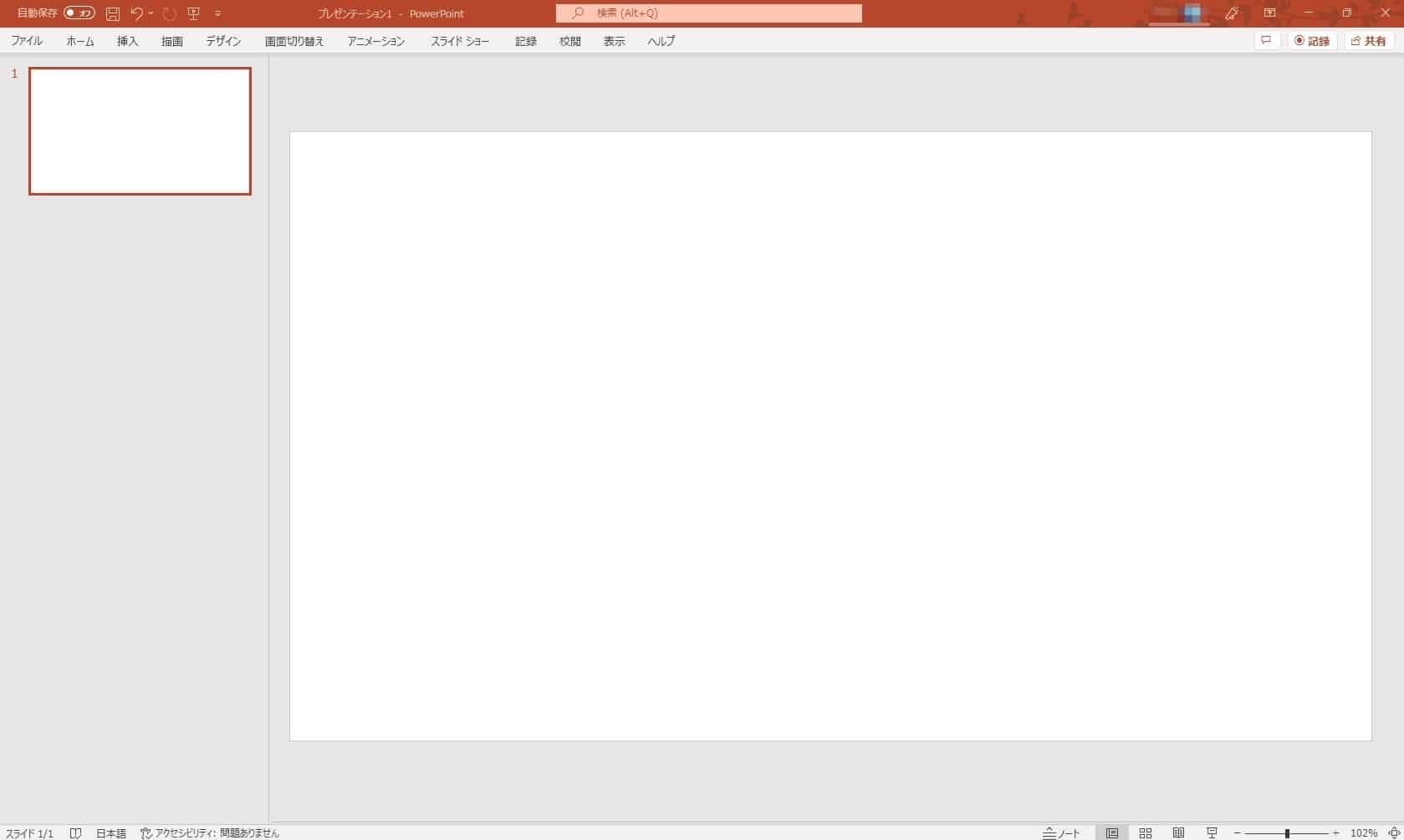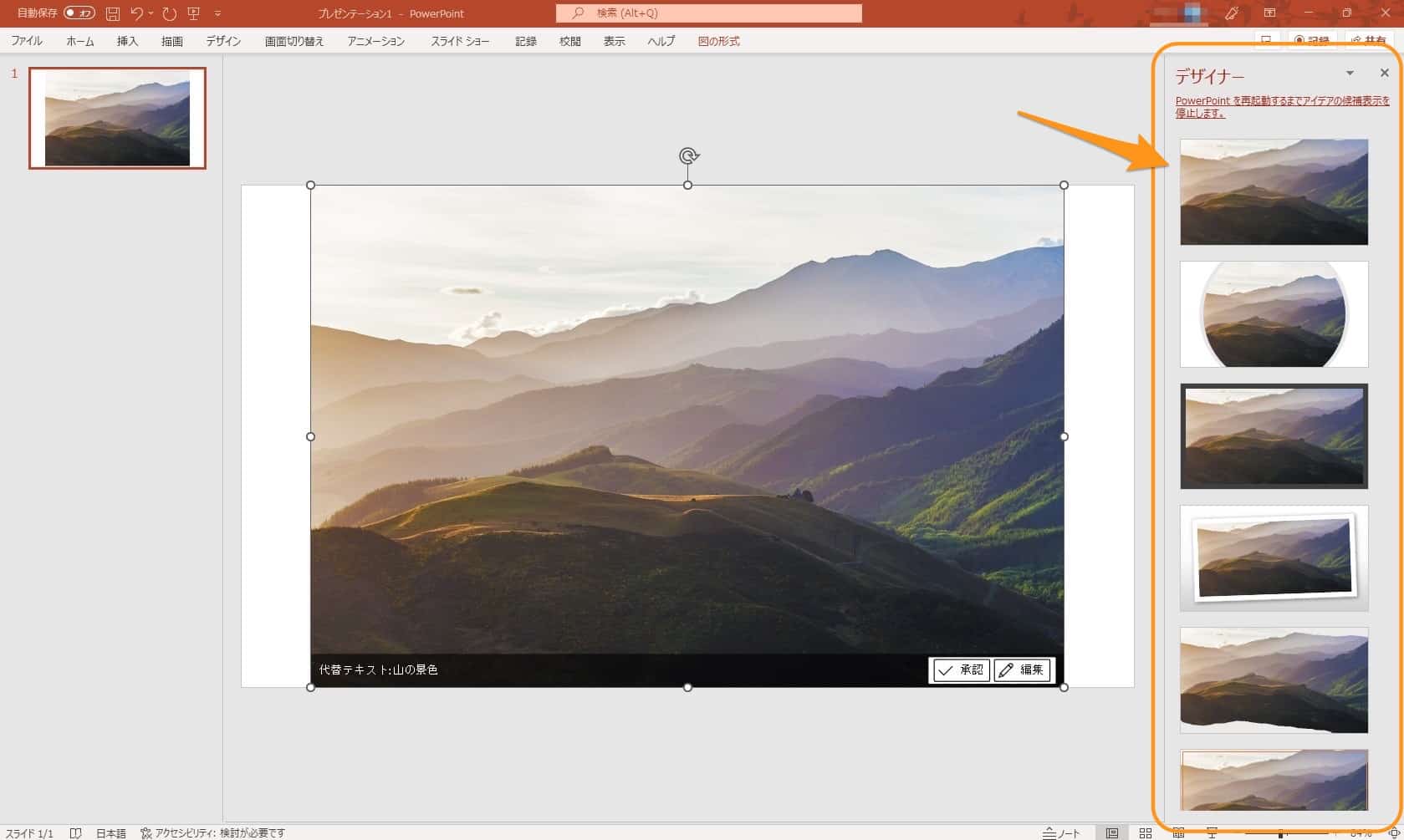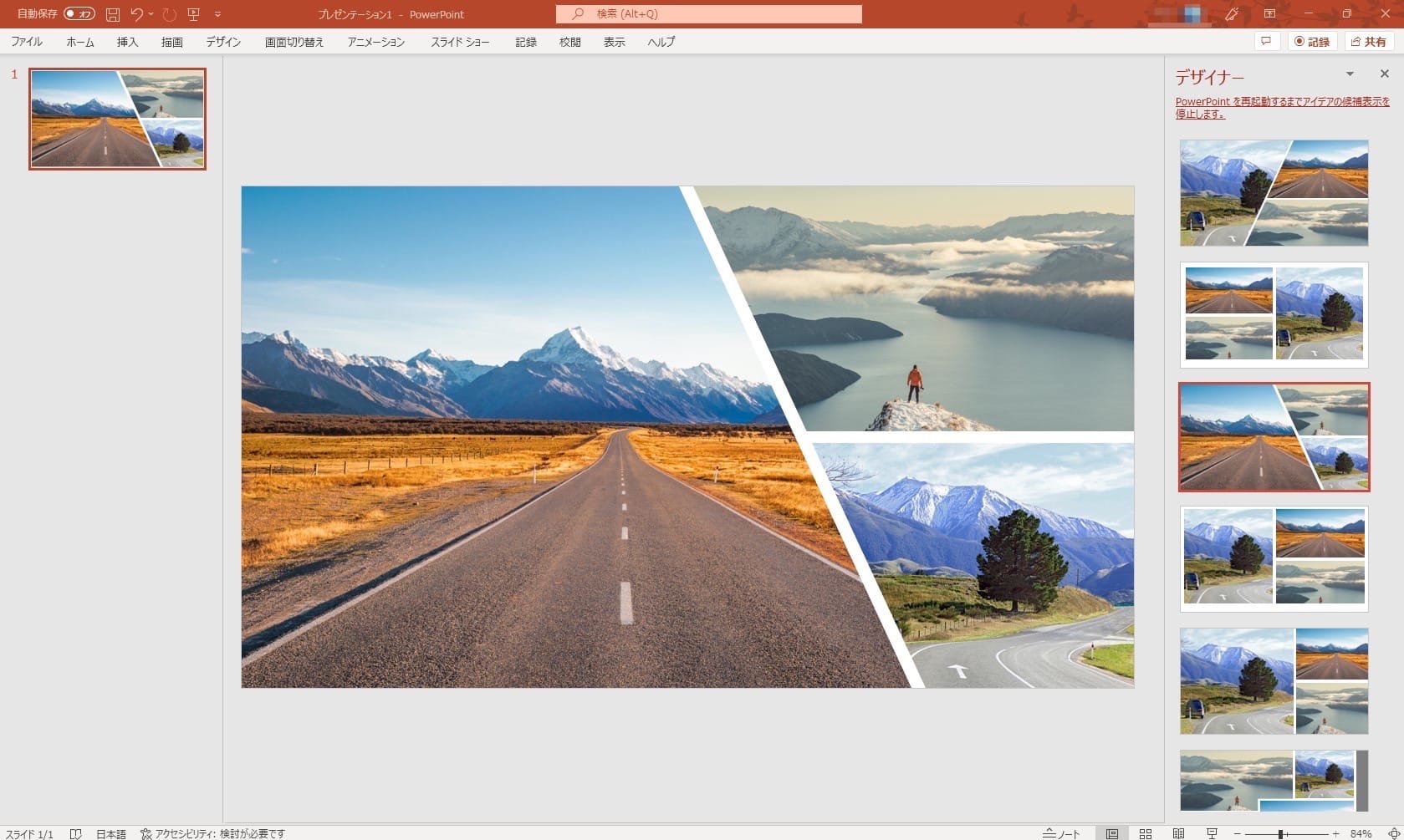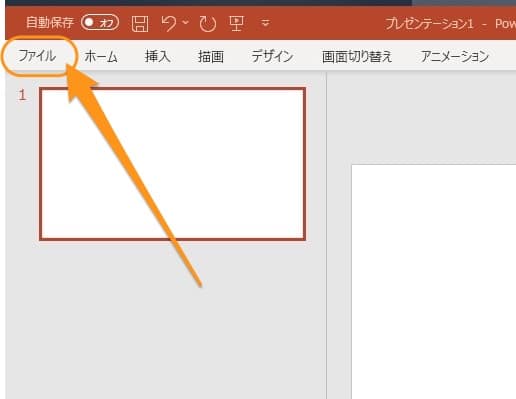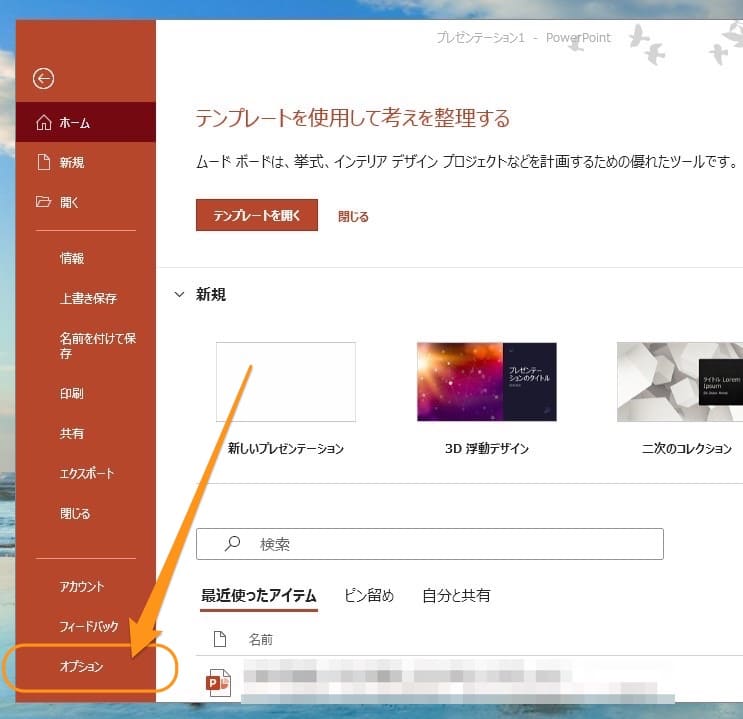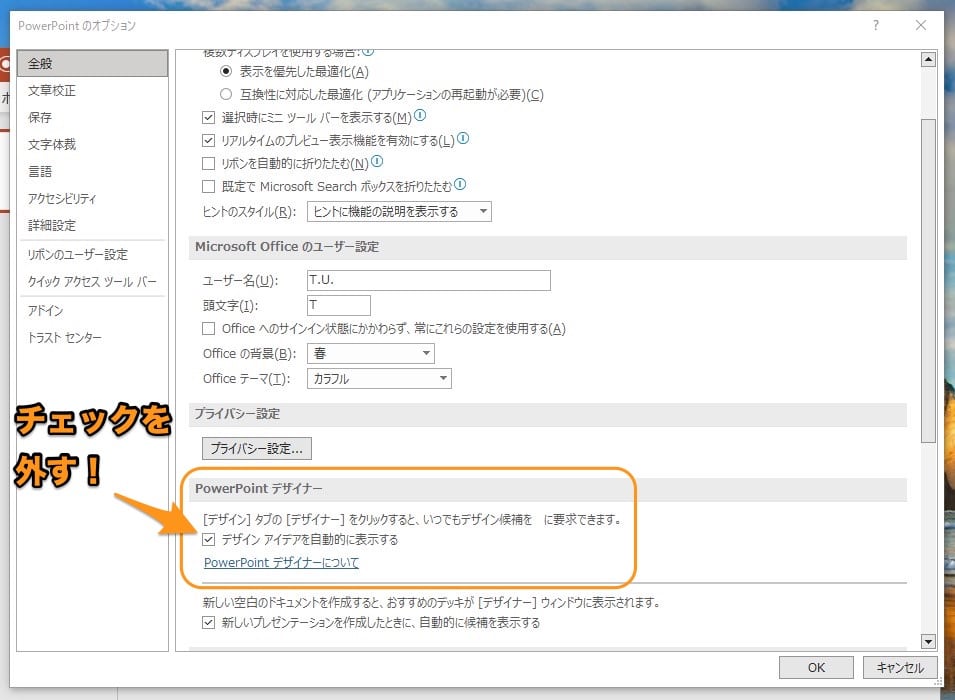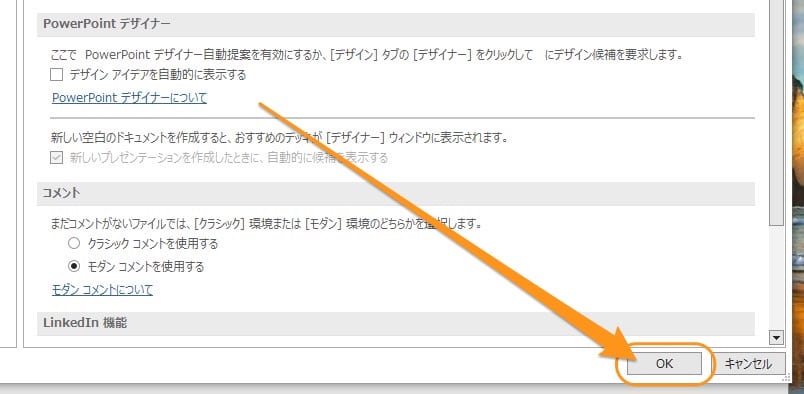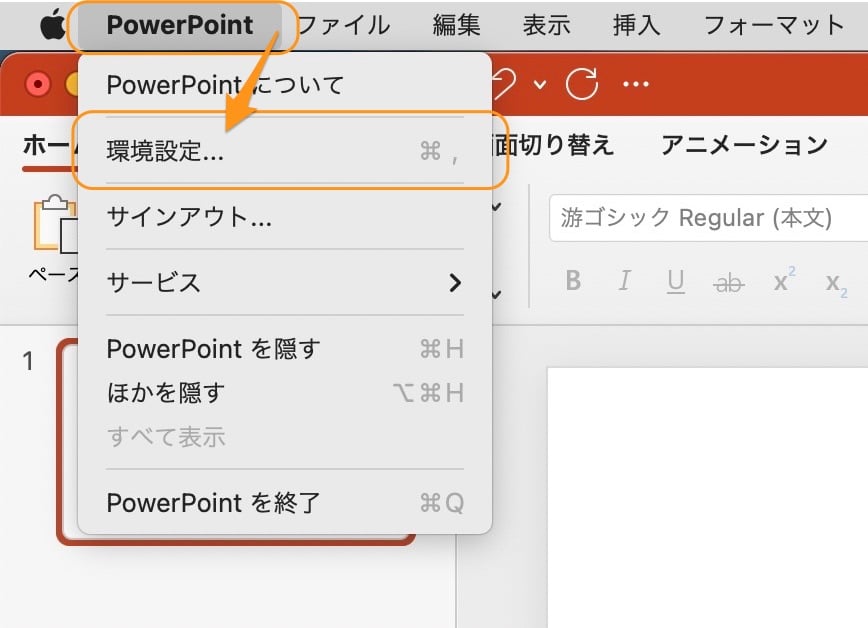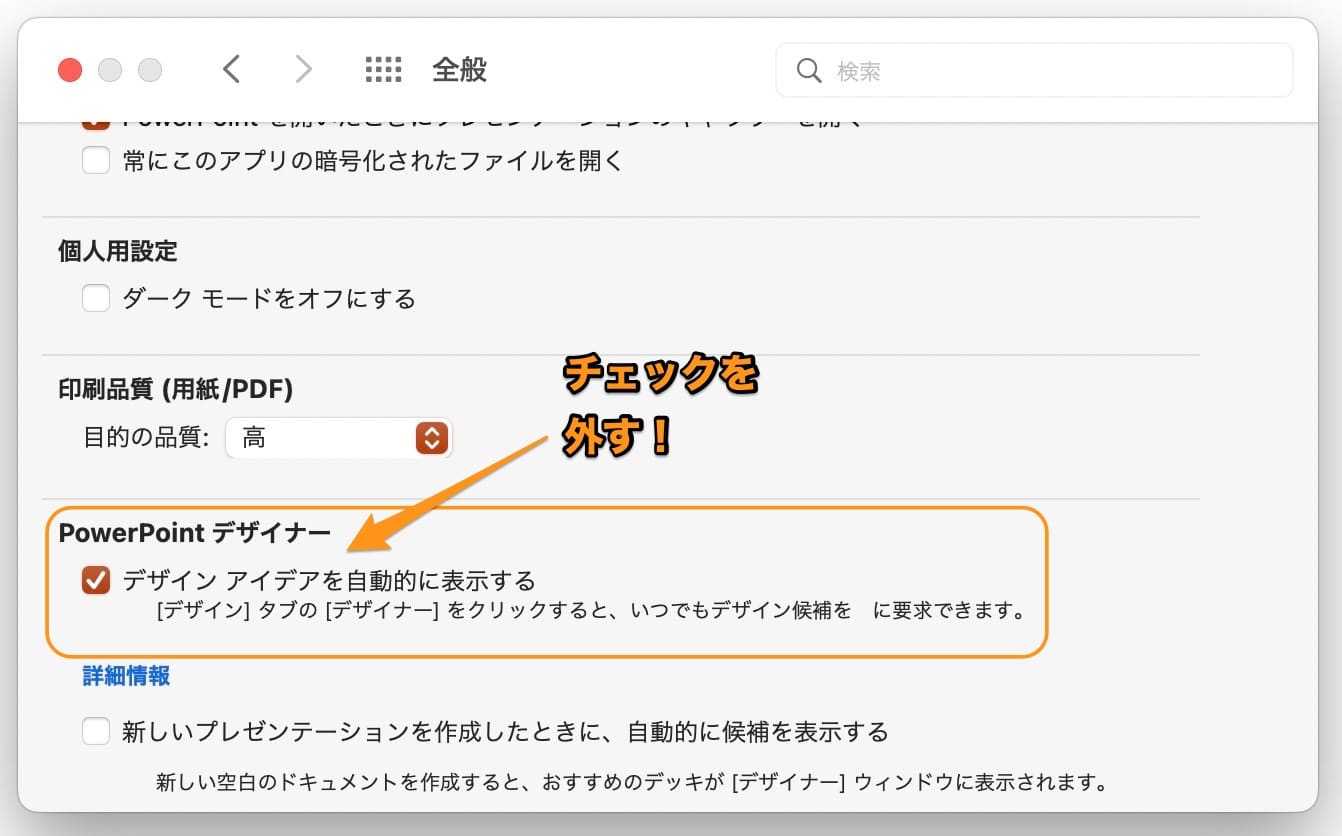Officeについて詳しく解説します
- 画像を挿入すると勝手に「デザインアイデア」(デザイナー)が出てきて邪魔なので、無効化したい
- Mac版PowerPointでもデザインアイデアが出てくるので、こちらの無効化方法も教えて欲しい!
この記事では、以上の疑問にお答えします。
目次
そもそも「デザインアイデア機能」とは?
このデザインアイデアとは、PowerPoint2016以降で追加された、画像や写真の色々なデザインを提案・表示してくれる機能です。
貼り付けた画像に応じて、AIが自動的にアイデアを提案してくれるという、どちらかといえばクリエイティブ方向で役に立つ機能、となります。
例えばこのようにまっさらなパワポに画像を貼り付けると…
画面右側に「デザインアイデア」(もしくはデザイナー)というサイドバーが立ち上がってきて、ここに画像配置の様々なデザインのアイデアが表示されます。
これらをクリックすると、表示されているアイデアの通りに、画像を加工してくれるというわけです。
このデザインアイデア、複数画像を同時に貼り付けたり、テキストを含めたりすると、このようにAIがそこそこ格好いい画像配置をしてくれたりするので、ちょっとしたアイキャッチ的なスライドを作る際には、少し便利だったりもします。
賛否分かれるデザインアイデア機能
この機能、実に好みが分かれる機能です。
デザイン先行で提案する資料を作る方は「細かい設定をしなくても画像をそこそこ見栄えよく出来る」「そっくりそのまま使わなくても、加工のアイデアが見られるのでありがたい」と、好感する人たちも居ます。
その反面、真面目な提案資料を作っている方には「そんなポップなデザインで資料出せるわけないだろ!」「勝手にサイドバーを立ち上げるな、作業の邪魔」という人たちも、少なからず居ます。
(どちらかといえば、ぼくも後者の方ですね…。)
このデザインアイデア機能ですが、無効化が可能です。
Windows版PowerPointとMac版PowerPointで、少しだけ設定画面が異なるので、今回は両方の手順をまとめました。
【Windows版】デザインアイデアを無効化する方法
ということで、まずはWindows版PowerPointで無効化する方法について解説していきます。
PowerPoint上部のメニューバーから「ファイル」をクリックします。
メニュー画面が表示されるので、その左側のサイドバーの一番下、「オプション」をクリックして開きましょう。
このオプション画面の「全般」の中に、「PowerPointデザイナー」→「デザインアイデアを自動的に表示する」というチェックボックスがあります。
ここのチェックを外して、機能を無効化しましょう!
チェックを外したら、OKボタンを押して、設定完了です。
これで、デザインアイデアのサイドバーは今後は立ち上がらなくなるはずです!
【Mac版】デザインアイデアを無効化する方法
続いて、Mac版でのデザインアイデア無効化手順について。
PowerPointを開いている状態で、Mac上部のメニューバーの「PowerPoint」をクリックします。
その中のメニューの「環境設定」をクリック。
続いて「一般」を開きます。
次に開いた画面を少し下にスクロールすると、「PowerPointデザイナー」→「デザインアイデアを自動的に表示する」というチェックボックスが現れます。
ここのチェックを外して、機能を無効化してやりましょう。
Mac版PowerPointの場合、OKボタンを押す必要はなく、この時点で設定が反映されます。
これで、次からはデザインアイデアのサイドバーが表示されることはなくなるはずです。
まとめ
以上、PowerPointでデザインアイデアの表示を無効化する方法でした。
- PowerPoint2016以降に登場した、画像配置デザインを提案してくれる機能
- Windows版では「ファイル→オプション」から無効化可能
- Mac版では「環境設定」から無効化可能
ぼくの仕事環境では、真面目なPowerPoint資料を作ることが多いので、あまりデザインアイデア機能は有効活用されないことが多いですね。
その代わり、デザイン先行、クリエイティブな方向で資料を作る際には、いろいろなアイデアがサクサクと表示・提案されるので、役立つ場面もあるかと思います。
ということで以上、ご参考までに!
それでは!