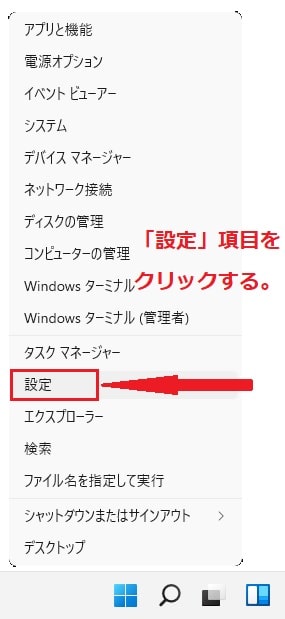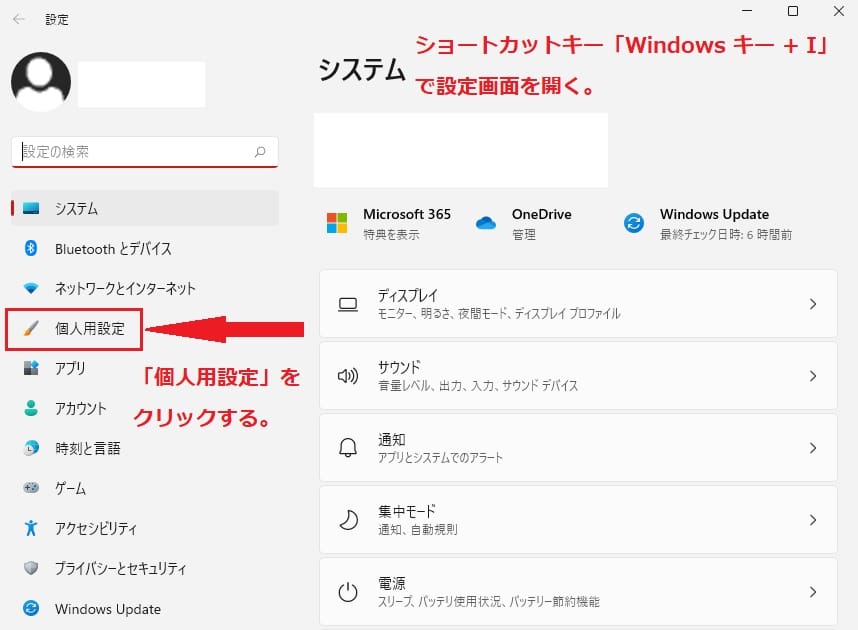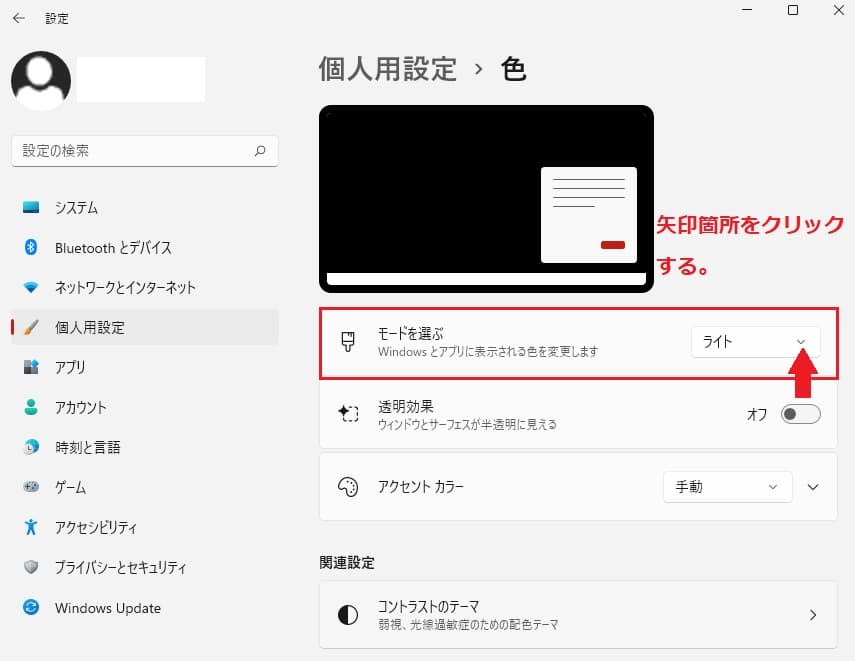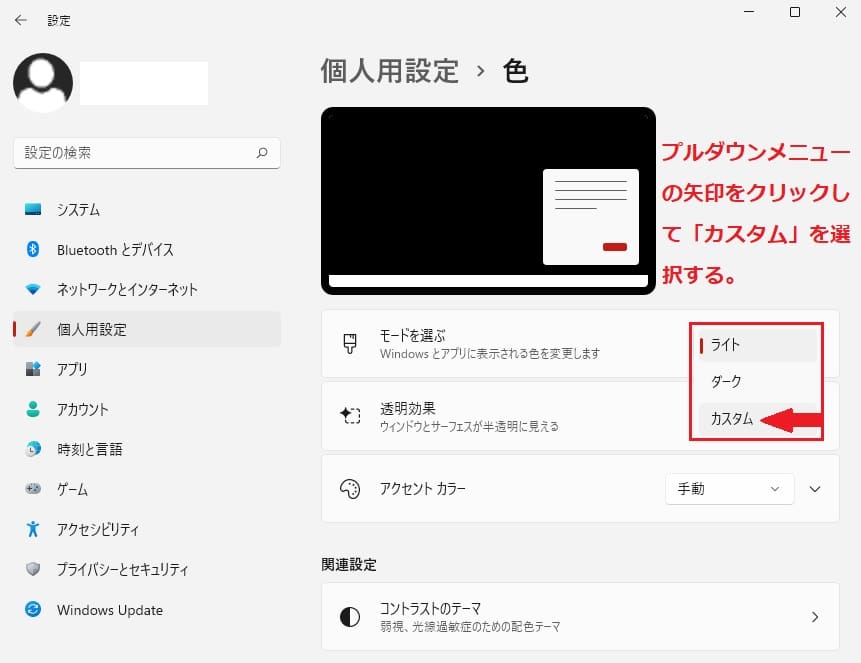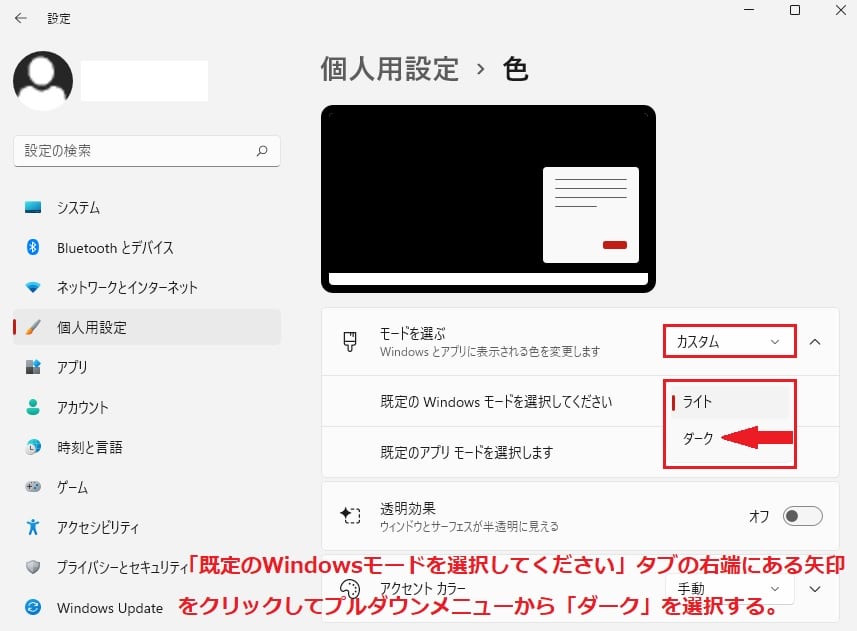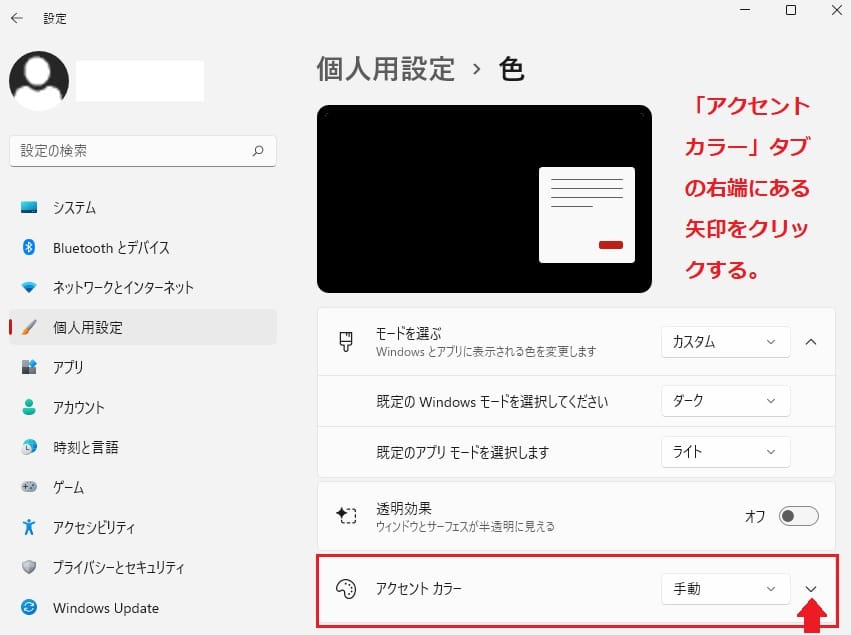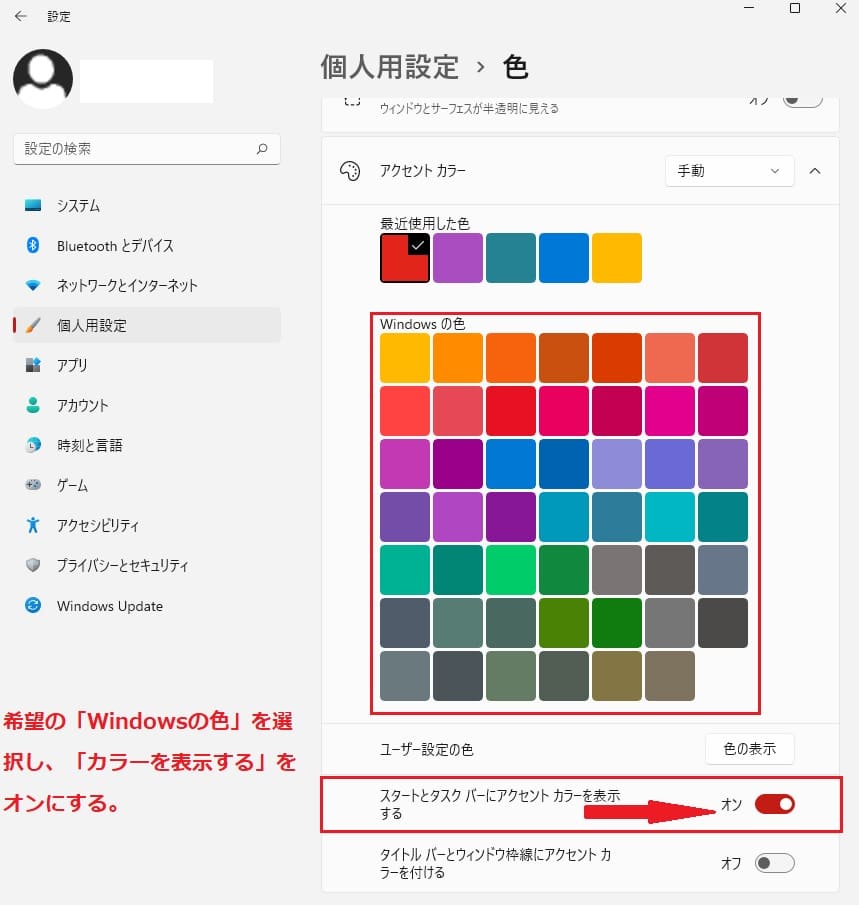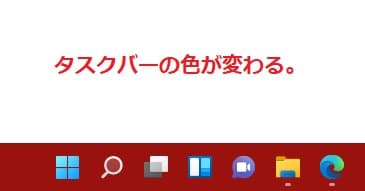Windows11について詳しく解説します
この記事ではタスクバーの色を変更する方法まとめについて解説しています。
【手順①】個人用設定を開く方法
- スタート画面から個人用設定を開く方法
- スタートメニューから個人用設定を開く方法
- ショートカットキー操作で個人用設定を開く方法
デスクトップ画面のタスクバーに配置された「スタート」アイコンをクリックします。
「スタート画面」が開いたら、ピン留めされた「設定」アイコンをクリックしましょう。
デスクトップ画面のタスクバーに配置された「スタート」アイコンを右クリックしてスタートメニューを開きます。
「スタートメニュー」が開いたら、「設定」項目をクリックする。
ショートカットキー「Windows キー + I」の操作で設定画面を開きます。
「設定」画面が開いたら、左ペインに配置された「個人用設定」をクリックしましょう。
【手順②】タスクバーの色を変更する方法
「個人用設定」画面上に配置された「色」タブの右端にある矢印をクリックします。
「個人用設定」から「色」画面に移動し、上部に配置された「モードを選ぶ」タブの右側に配置されたプルダウンメニューを開きましょう。
プルダウンメニューには「ライト」、「ダーク」、「カスタム」の3種類が存在します。
タスクバーの色を変更する場合は「ダーク」もしくは「カスタム」を選択する必要があります。
ここでは「カスタム」を選択し解説します。
「カスタム」を選択することにより、「既定のWindowsモード」と「既定のアプリモード」の変更が可能になります。
Windowsモードには「ライト」と「ダーク」があり、タスクバーの色を変更する場合は「ダーク」を選択します。
上記の操作手順で「モードを選ぶ」をカスタムにして、「既定のWindowsモード」をダークに設定しました。
ここの操作上ではタスクバーの色はダークになります。
上記の画面を下部にスクロールして「アクセント カラー」の右端にある矢印をクリックしてお好みのWindowsの色を選択します。
「Windowsの色」を選択したら、「スタートとタスクバーにアクセント カラーを表示する」のスイッチをオンにしましょう。
タスクバーの色が変更になれば操作は完了です。
まとめ
以上、Windows11でタスクバーの色を変更する方法まとめでした。
当ブログでは、Windows11関係の操作方法などを詳しくまとめています。
当ブログ「Tipstour」では、Windows11関係の操作方法やトラブル対処方法など、詳しくまとめています!
こちらの記事もぜひ、あわせてご覧ください。