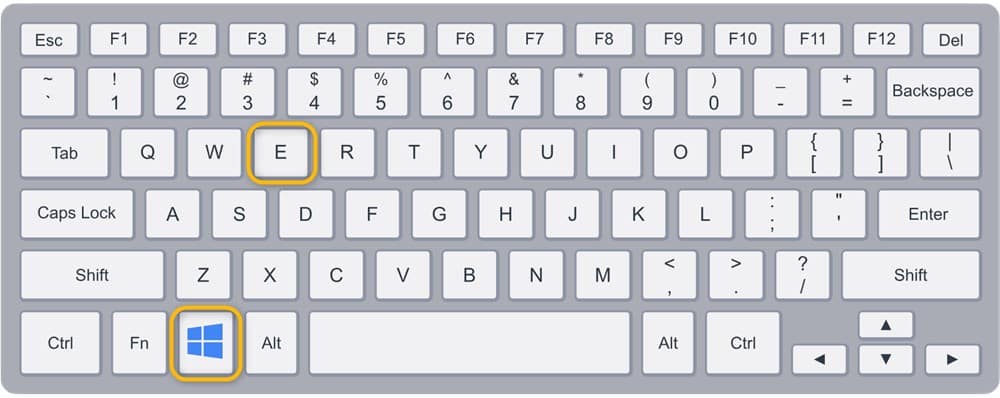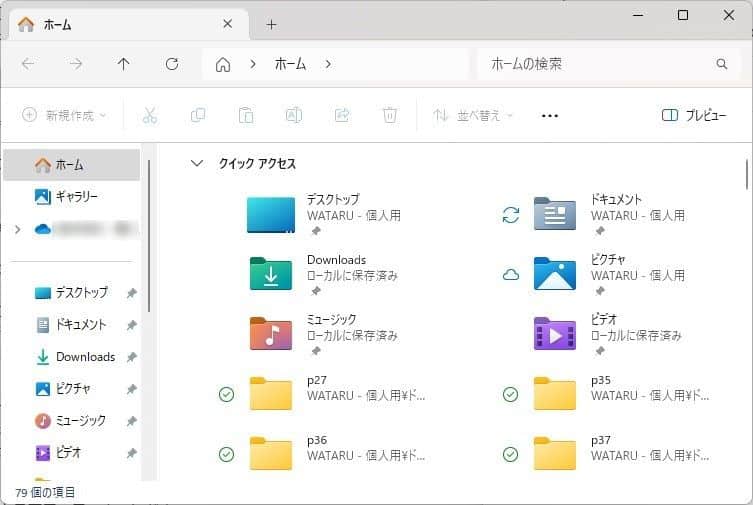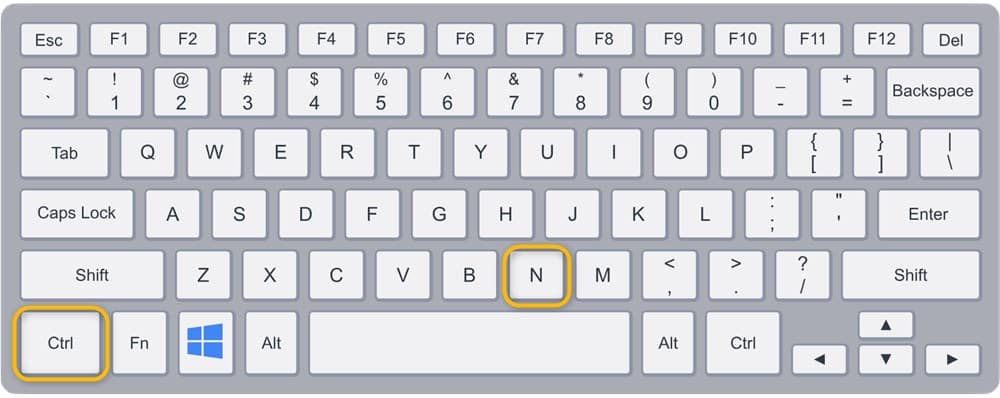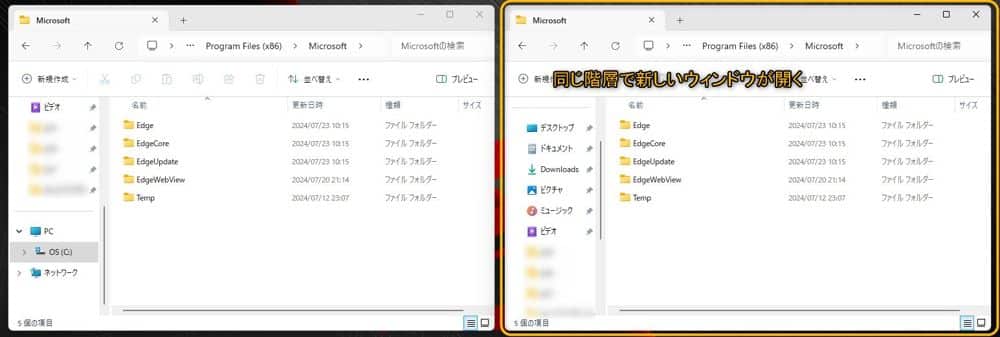Windows11について詳しく解説します
- 新しいウィンドウを簡単に開く方法を知りたい!
- ショートカットキー操作で簡単に新しいウィンドウを開きたい!
この記事では、以上の疑問にお答えします。
ファイルやフォルダの整理をする場合、エクスプローラをひとつのウィンドウだけで作業するのではなく、複数のウィンドウを使って操作する方が簡単です。
この記事では、新しいウィンドウをショートカットキー操作で簡単に開く方法をスクリーンショット付きで分かりやすくまとめています。
この記事はWindows11 Home Editionの最新版(23H2 22631.3593)で動作を確認しています。
この記事はWindows11の画面・スクリーンショットを掲載していますが、Windows10や以前のバージョンでも、同様の操作方法で利用可能です。
Windows10以前のバージョンをお使いの方も、この記事の手順をご参考くださいませ。
fa-exclamation-circle
あわせて読みたい
目次
この記事のポイント!
- 新しいエクスプローラーウィンドウを開く方法
- ①「Win + E」で開く
- ②「Ctrl + N」で開く
【方法①】「Win + E」キーで新しいエクスプローラーウィンドウを開く
「Windows」キーを押しながら、「E」キーを押します。すると、新しいエクスプローラーウィンドウが表示されます。
【方法②】「Ctrl + N」キーで新しいエクスプローラーウィンドウを開く
この方法は現在開いているウィンドウを複数開きたい場合に有効です。
手順1.任意のエクスプローラーウィンドウをアクティブにする
すでに開いているエクスプローラーウィンドウを選択して、アクティブ状態にします。
手順2.「Ctrl + N」キーでエクスプローラーウィンドウを開く
「Ctrl」キーを押しながら、「N」キーを押します。すると、アクティブになっているウィンドウと同じ階層で、新しいエクスプローラーウィンドウが表示されます。
まとめ
最後に簡単にWindows11でショートカットキー操作で新しいウィンドウを開く方法をまとめます。
この記事のポイント!
- 新しいエクスプローラーウィンドウを開く方法
- ①「Win + E」で開く
- ②「Ctrl + N」で開く