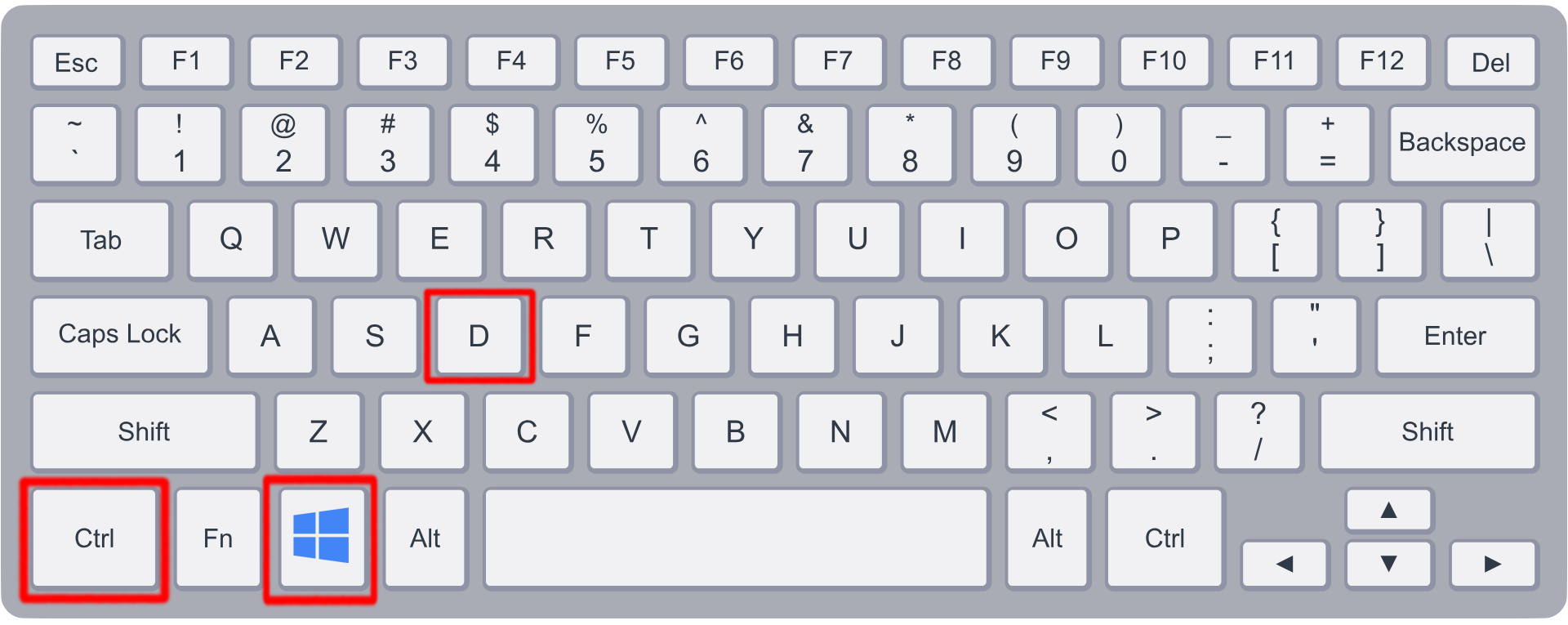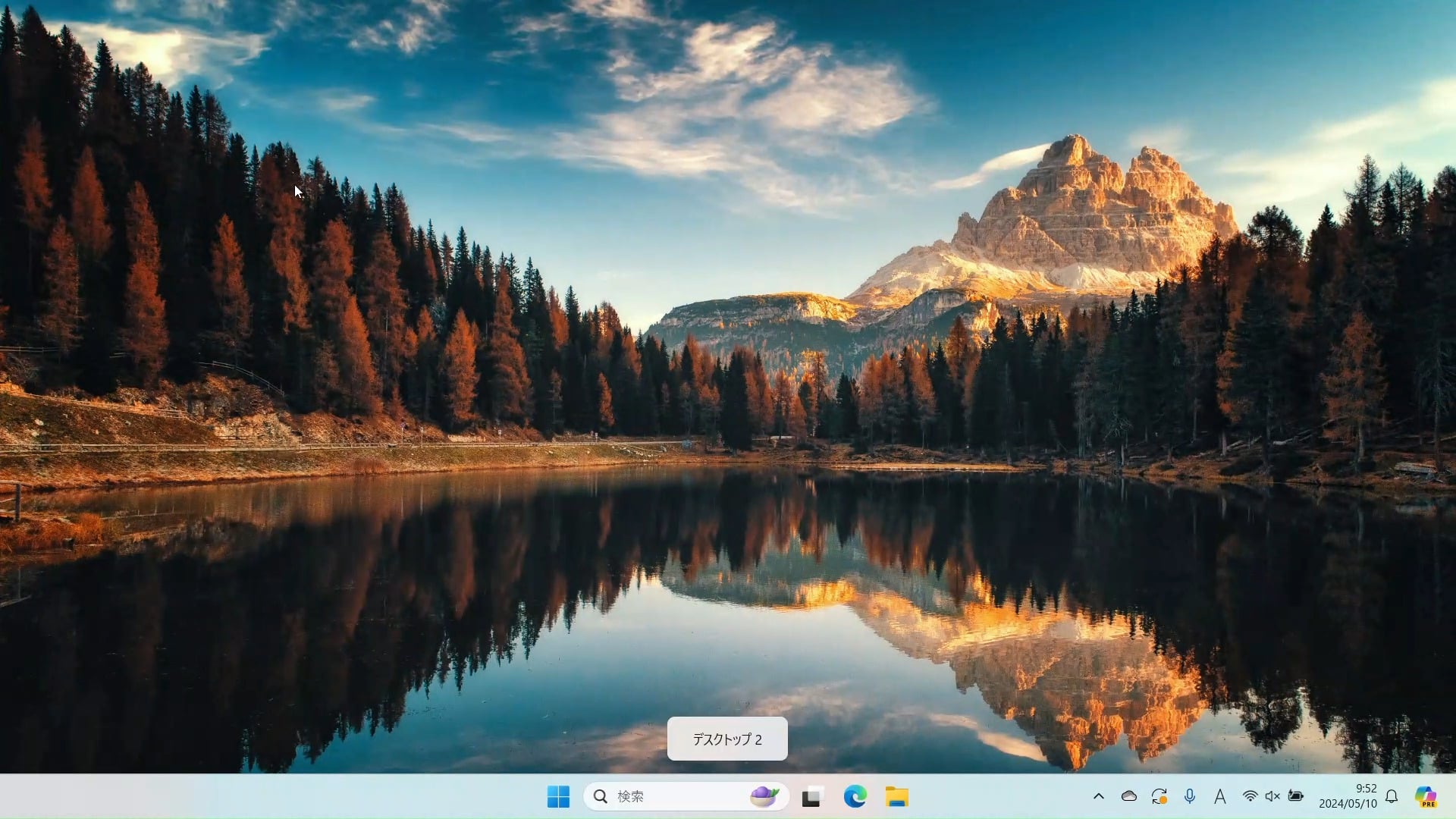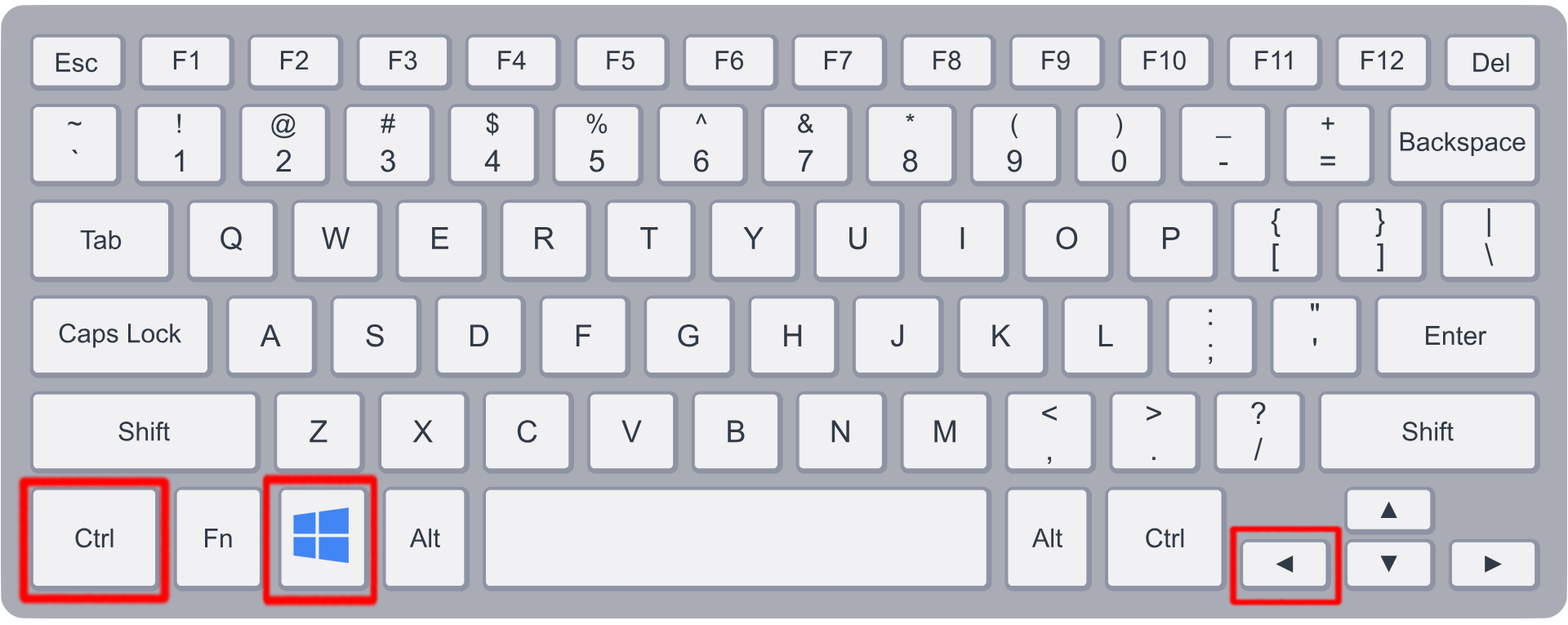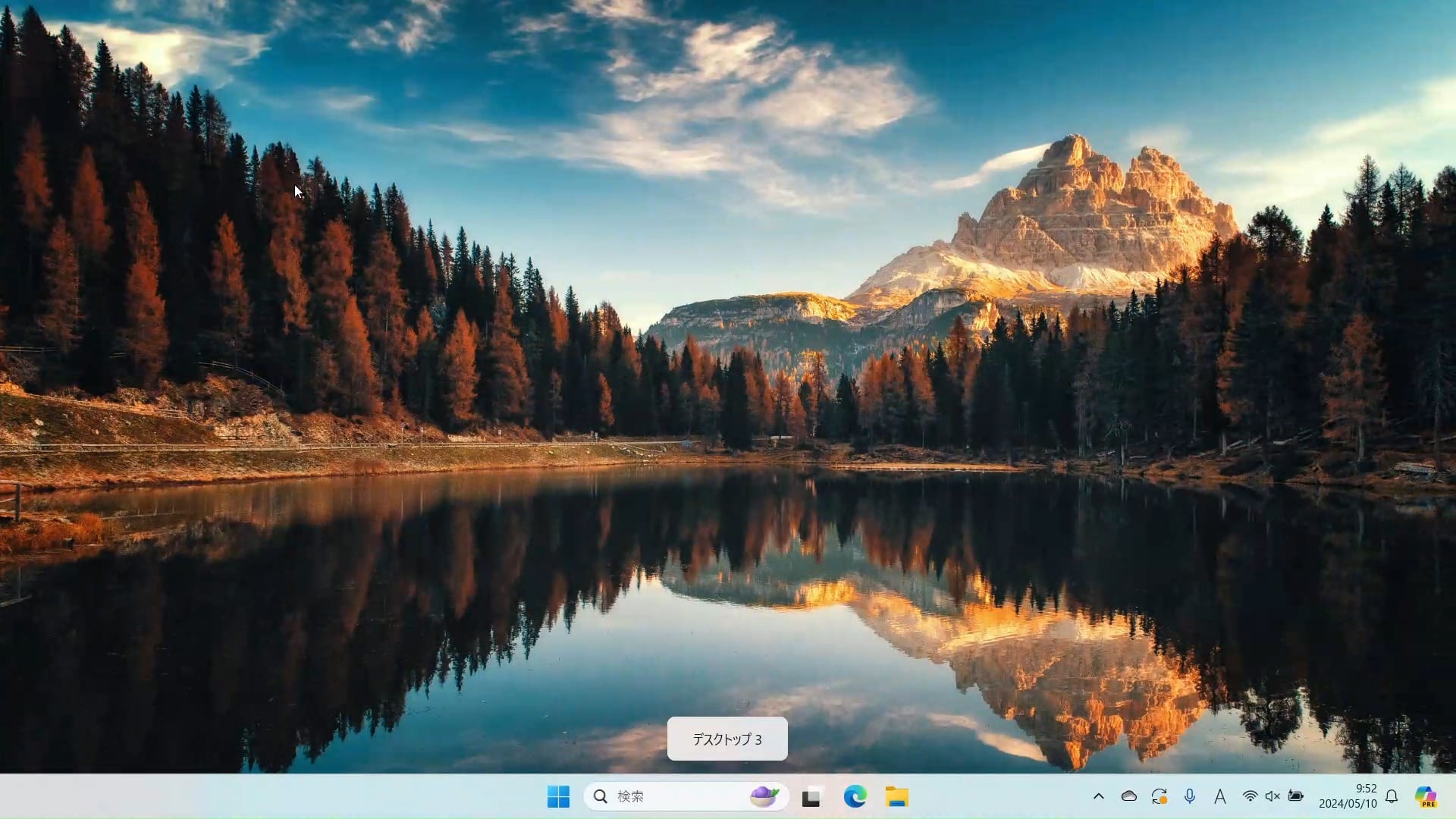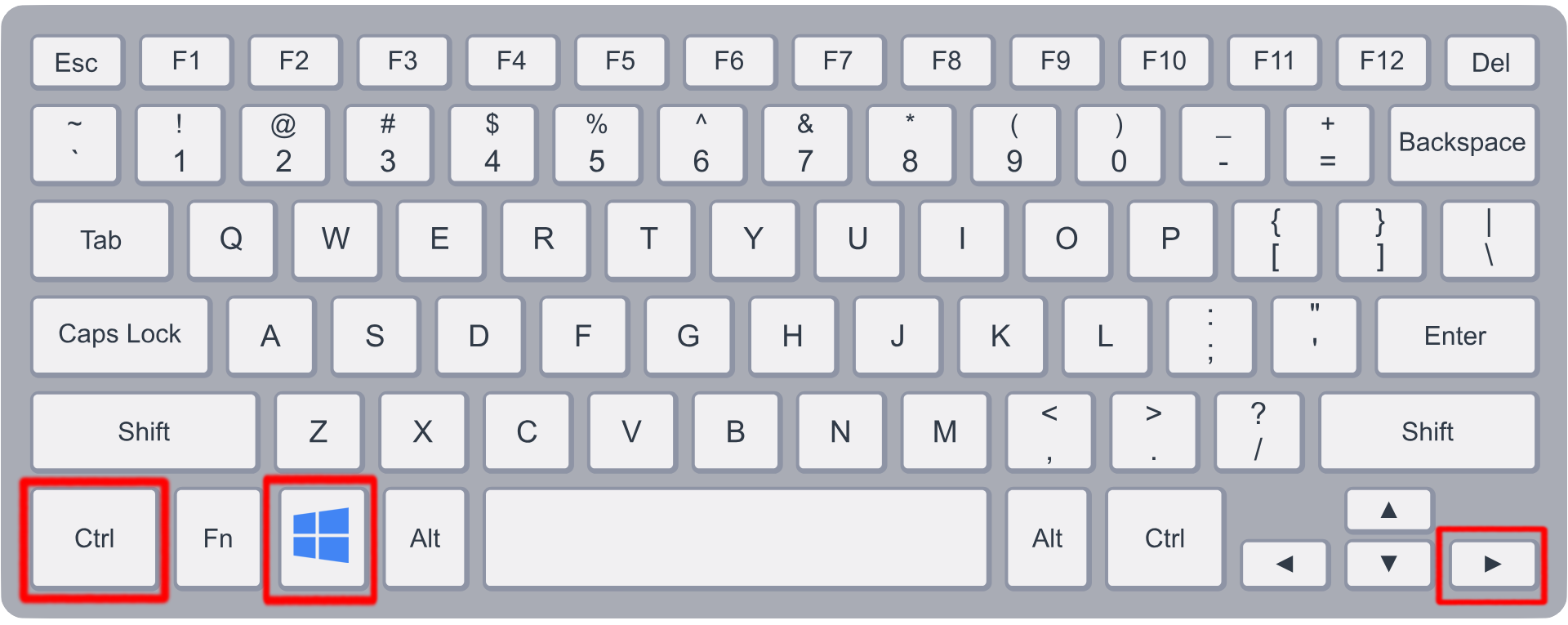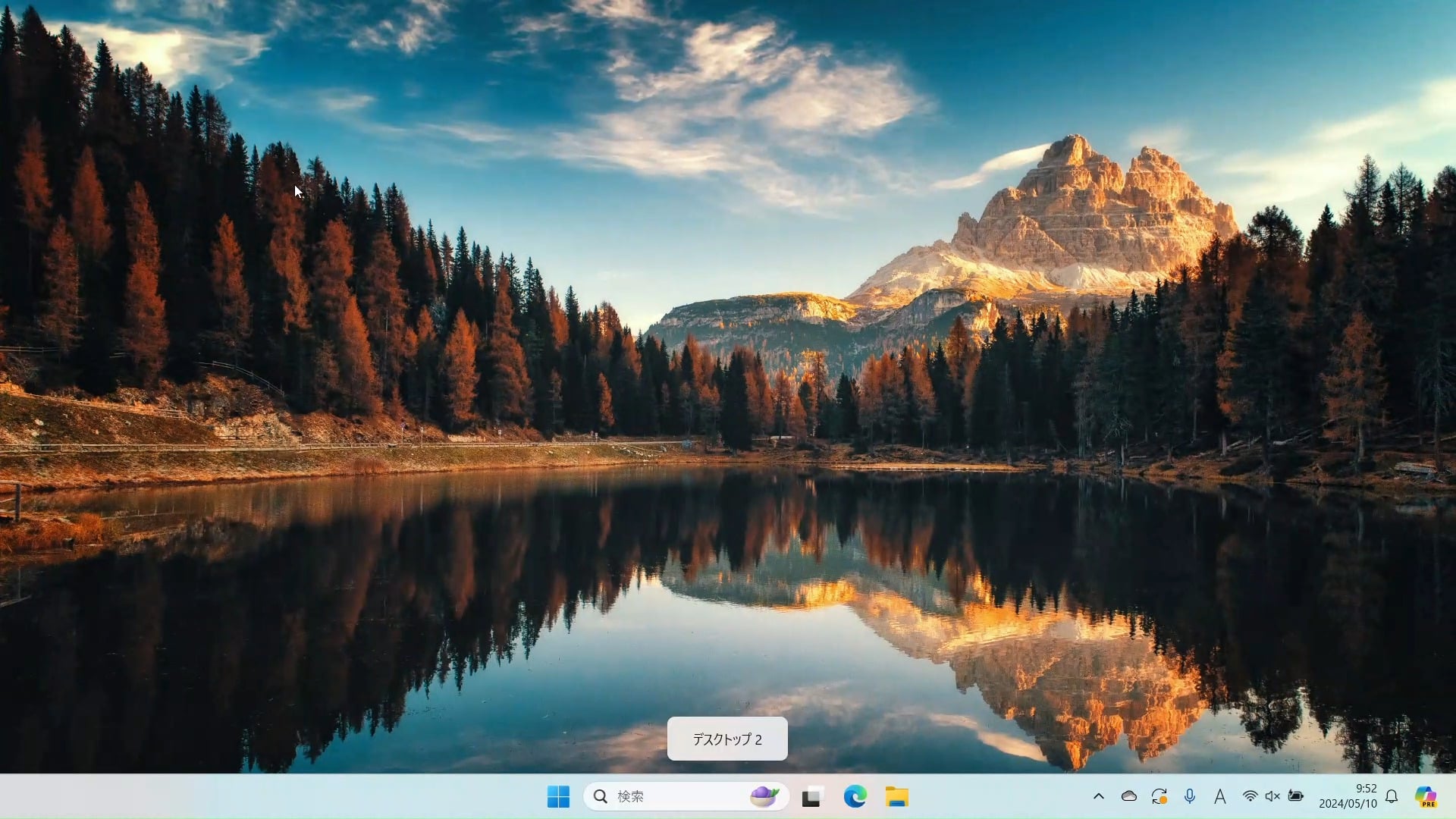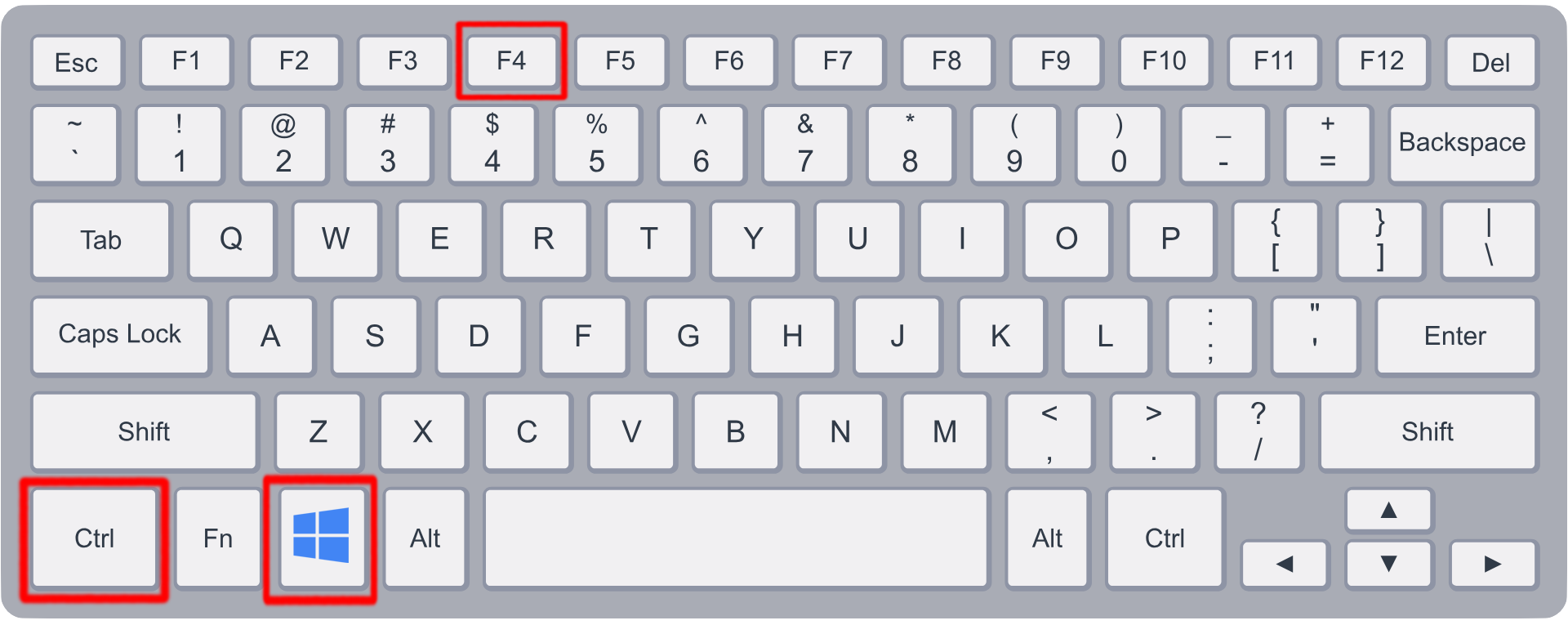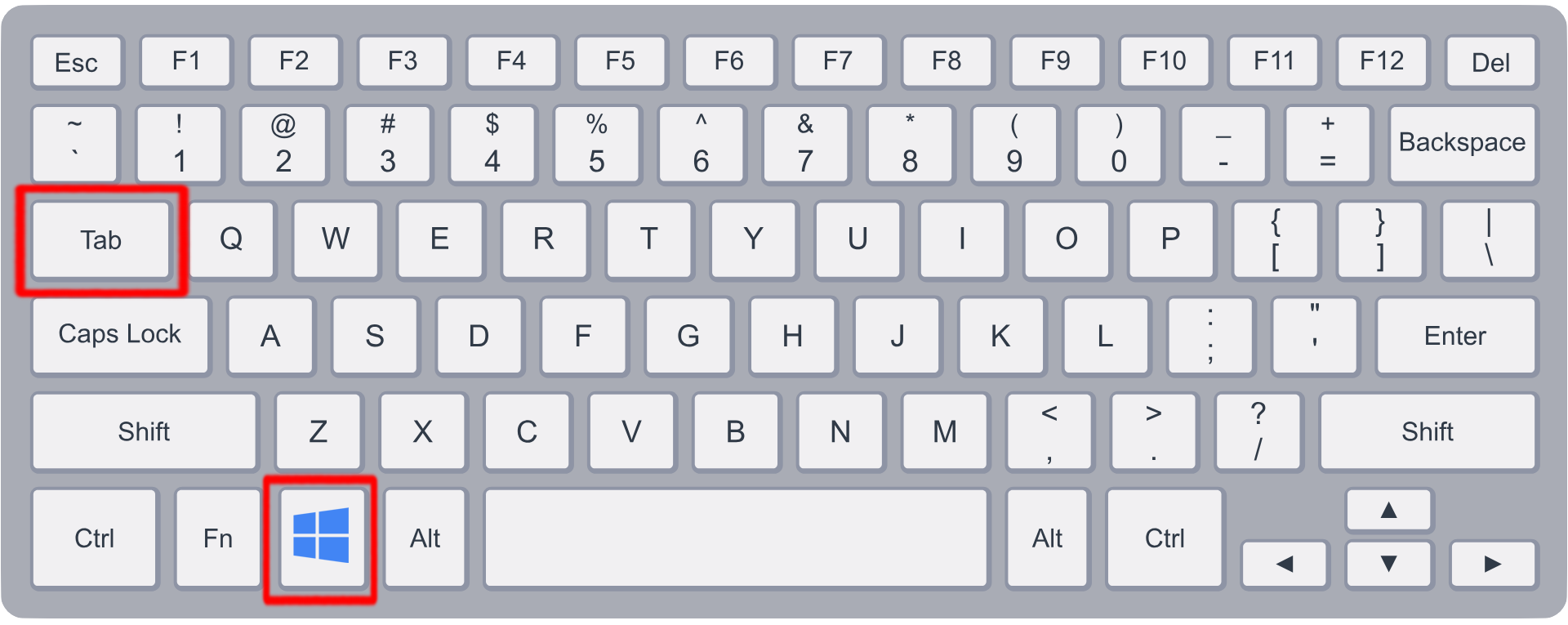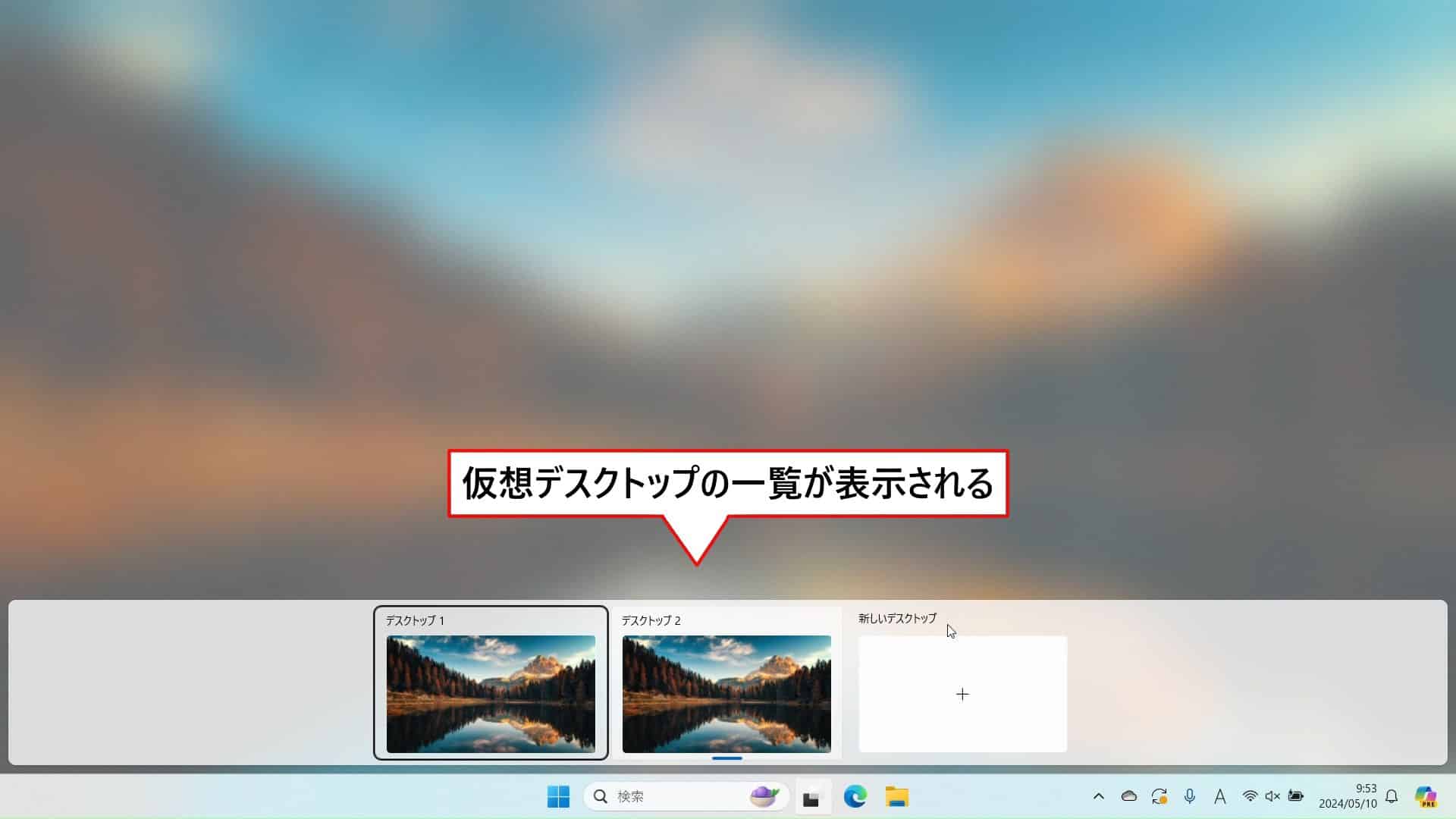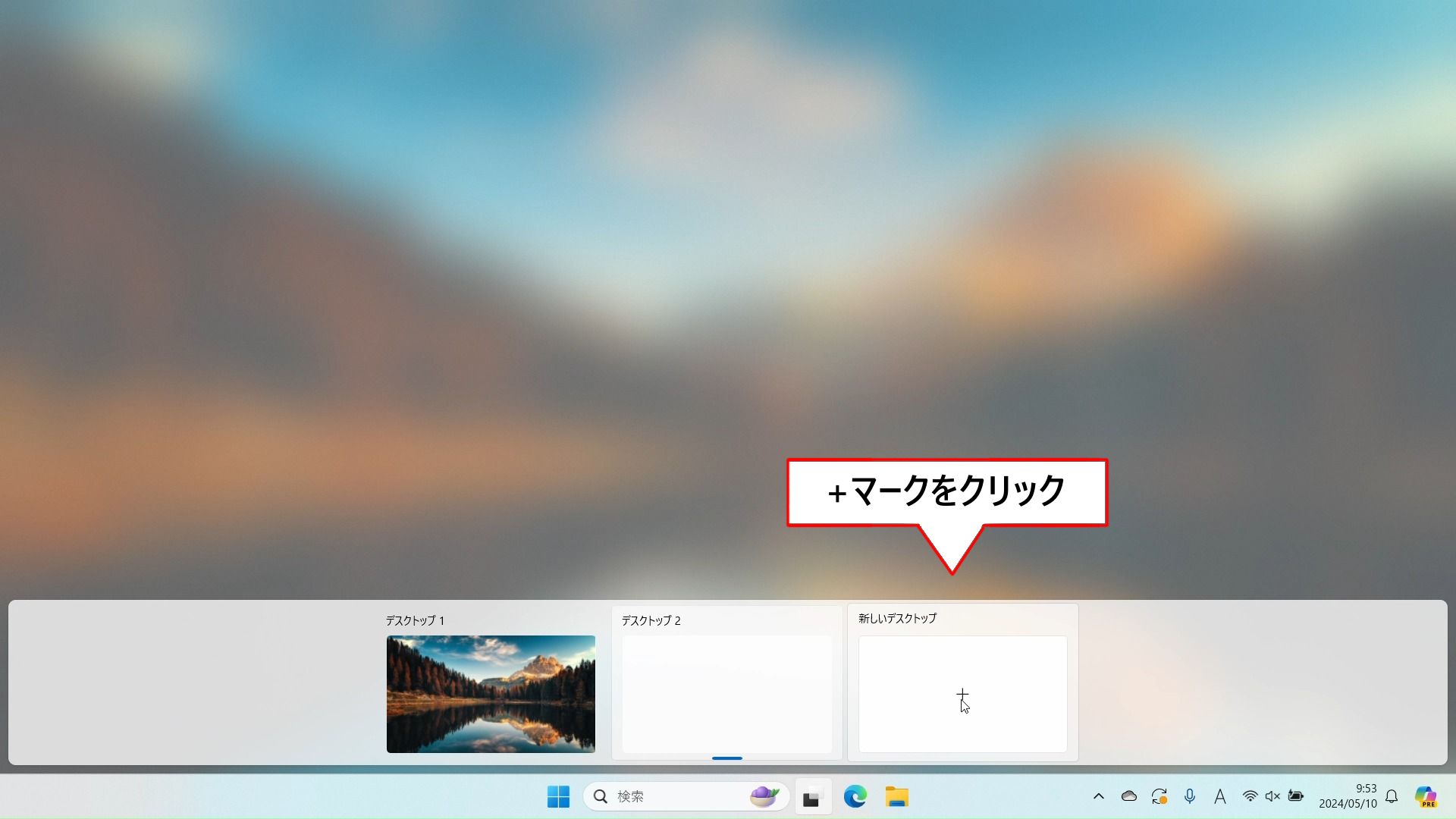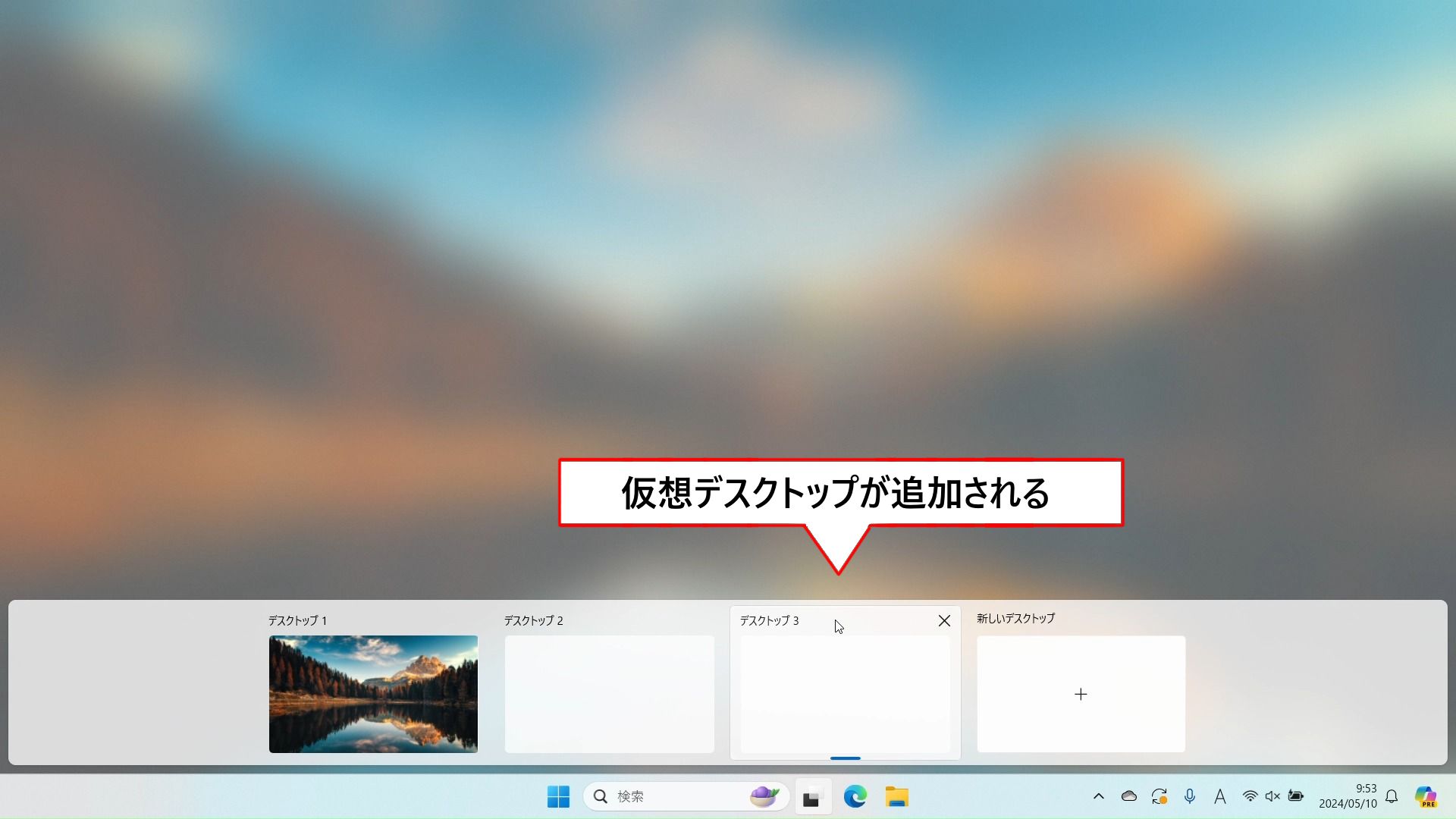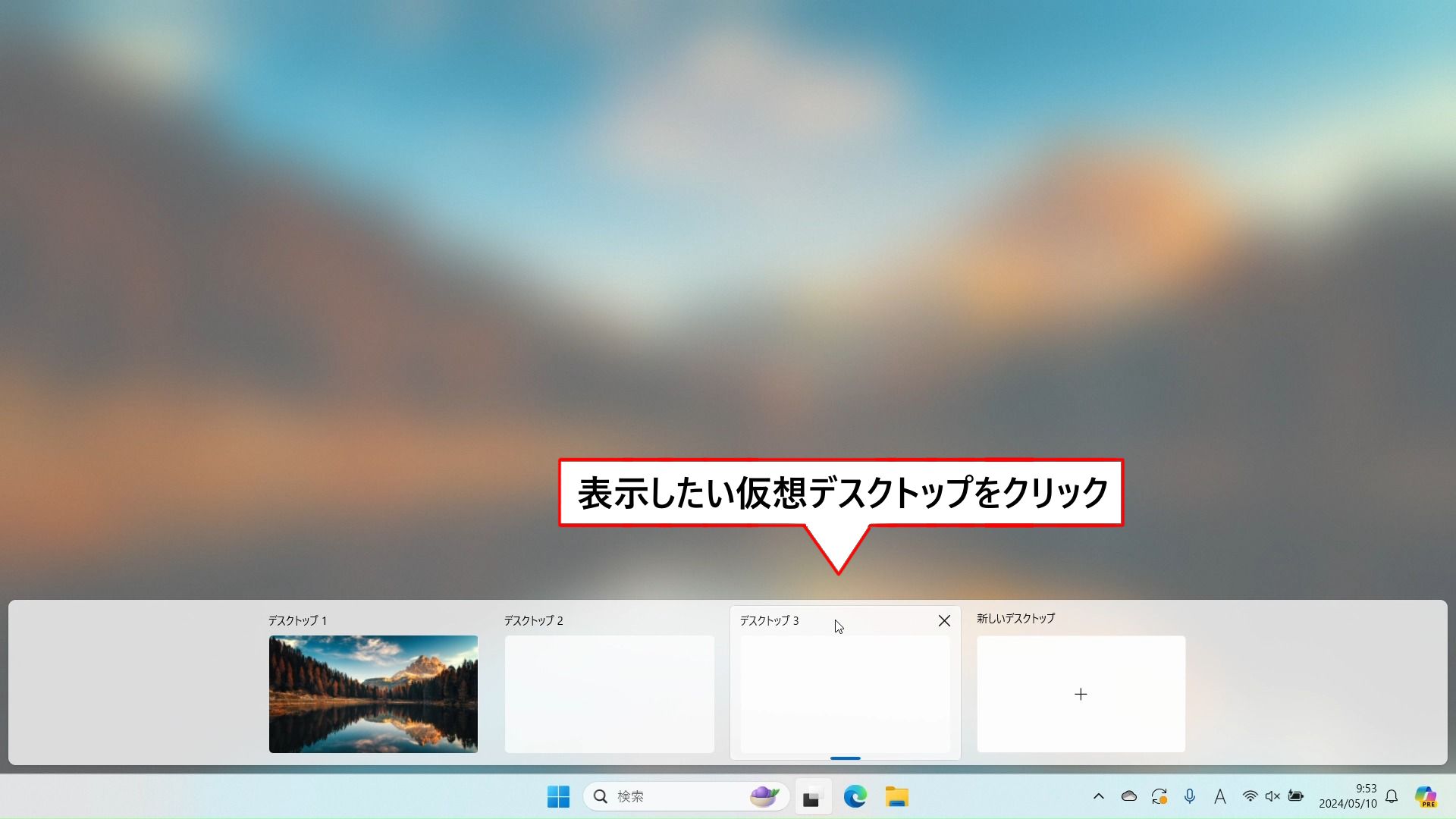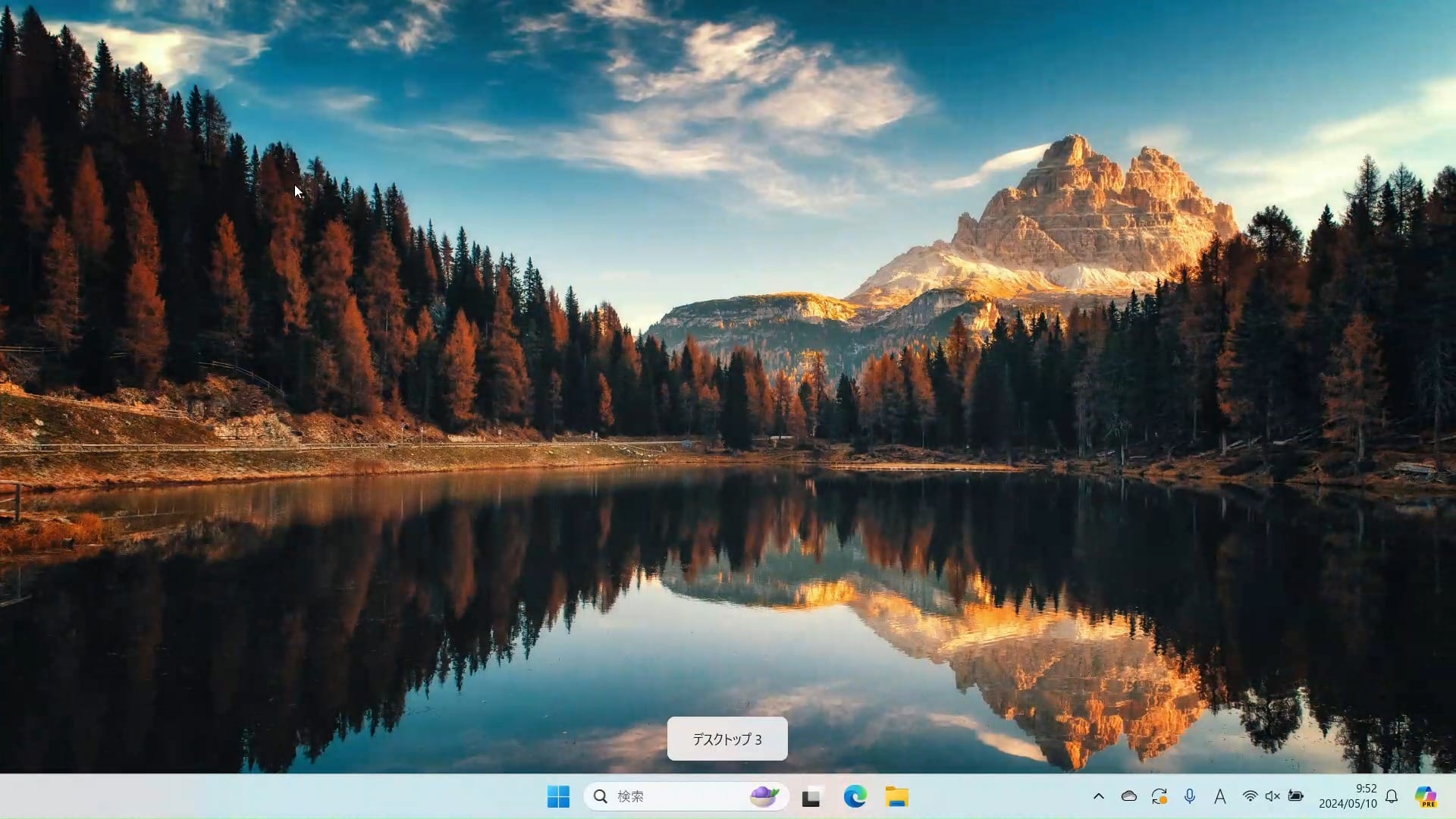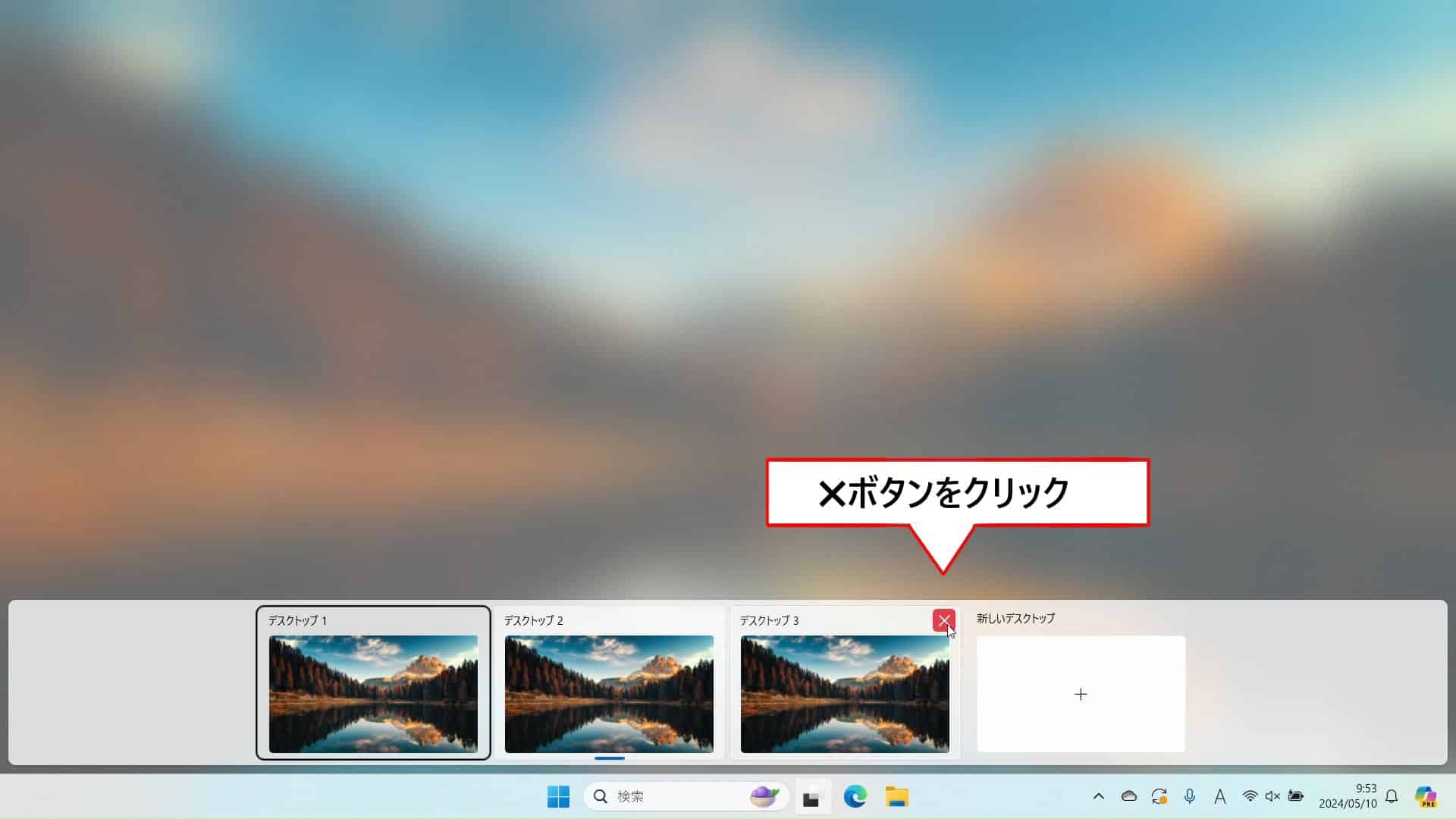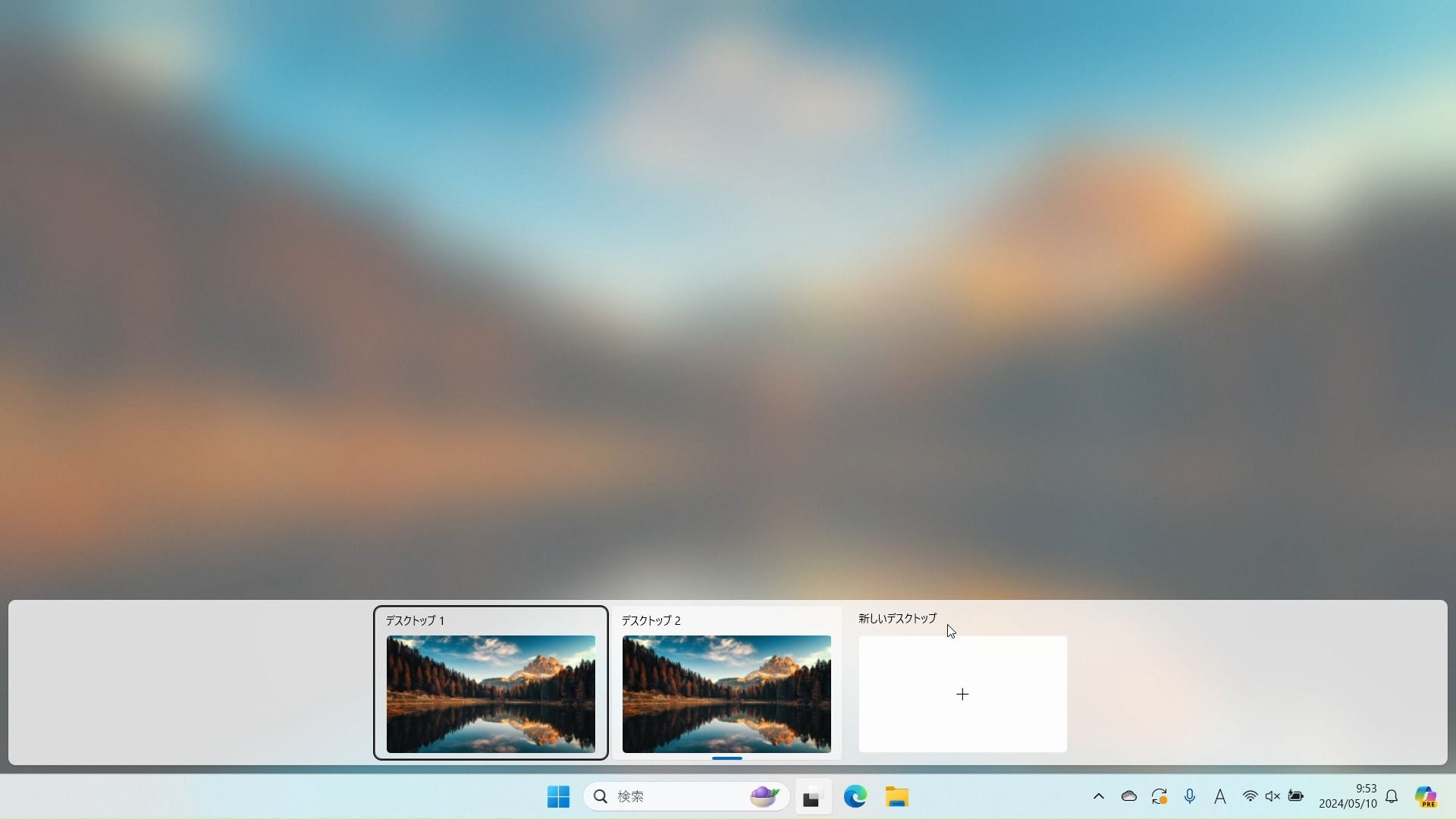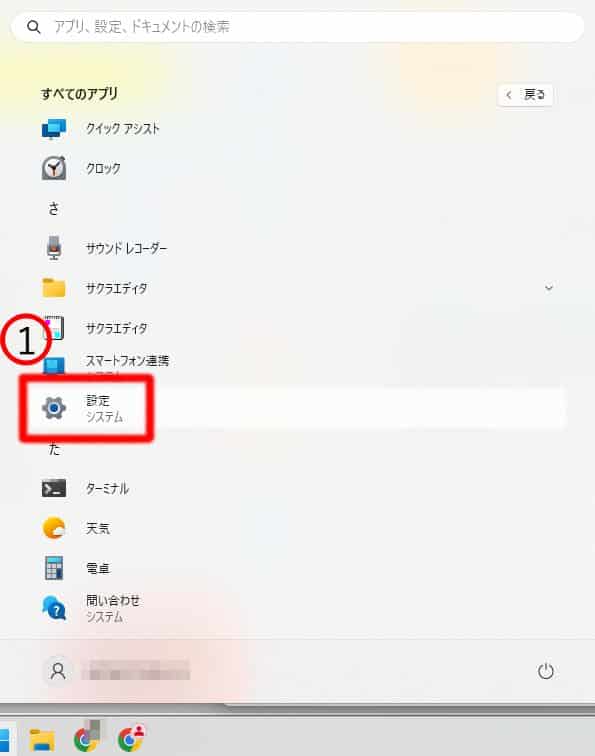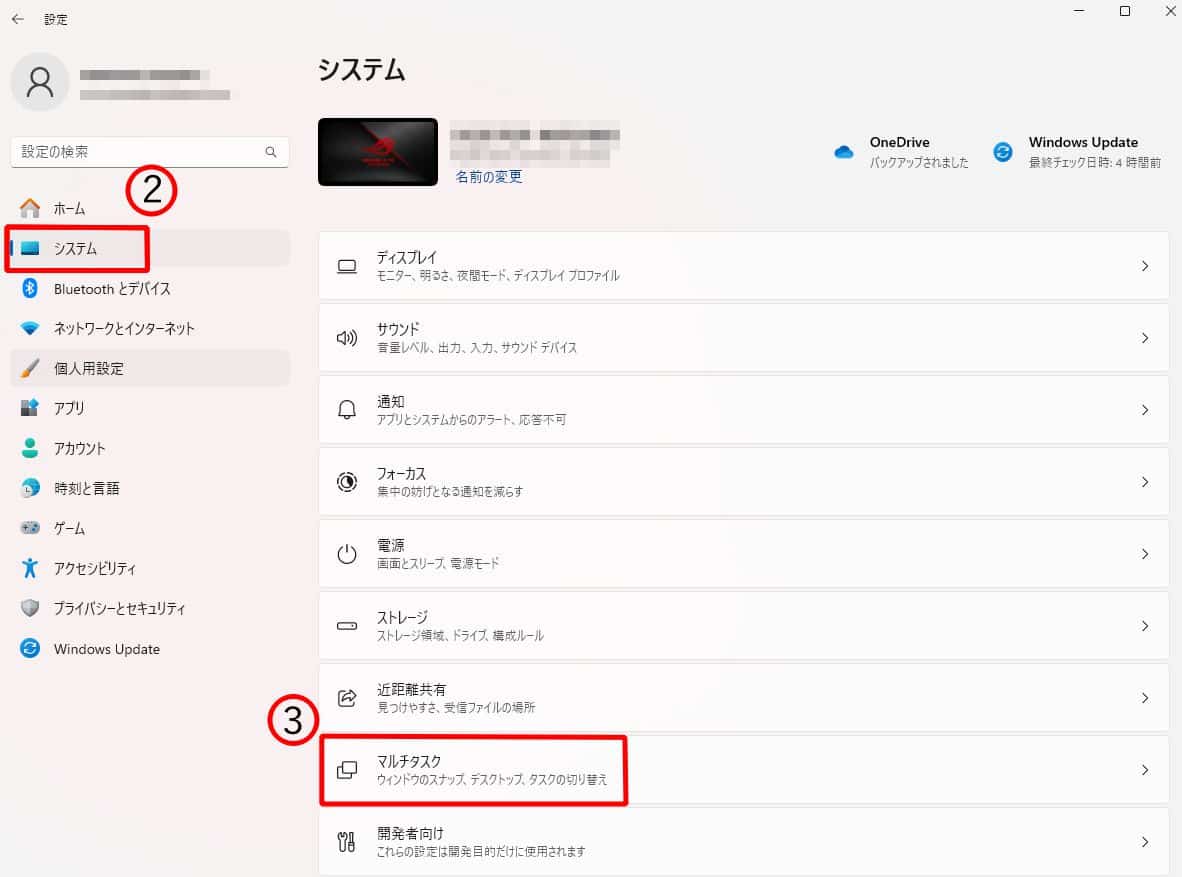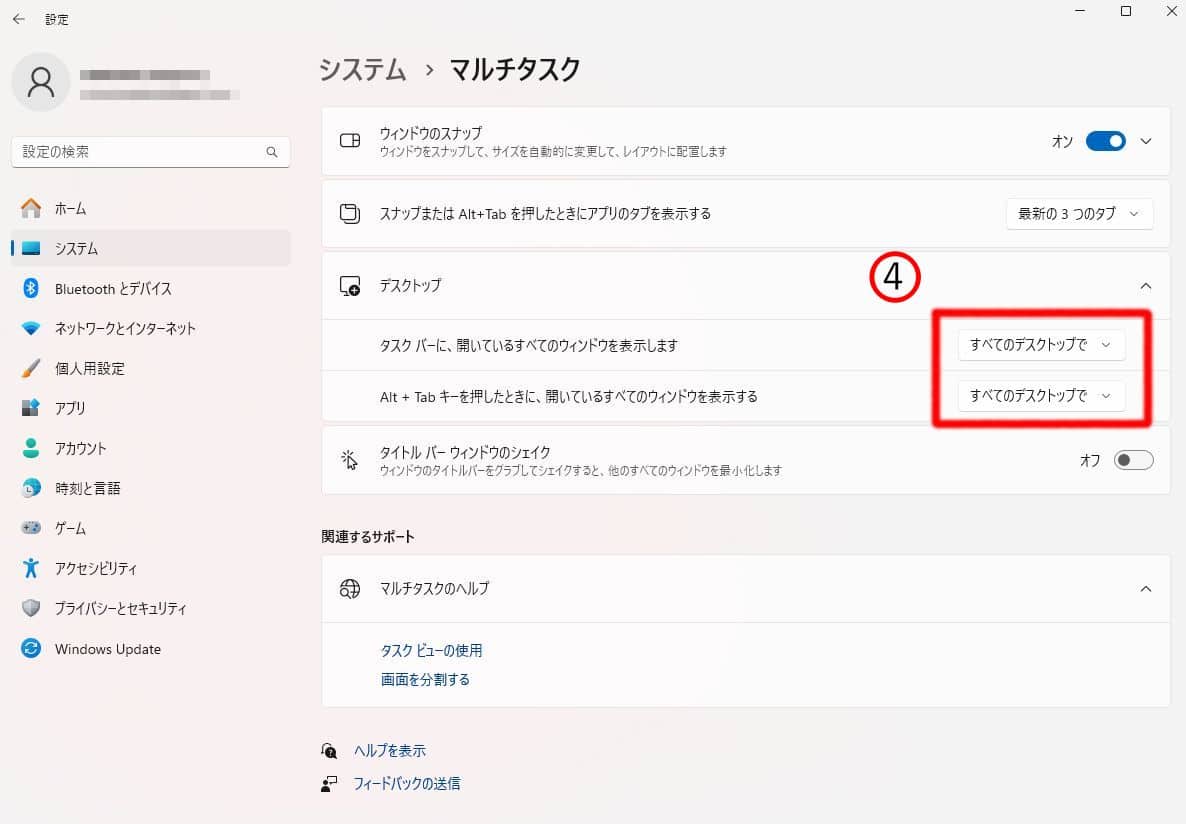Windows11について詳しく解説します
- Windows11の仮想デスクトップのショートカット操作を知りたい
- 早見表でショートカットキーを教えて欲しい
- スクリーンショット付きでわかりやすく活用方法を教えて欲しい!
この記事では、以上の疑問にお答えします。
この記事では、Windows11で仮想デスクトップ(タスクビュー)機能をショートカットキーを用いて操作する方法を説明します。
マルチモニタ環境が無くても、仮想デスクトップ機能を活用することで作業効率を向上させることができます。
仮想デスクトップの追加や削除は、タスクビューを使用して操作を行うことも可能ですが、ショートカットキー操作を覚えることで、より便利に仮想デスクトップ機能を使うことができるようになります。
ここでは、次の仮想デスクトップ機能に関わる操作をショートカットキーを用いて行う方法について説明していきます。
- 仮想デスクトップの追加 「Windows + Ctrl + D」
- 仮想デスクトップの切り替える方法 「Windows + Ctrl + ←(or→)」
- 仮想デスクトップの削除する方法 「Windows + Ctrl + F4」
- 仮想デスクトップの一覧を表示する方法 「Windows + tab」
あわせて読みたい
目次
Windows11「仮想デスクトップ」のショートカットキー操作一覧
| 操作 | ショートカットキー |
|---|---|
| 追加 | Windows + Ctrl + D |
| 切り替え | Windows + Ctrl + ← (or→) |
| 削除 | Windows + Ctrl + F4 |
| 一覧を表示 | Windows + Tab |
仮想デスクトップの追加をショートカットキーで行う方法
Windows11で仮想デスクトップの追加を、ショートカットキー操作で行う方法について説明します。
「Windows + Ctrl + D」で仮想デスクトップを追加
「Windows」キーと「Ctrl」キーを押しながら、「D」キーを押します。すると、新しい仮想デスクトップが追加されます。
作業内容ごとに複数のデスクトップを使い分けることで、作業毎に都度ウィンドウの切り替えやサイズ変更を行う必要がなくなりますので各段に作業効率が上がります。
仮想デスクトップの切り替えをショートカットキーで操作する方法
Windows11で仮想デスクトップの切り替えをショートカットキー操作で行う方法について説明します。
「Windows + Ctrl + ←」で左側の仮想デスクトップへ切り替え
「Windows」キーと「Ctrl」キーを押しながら、「←」キーを押します。すると、左側の仮想デスクトップへ画面が切り替わります。
※左側に仮想デスクトップがない場合は、画面は切り替わりません。
「Windows + Ctrl + →」で右側の仮想デスクトップへ切り替え
「Windows」キーと「Ctrl」キーを押しながら、「→」キーを押します。すると、右側の仮想デスクトップへ画面が切り替わります。
※右側に仮想デスクトップがない場合は、画面は切り替わりません。
仮想デスクトップの削除をショートカットキーで行う方法
Windows11で仮想デスクトップの削除を、ショートカットキー操作で行う方法について説明します。
「Windows + Ctrl + F4」で現在表示されている仮想デスクトップを削除
「Windows」キーと「Ctrl」キーを押しながら、「F4」キーを押します。
すると、新しい仮想デスクトップが追加されます。
削除した仮想デスクトップに表示させていたファイルやフォルダ等は、左側のデスクトップへ自動的に移動されます。
仮想デスクトップの一覧をショートカットキーで表示させる方法
Windows11で仮想デスクトップ一覧の表示を、ショートカットキー操作で行う方法について説明します。
「Windows + tab」で仮想デスクトップの一覧を表示
「Windows」キーを押しながら、「tab」キーを押します。
すると、現在追加されている仮想デスクトップの一覧が表示されます。
一覧から仮想デスクトップを追加する方法
仮想デスクトップの一覧を表示させた状態で、「新しいデスクトップ」と表示されているエリアをクリックすると、新しい仮想デスクトップが追加されます。
一覧から仮想デスクトップを切り替える方法
仮想デスクトップの一覧を表示させた状態で、表示させたい仮想デスクトップをクリックすると、選択した仮想デスクトップに切り替わります。
一覧から仮想デスクトップを削除する方法
仮想デスクトップの一覧を表示させた状態で、削除したい仮想デスクトップへマウスカーソルを移動させます。
すると「✖」ボタンが表示されるので、クリックすると仮想デスクトップが削除されます。
仮想デスクトップの名前を変更する方法
仮想デスクトップを追加すると、標準で「デスクトップ1、2、3・・・」という様に、「デスクトップ」+「数字」という名称が設定されています。
この名称は自由に変更することが可能です。
「Windows」キーを押しながら、「tab」キーを押して、仮想デスクトップの一覧を表示させた状態で、変更したい名称「デスクトップ (数字)」をクリックします。
すると、名称を入力できるようになるので、作業の内容が分かる名称に変えるなど、管理しやすい名称にするとよいでしょう。
【参考】すべてのデスクトップにアプリを表示させる方法
初期設定では、そのデスクトップで開いたアプリだけがタスクバーに表示されています。
ですので、他のデスクトップで開いたアプリを選択する際には、一旦デスクトップを切り替える必要があります。
しかし、次の設定を行うことで、すべてのデスクトップで開いているアプリをタスクバーに表示させることができます。
そして、タスクバーに表示されているアプリを選択すると、デスクトップごと切り替えてくれるので、より効率的に作業を進めることができます。
すべてのアプリなどから「設定」を開き「システム」⇒「マルチタスク」と開いていき、「デスクトップ」項目の中の
・タスクバーに、開いているすべてのウィンドウを表示します
・Alt + Tabキーを押したときに、開いているすべてのウィンドウを表示する
の右側にある項目を、「すべてのデスクトップで」に変更します。
この設定により、別のデスクトップにあるアプリへも簡単に切り替えを行えるようになります。
まとめ
以上が、Windows11で仮想デスクトップ機能をショートカットキーを用いて操作する方法について説明してきました。
最後に簡単にまとめておきます。
仮想デスクトップを操作するショートカットキー操作一覧
| 操作 | ショートカットキー |
|---|---|
| 追加 | Windows + Ctrl + D |
| 切り替え | Windows + Ctrl + ← (or→) |
| 削除 | Windows + Ctrl + F4 |
| 一覧を表示 | Windows + Tab |
仮想デスクトップ機能利用時の注意点
仮想デスクトップ機能を利用する際は次の点にも注意しておきましょう。
タブレットモード利用中は、仮想デスクトップを使用できません。 タブレットモードはオフにしておきましょう。
マルチディスプレイ環境で仮想デスクトップ機能を使う際は、仮想デスクトップの切り替えを行うとすべてのディスプレイに反映されます。
挙動を理解した上で使用するようにしましょう。
複数の仮想デスクトップで、重たいアプリを同時に開くと動作が重くなることがあるので注意しましょう。