Windows11について詳しく解説します

別の仮想デスクトップに、アプリを移動させたい!
という方向けに、当記事を執筆しました。
複数の仮想デスクトップを運用していると、「こっちのウィンドウをあっちの仮想デスクトップに移動したい…」というタイミングが、どうしても出てきます。
ウィンドウをどんどん広げれば広げるほど、この操作が必要になってくる場面は増えてきますよね。
筆者も、別の仮想デスクトップにアプリを移動させるために、わざわざ
- アプリケーションを閉じる
- 別の仮想デスクトップに移動する
- 再度アプリケーションを立ち上げる
というムダな作業をしていました。
そこで当記事では、上記作業をすることなく、別の仮想デスクトップにアプリを移動させる方法を紹介します。
こちらの画面は、Windows11 Homeエディションの2022年1月の最新バージョン(ビルド:22000.493)での動作となります。
【手順】別の仮想デスクトップにアプリを移動させる
アプリを別の仮想デスクトップに移動させるには、[タスクビュー]画面で該当のアプリをドラッグアンドドロップするだけです。
まず、該当のアプリ(今回はExcel)を開いているデスクトップに移動します。
そして、[タスクビュー]ボタンを押してください( [windows]キー+[tab]キーでも開けます)。
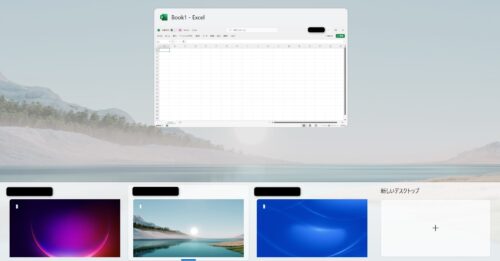
すると、上に今開いているアプリの一覧が表示されます。
そのまま該当のアプリをクリックし、移動させたい仮想デスクトップにドラッグアンドドロップします。
今回は左側の仮想デスクトップに移動させます。
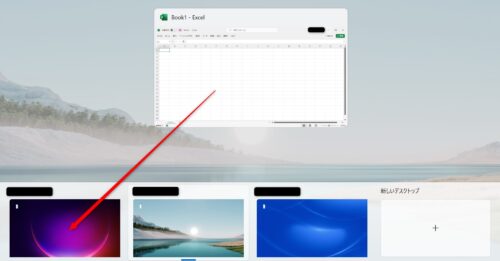
別の仮想デスクトップにアプリが移動しました!
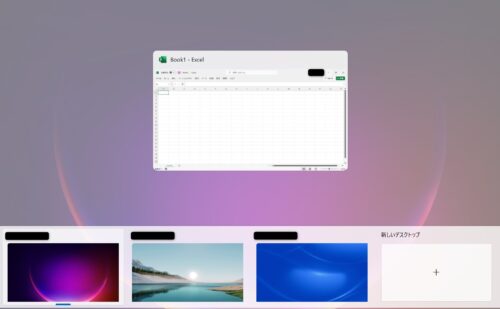
まとめ
以上、アプリを別の仮想デスクトップに移動させる方法を紹介しました。
当ブログ「Tipstour」では、Windows11関係の操作方法やトラブル対処方法など、詳しくまとめています!
こちらの記事もぜひ、あわせてご覧ください。
Windows11の関連記事




























