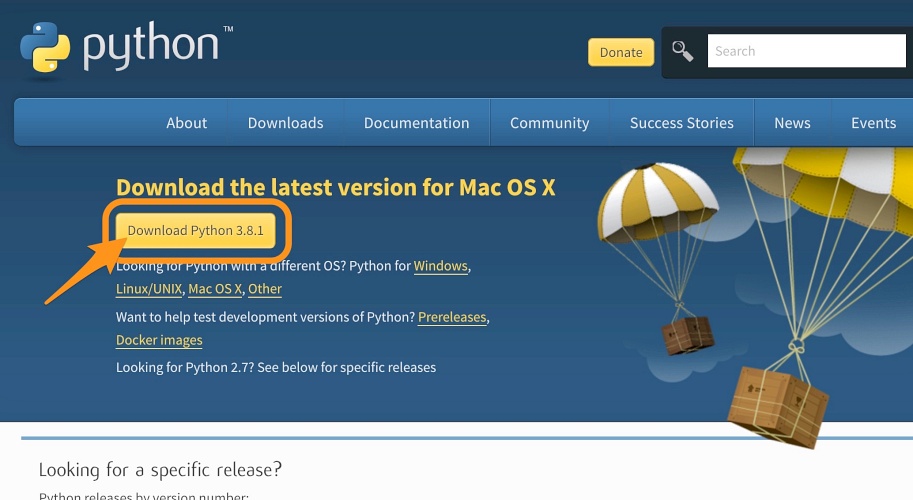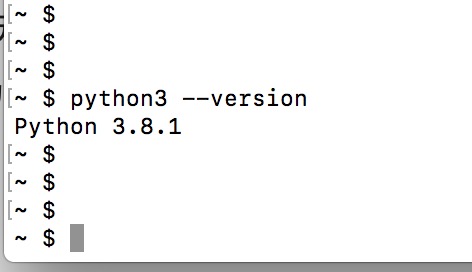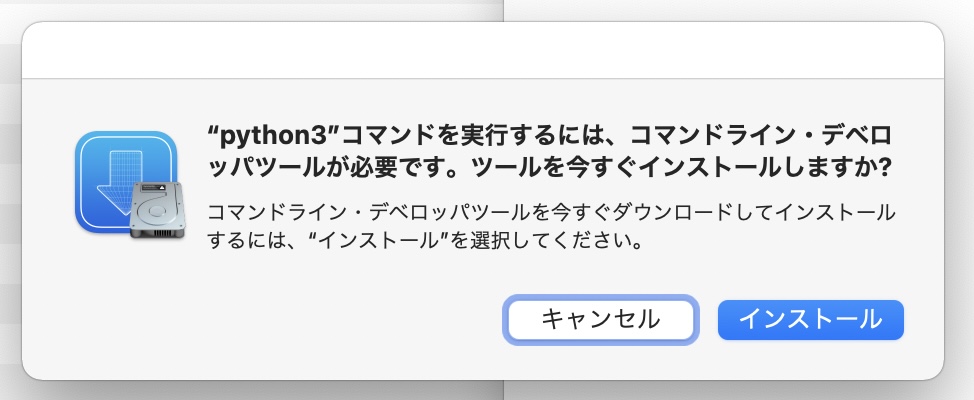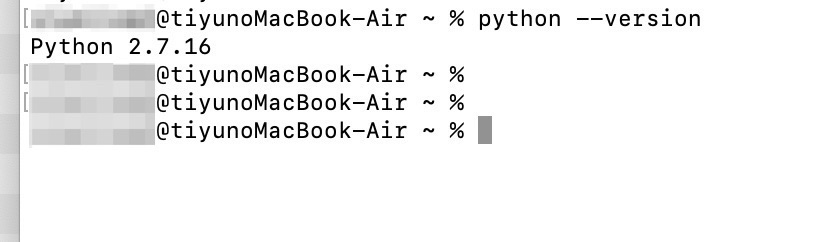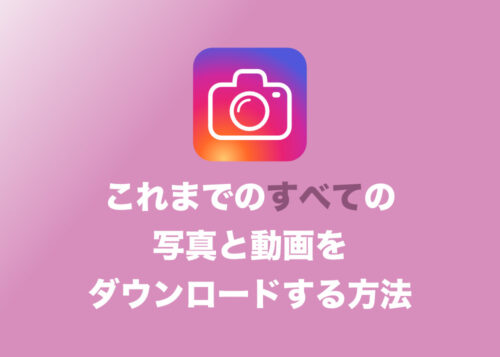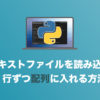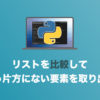Pythonについて詳しく解説します
以前、新しいまっさらな状態のMacに、Python3の最新バージョンをインストールする方法をまとめました。
先日、M1チップの新しいMacBook Airを購入したので、同じ手順でインストールをしようとしたのですが、一部手順がうまくいかない部分がありました。
その原因は、「Catalina」以降のMacOSでは、利用するシェルが異なるためです。
この記事では、Catalina以降の最新バージョンのMacで、Python3をインストールする方法を改めてまとめます。
- Catalina
- Big Sur
おそらくは、この記事の方法をそっくりそのまま真似してもらえば最低限、MacでPython3が動かせるようになるはずです。
それでは早速いきましょう!
- Mac本体:MacBook Air (M1, 2020)
- Mac OS:Big Sur
- Python:3.9.4
目次
【まとめ】やることリスト
実際のところ、MacにはPythonが初めからインストールされているのですが、そのバージョンは2.7.16と、少し古いものが入ってます。
2021年現在、イチから勉強するということであればわざわざPython2から始める必要はなく、Python3を学ぶべきですので、最新バージョンをインストールしてから勉強をはじめるべきだと思います。
ということで、MacにPython3をインストールして、一応動くところまで持っていくには、以下の作業が必要です。
- 公式サイトから最新バージョンをダウンロード・インストール
- .zprofileにPython3のパスを設定する
- .zprofileにPython3のエイリアスを設定する
1つずつ、順番に見ていきますね。
【手順1】公式サイトから最新バージョンをダウンロード・インストール
まずは最新バージョンのPythonをインストールしないことには話は始まりません。
こちらのリンクから、最新バージョンをダウンロードしてインストールしましょう。
「Download Python *.*.*」のボタンを押して、ダウンロードしてきたパッケージを実行してインストールするだけです。
インストール画面はよくある画面なので、それほど迷うことはないはず。
【手順2】.bash_profileにPython3のパスを設定する
さて、この時点でコンソールを開いて以下のコマンドを入力すると、インストールしたバージョンが確認できるはずです。
python3 --version
このインストールしたPython3を使える状態にするためには本来、.zprofileという設定ファイルをいじる必要があります。
が、Python3をインストールすると、ありがたいことに必要な設定を自動で入れてくれます。 すごい親切。
このファイル内に、インストールしたPython3のプログラムの置き場所(パス)を設定しておくと、そのバージョンのPythonがMacのコンソール上で実行できる、という仕組みですね。
MacOS「Catalina」以降では、これまでの「Bash」から「Zsh」を標準で使うよう、変更されています。
そのため、最新のMacでは、Zshを使う前提で、Pythonの設定をしていくことになります。
ということでPythonのインストール後、ぼくの環境で.zprofileを確認すると、以下の記述が追記されていました。
# Setting PATH for Python 3.9
# The original version is saved in .zprofile.pysave
PATH="/Library/Frameworks/Python.framework/Versions/3.9/bin:${PATH}"
export PATH
上記の状態で、コンソールでPythonを実行するとインストールしたPython3が動くはず…
なのですが、実際に実行してみるとPython3ではなく、始めからインストールされていたPython2の方が実行されてしまいます。
もう少し、手を加える必要があるみたいです。
【手順3】.zprofileにPython3のエイリアスを設定する
「python」と実行して、Python2ではなくPython3を実行させるためには、もう少し.zprofileに追記が必要です。
今回、ぼくが.zprofileに追記したのは以下の記述。
alias python=python3 alias pip=pip3
alias(エイリアス)とは、この名前で実行するとどのコマンドを実行するか、というのを指定する記述です。
上記では「pythonと実行したらpython3を実行する」「pipと実行したらpip3を実行する」という設定になるわけですね。
Pipというのは、Pythonのパッケージ(追加機能、モジュール)を管理するためのツールです。
Pythonを使う上ではこれもよく使うので、一緒にAliasを入れておきましょう。
上記設定を入れたら、.zprofileを再読込するコマンドをコンソールで実行しましょう。 Macの再起動でもOKです。
source ~/.zprofile
これで、pythonと実行するとインストールした最新版のPython3が実行されるようになりました! やったね!
まとめ
以上、Catalina以降のMacにPython最新バージョンをインストールする方法まとめ、でした。
おさらいしておきますと、MacOS「Mojave以前」と「Catalina以降」で、利用するデフォルトのシェルが違うため、Python3のインストール手順が変わってきます。
- Mojave以前:デフォルトのシェルは「Bash」
- Catalina以降:デフォルトのシェルは「Zsh」
この違いはPythonに限らず他のプログラミング言語やツールを入れる際にも、関わってくるところですので、ぜひ覚えておきましょう!
とりあえずは、2021年現在、新しいMacを買った場合は、Python3のインストール手順はこの記事の内容で行えばOKです。
以上、ご参考までに!
それでは!