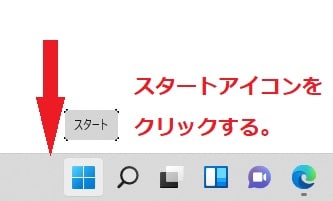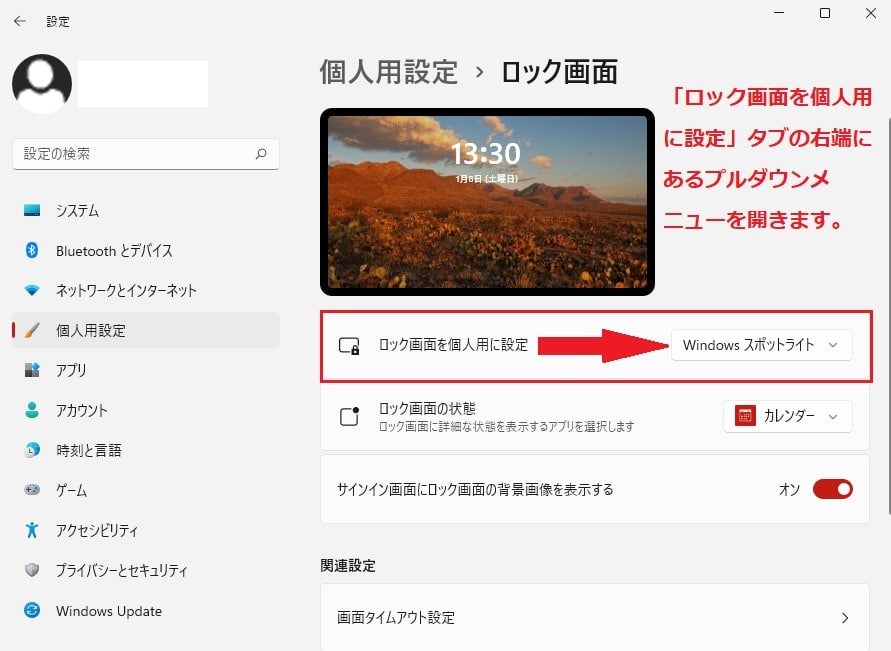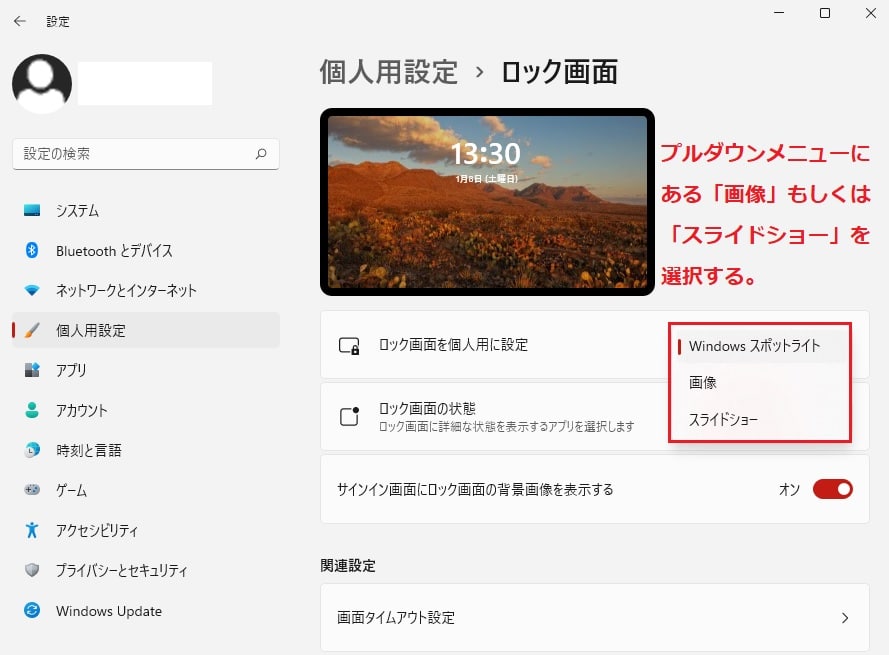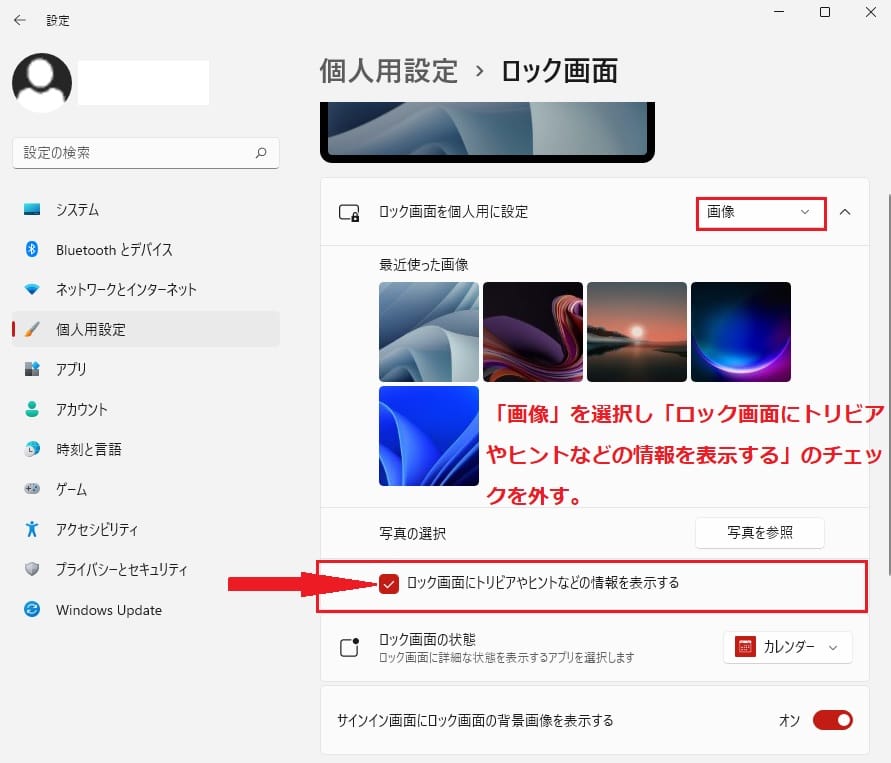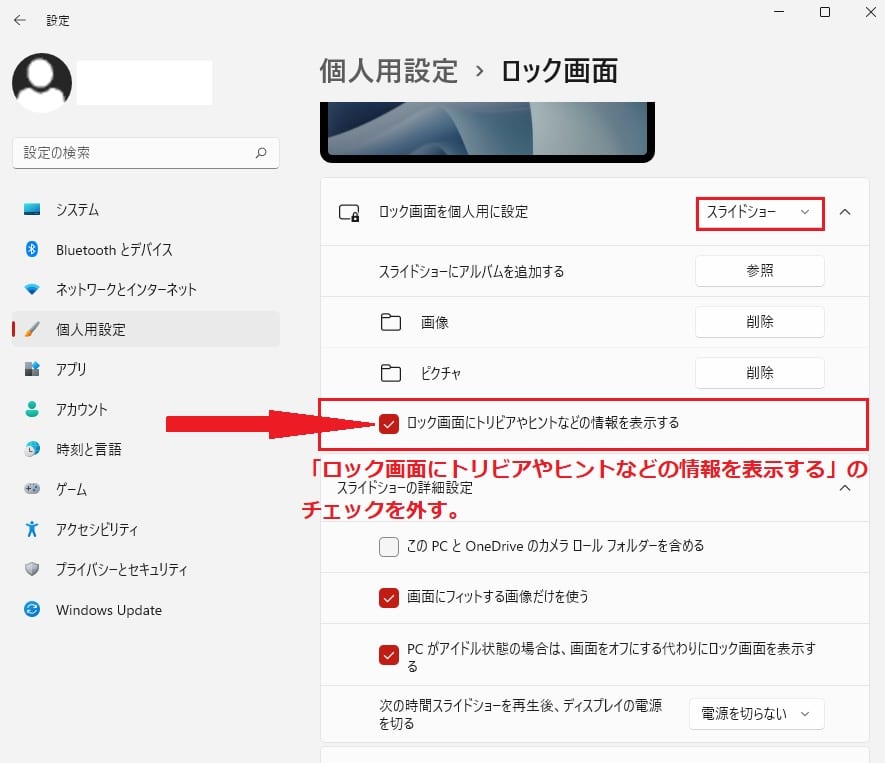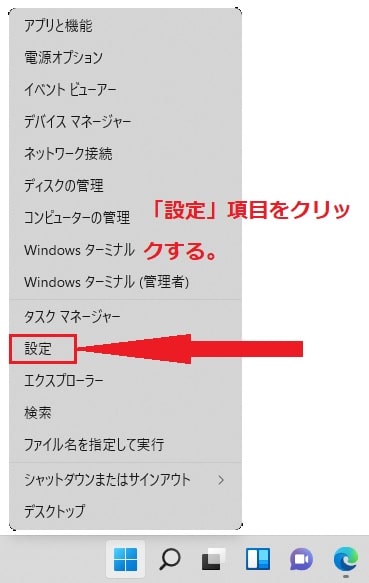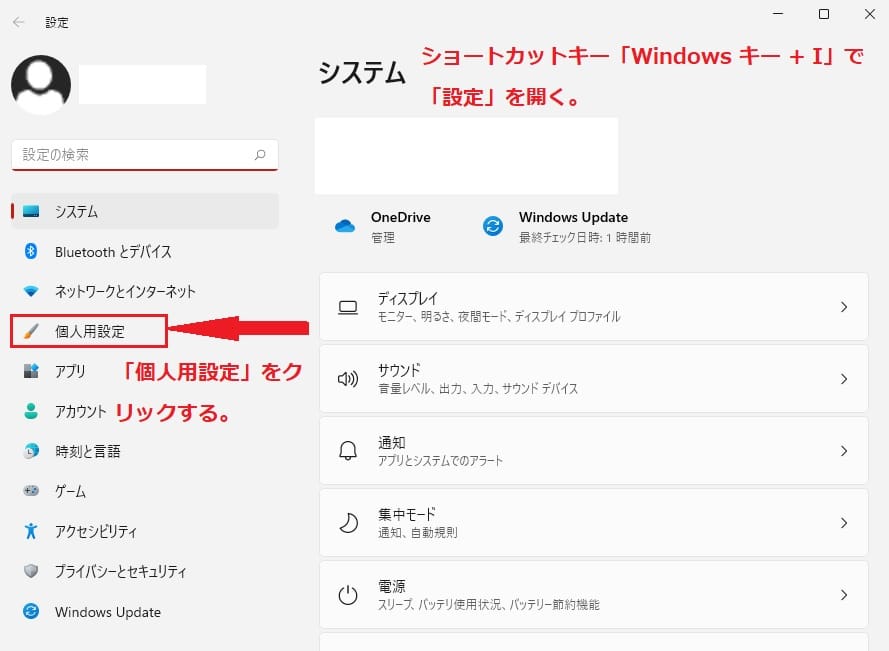Windows11について詳しく解説します
この記事ではロック画面の小ネタ(ヒント・トリビア)を非表示にする方法について解説しています。
目次
【手順①】スタートボタンからロック画面の小ネタ(ヒント・トリビア)を非表示にする方法
デスクトップのタスクバーに配置された「スタートボタン」をクリックします。
もしくは、メインキーボードに配置された「Windows キー」を押下して次に進むステップです。
「スタート画面」が表示されますので、ピン留めされた「設定」アイコンをクリックします。
「設定画面」の左ペインに配置された「個人用設定」をクリックして次に進めるステップです。
「個人用設定」をクリックして「個人用設定」の画面が表示されたら、スクロールし「ロック画面」タブの右端をクリックします。
「ロック画面」のタブをクリックすると「ロック画面」の画面が表示されますので、画面中央部に配置された「ロック画面を個人用に設定」タブの右端にあるプルダウンメニューを開きます。
「ロック画面を個人用に設定」のプルダウンメニューにはWindows スポットライトと画像、スライドショーの3つの項目が表示される仕組みです。
Windows11の初期設定では「Windows スポットライト」になっていますので、画像もしくはスライドショーの項目を選びます。
まずは「画像」を選択した場合、「ロック画面にトリビアやヒントなどの情報を表示する」タブにあるチェックを外す手順です。
次に「スライドショー」を選択した場合、「ロック画面にトリビアやヒントなどの情報を表示する」タブにあるチェックを外します。
互いにある「ロック画面にトリビアやヒントなどの情報を表示する」のチェックを外すことでロック画面の小ネタを非表示にすることが可能です。
【手順②】スタートボタンの右クリックでロック画面の小ネタ(ヒント・トリビア)を非表示にする方法
デスクトップのタスクバーに配置された「スタートボタン」を右クリックすると「スタートメニュー」が表示されます。
「スタートメニュー」にある「設定」項目をクリックして次に進むステップです。
「設定画面」が表示されたら【手順①】と同様に「設定画面」からのステップに従って操作を行います。
【手順③】ショートカットキー操作でロック画面の小ネタ(ヒント・トリビア)を非表示にする方法
ショートカットキー「Windows キー + I」で「設定画面」を表示させます。
「設定画面」が表示されたら、【手順①】と同様に「設定画面」からのステップに従って操作を行っていく手順です。
まとめ
以上、Windows11でロック画面の小ネタ(ヒント・トリビア)を非表示にする方法でした。
当ブログでは、Windows11関係の操作方法などを詳しくまとめています。
当ブログ「Tipstour」では、Windows11関係の操作方法やトラブル対処方法など、詳しくまとめています!
こちらの記事もぜひ、あわせてご覧ください。