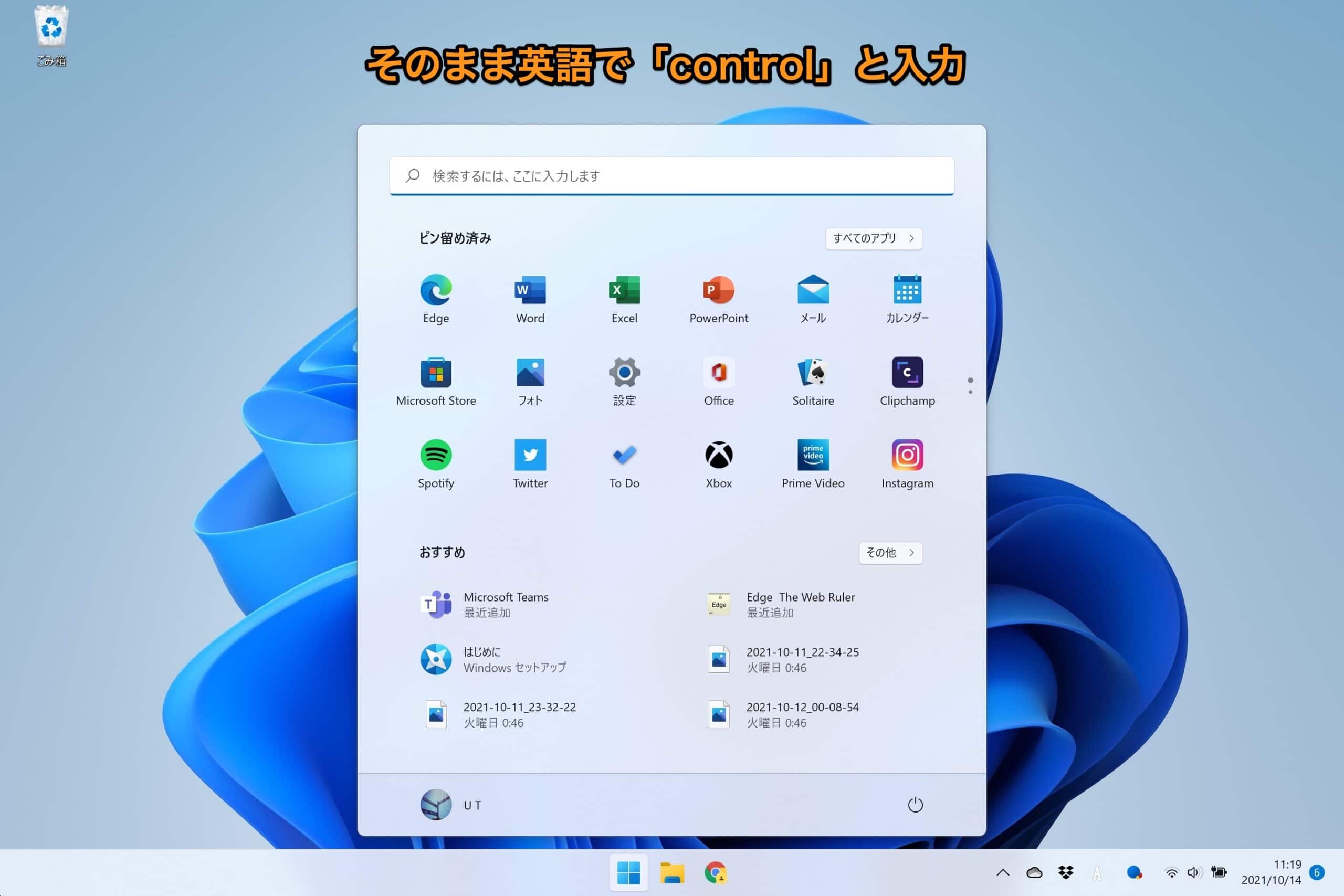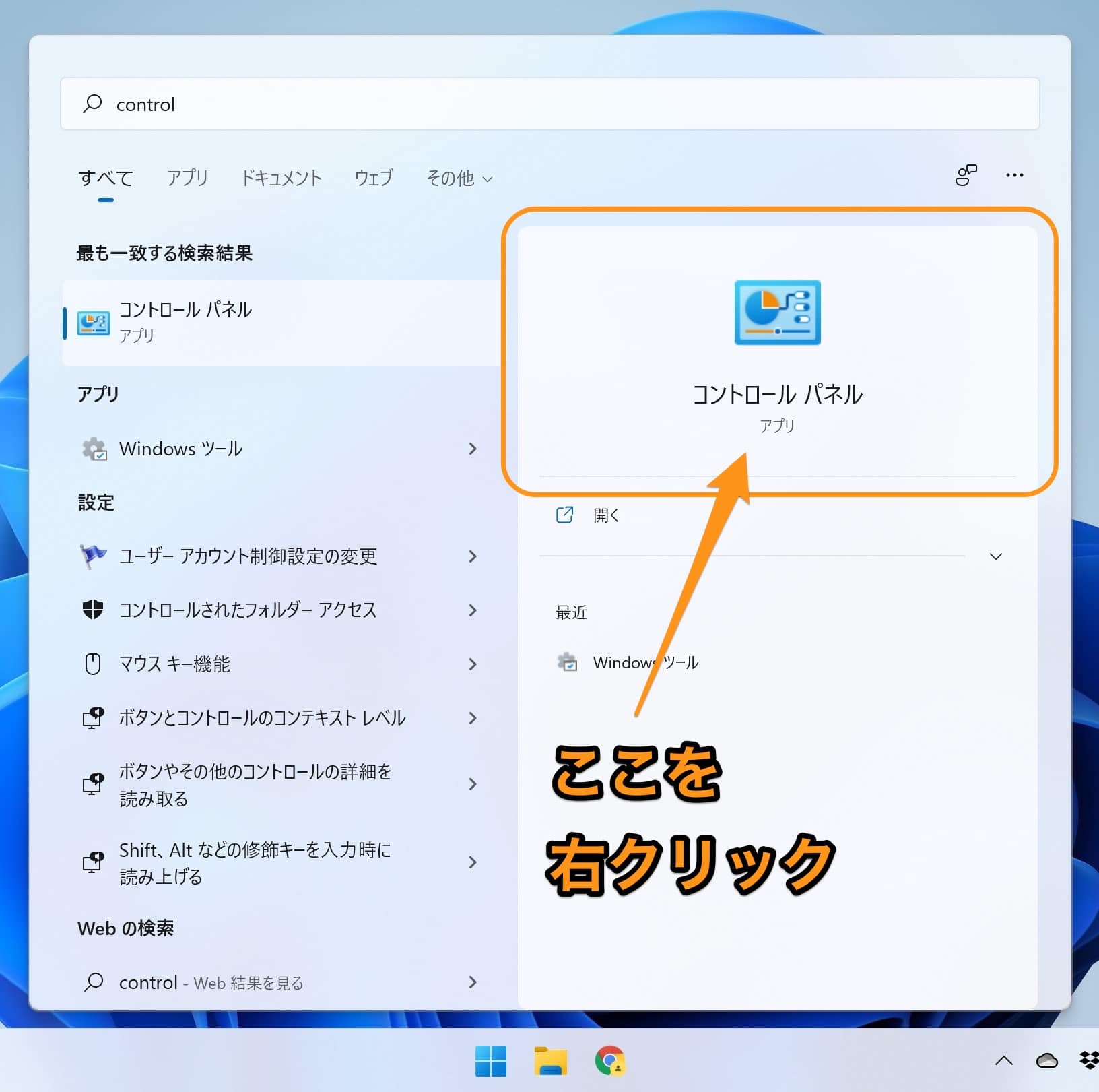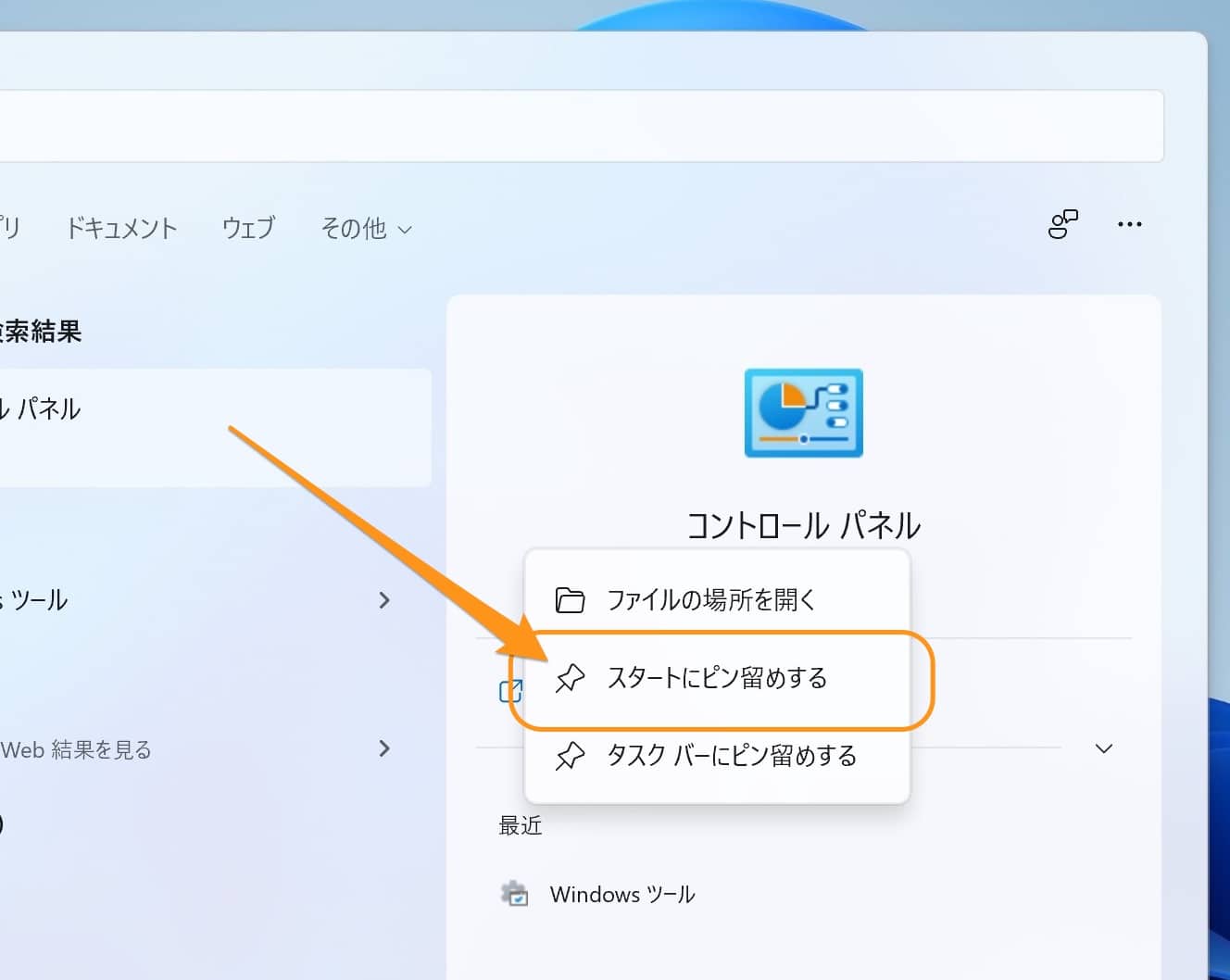Windows11について詳しく解説します
Windows11でもコントロールパネルを頻繁に使いたいので、スタートメニューに登録する方法を教えて下さい!
…という方のために、この記事を書きました。
ということで、こんにちは!
Windows11のスタートメニューは少しレイアウトが変わっていまして、メニュー上部によく使うアイコンをピン留めの形で登録していく、というスタイルになっています。
この記事では、この部分にコントロールパネルを登録する方法を解説します。
早速いきましょう!
こちらの画面は、Windows11 Homeの2021年10月の最新バージョンでの動作となります。
【手順】コントロールパネルをスタートメニューに登録する方法
まずは、どの画面からでも良いので、スタートメニューを開きます。
そして、そのままキーボードで以下の通り入力しましょう。
control
するとこのように、候補にコントロールパネルが表示されてきます。
ここで、このコントロールパネルの部分を右クリックしましょう。
右クリックメニューが表示されるので、「スタートにピン留めする」をクリックします!
コントロールパネルがスタートメニューに登録されました!
次からは、このピン留めしたアイコンから、コントロールパネルを開けばOKですね。
まとめ
以上、コントロールパネルをスタートメニューに登録する方法でした。
この「スタートで検索→スタートにピン留め」の方法を使えば、他の設定画面などもスタートメニューにどんどん登録していくことが可能です。
いらないアイコンはどんどん削除して、自分の使いやすいようにカスタマイズしていきましょう!
ピン留めされたアイコンの削除方法は、こちらの記事にまとめています。
当ブログ「Tipstour」では、Windows11関係の操作方法やトラブル対処方法など、詳しくまとめています!
こちらの記事もぜひ、あわせてご覧ください。
Windows11の関連記事
以上、ご参考までに!
それでは!