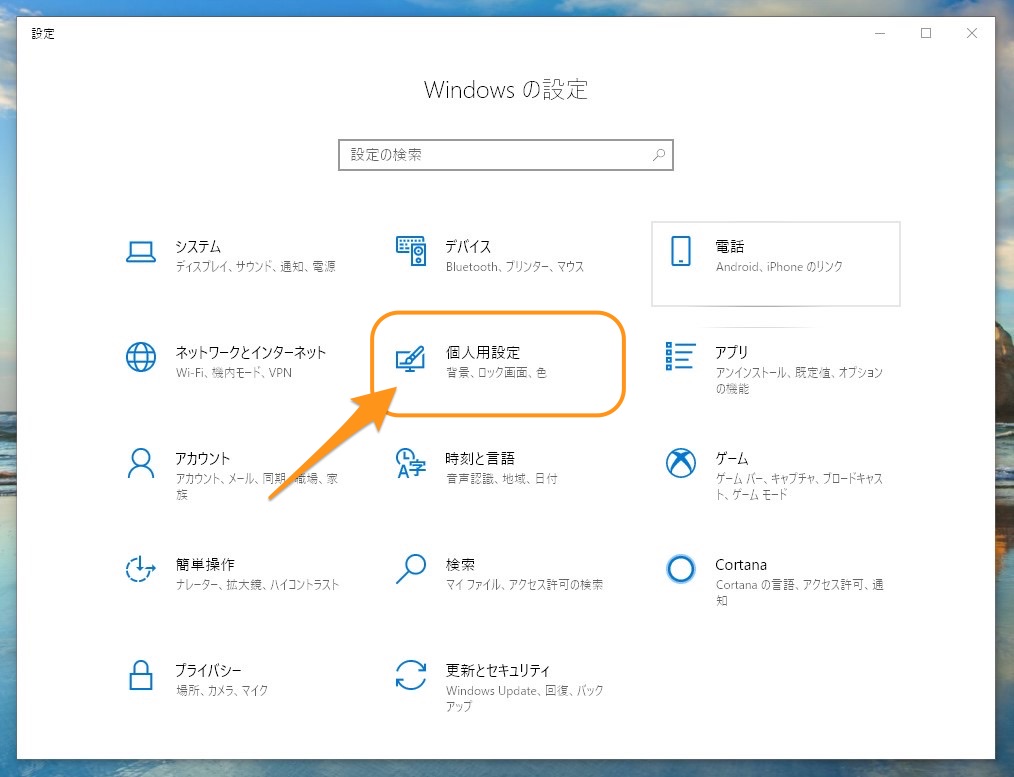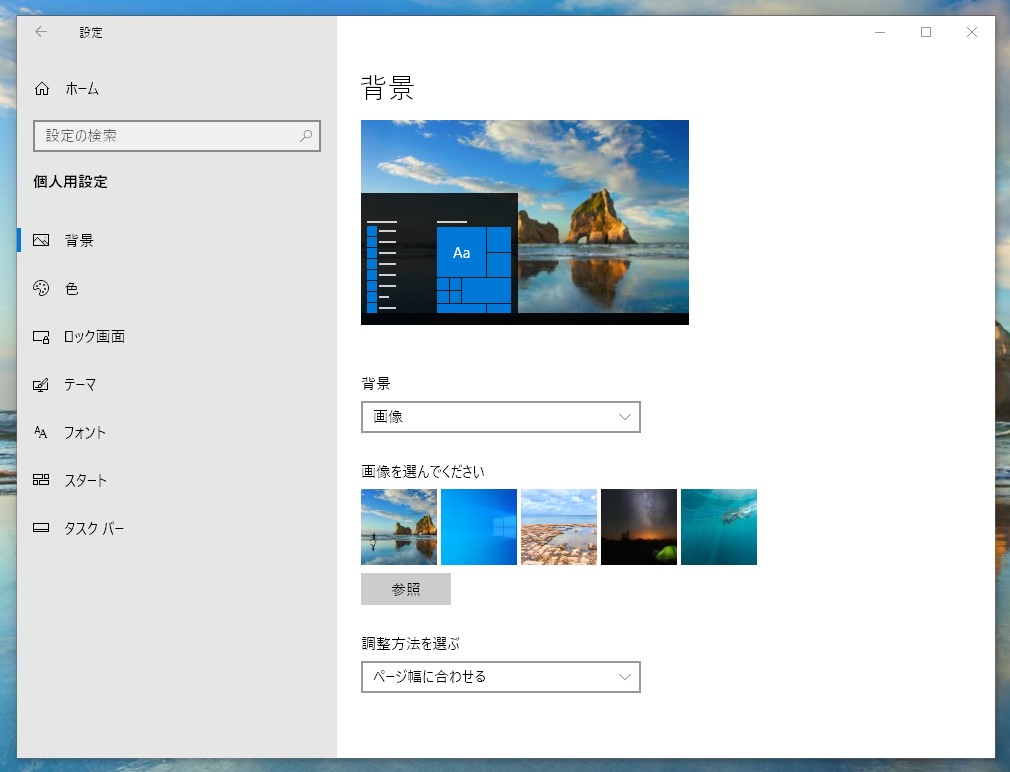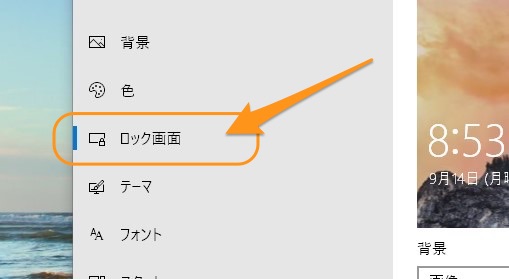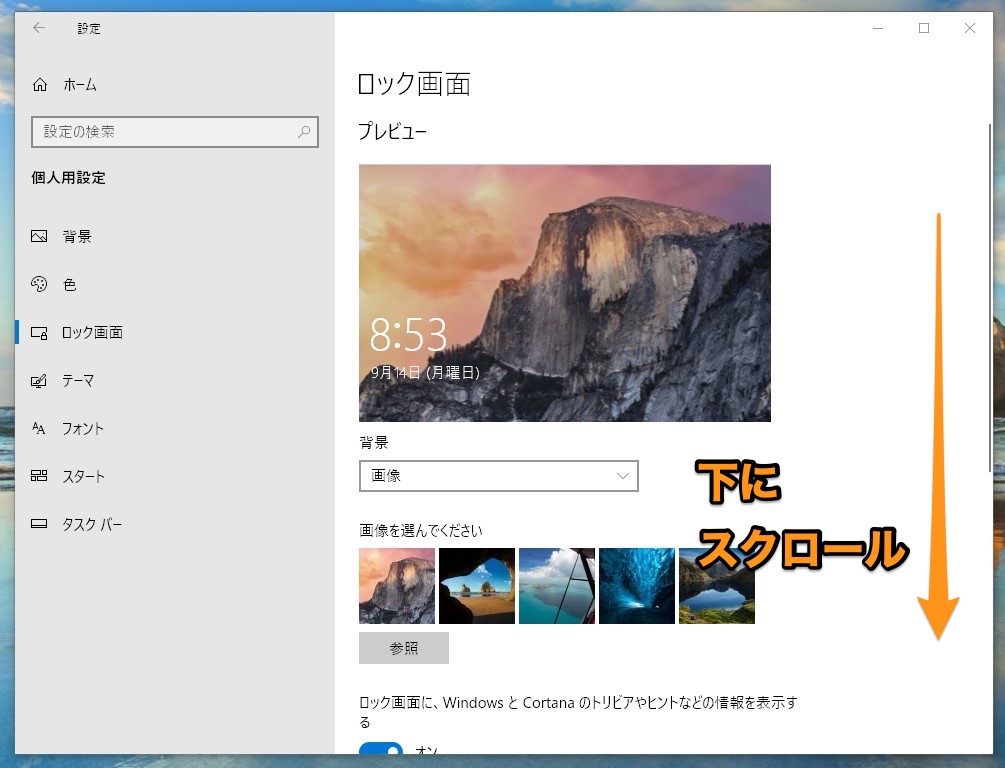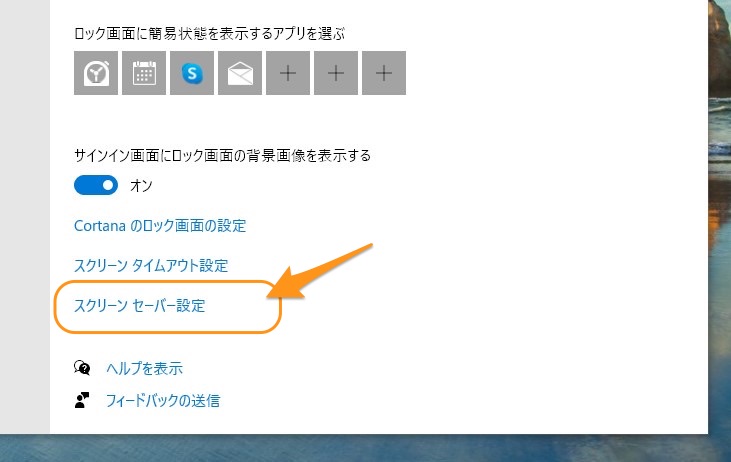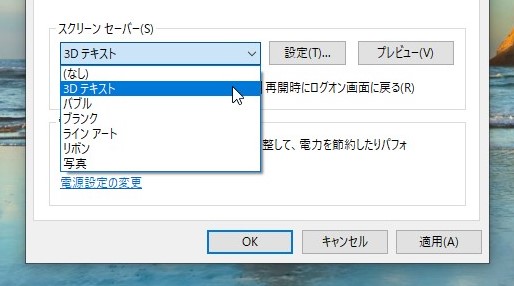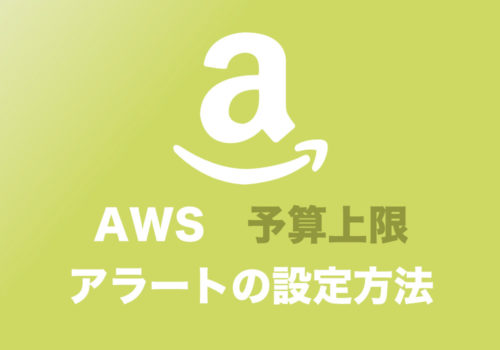Windows10について詳しく解説します
昔ながらのスクリーンセーバーの設定画面を開きたいんだけど、どうしたらいいですか!?
…という疑問について、この記事ではお応えます。
ということでこんにちは、20代怠け者(@20sInvest)です!
最新OSであるWindows10を使っていても、過去の設定画面で操作したい・設定したい…という場面は多くありますよね。
今でこそスクリーンセーバーの重要度が低くなりましたが、それを変更するための「スクリーンセーバーの設定」という画面もありました。
そうそう、こんなやつです。
この画面、Windows10でも開くことが可能です。
その方法についてまとめましたので、ぜひご覧ください。
【手順①】スクリーンセーバー関係の画面設定を開く
まずは、スタートメニューから「設定」ウィンドウを開きます。
そして「個人用設定」をクリック。
個人用設定の画面が開きました。
続いて左側のメニューから「ロック画面」をクリックしましょう。
【手順②】「スクリーンセーバーの設定」ウィンドウを表示する方法
次の画面が出たら、そのまま下にスクロールしていきます!
下の方に「スクリーンセーバー設定」というリンクがあるので、ここをクリックしましょう!
昔懐かしの設定画面が出てきました!
スクリーンセーバーのメニューを開くと、このように馴染みのあるスクリーンセーバーたちが出てきます。
3Dテキストなどもこの通り。
よくオフィスのパソコン画面には、こんな感じのテキストがぐるぐる回っていたものです。
いや…今でも、ですかね?
まとめ
以上、「スクリーンセーバーの設定」ウィンドウを開く方法でした。
当ブログ、TipstourではWindowsでの便利テクニック・時短テクニックなども多くご紹介しています。
ぜひこちらもあわせてご覧ください!
以上、ご参考までに!
それでは!