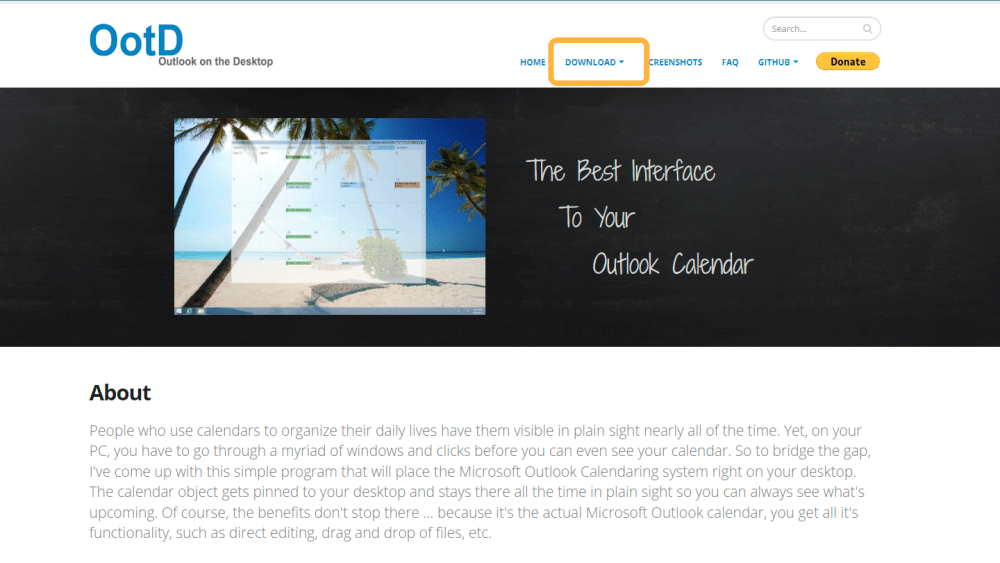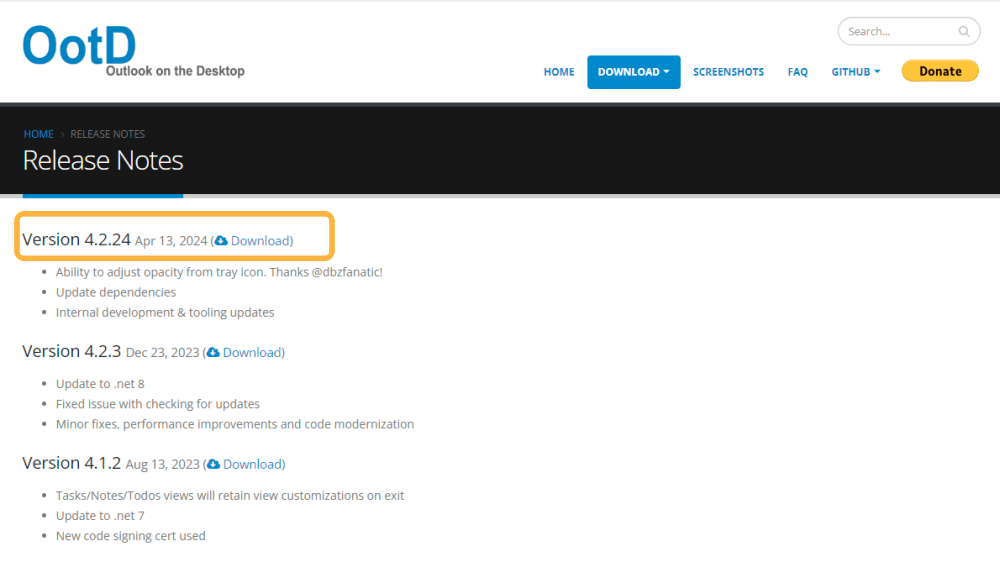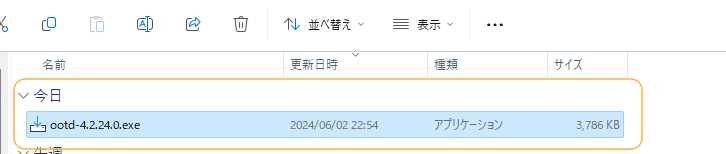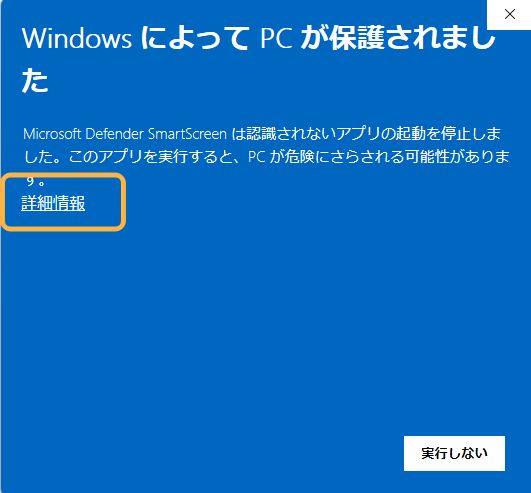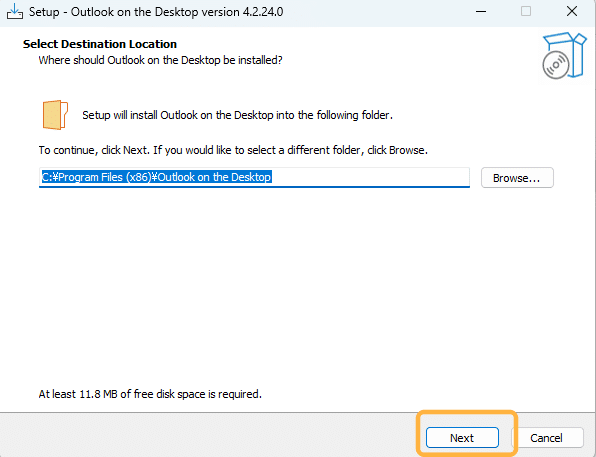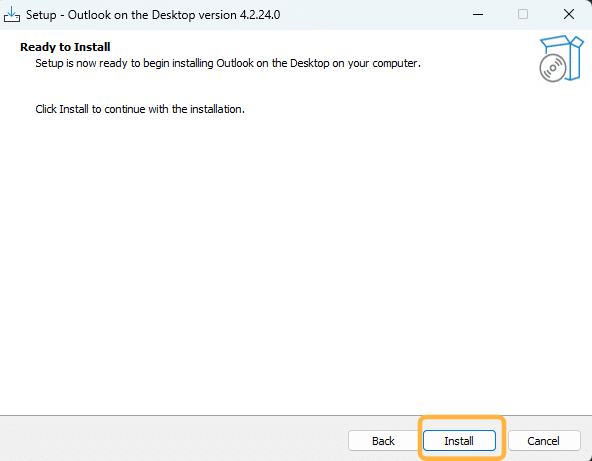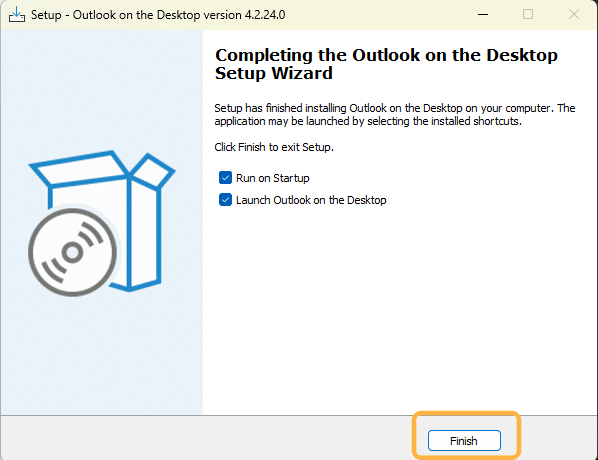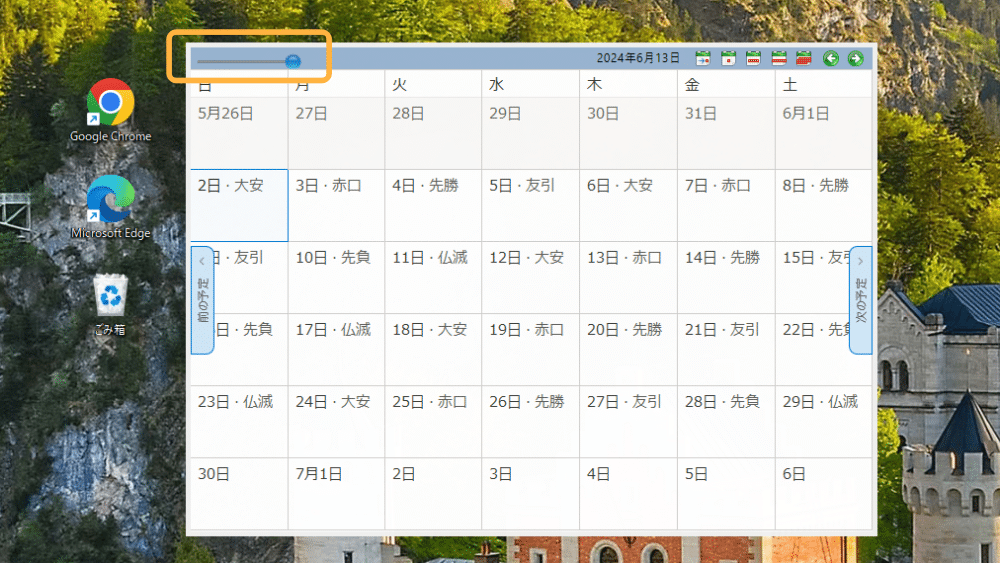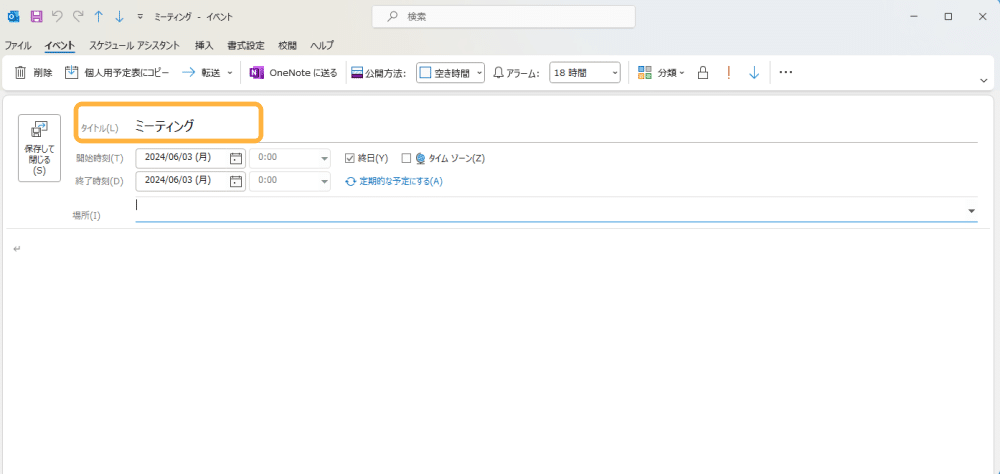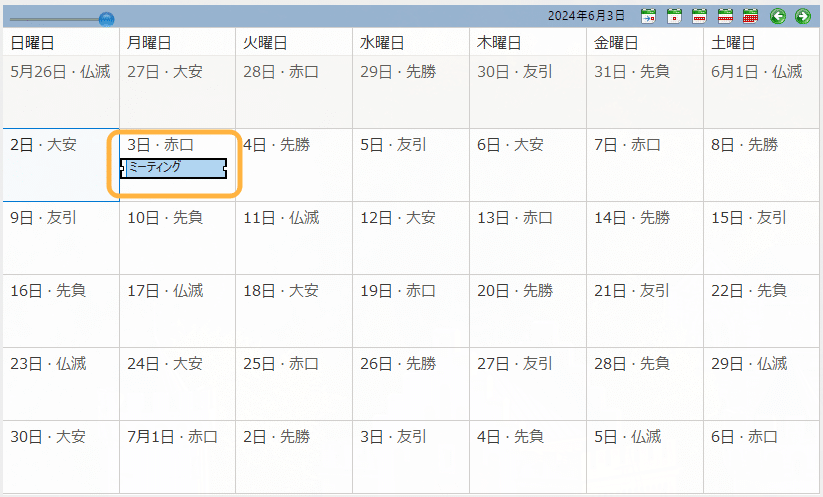Windows11について詳しく解説します
- Windows11でデスクトップにカレンダーを常に表示させたい
- Windows標準機能で実現できないのか
この記事では、以上の疑問にお答えします。
かつてのWindows7には「デスクトップガジェット」という標準機能があり、これを利用することで、デスクトップにカレンダーを常に表示させておくことが可能でした。
しかし、デスクトップガジェットはWindows8以降はセキュリティの観点から廃止されているため、Windows11でこれを利用することはできません。
そこで、「Outlook on the Desktop」というフリーソフトを導入することで、Outlookのカレンダーという限定的にはなりますが、デスクトップにOカレンダーを常時表示させることが可能になります。
この記事では、Windows11の環境でデスクトップ上にカレンダーを常時表示する方法について解説します。
あわせて読みたい
目次
この記事のポイント!
- Windows11の標準機能では常時表示はできない
- フリーソフト「Outlook on the Desktop」で常時表示可能
- ただし、Outlookソフトのインストールが必要
Windows11の標準機能ではできない
かつてのWindows7には「デスクトップガジェット」という標準機能があり、これを利用してデスクトップにカレンダーを常に表示させておくことが可能でした。
しかし、デスクトップガジェットはWindows8以降はセキュリティの観点から廃止されているため、Windows11でこれを利用することはできません。
このように、現在のWindows11の標準機能ではデスクトップにカレンダーを表示させることが不可能なため、次で解説するフリーソフトを利用することで実現できるようになります。
フリーソフト「Outlook on the Desktop」の導入
今回使用するのは「Outlook on the Desktop」というフリーソフトです。
その名の通り、Outlookのカレンダーをデスクトップに常時表示させるためのソフトとなっています。
主な機能
Outlook on the Desktopの特徴は下記の通りです。
- Outlookカレンダーの機能を完全にサポート
- カスタマイズ可能
Outlook on the Desktopは、シンプルなインターフェースながら、Outlookでのカレンダー機能を完全にサポートしているため、実用性も問題ありません。
また、カレンダーの表示形式やサイズ、透明度などを自由にカスタマイズできるので、自分のデスクトップに邪魔にならない好みのスタイルでカレンダーを常時表示させられます。
使用にあたっての注意点
注意点として、Outlookのカレンダー機能を利用するため、OutlookがインストールされていないPCではこのアプリは利用できません。
さらに普段はGoogleカレンダーなど、Outlook以外のカレンダーアプリを使用しており、Outlookでのスケジュール管理をしていない人にとっては、あまり使い勝手のいい方法とは言えない点も先に述べておく必要があります。
一応、OutlookのカレンダーとGoogleカレンダーを同期する方法もありますが、これができるのはブラウザ版のOutlookのみとなっているので、あまり実用性の高い解決策ではありません。
このように、「Outlookのカレンダーのみ」といった限定したアプリになってしまいますが、この点に問題ない方であれば、次で解説するインストール手順に沿って導入してみてください。
ダウンロードとインストール方法
Outlook on the Desktopのインストールは以下の公式サイトからダウンロードして行います。
サイトは全て英語で表示されているため、若干抵抗があるかもしれませんがこれから解説する手順の通り行えば、数ステップでインストールできるので安心して行ってください。
公式サイトにアクセスしたら、画像で囲っている「DOWNLOAD」のメニューをクリックします。
「Release Notes」と書かれた見出しの下にバージョン履歴が表示されているので、一番上の最新バージョンの右にある「Download」ボタンをクリックします。
ここでは、2024年4月13日にリリースされた「Version 4.2.24」が最新となっていますが、適宜新しいバージョンに更新されているので、その時の最新バージョンを選択するようにしてください。
ダウンロードが完了すると、ダウンロードフォルダに「ootd-4.2.24.0.exe」といったexeファイルが追加されているので、こちらをダブルクリックします。
なお、ファイル名の-(ハイフン)以下の数字についてはバージョン情報のため、ダウンロードした時期によって適宜異なります。
上記のように、Windows11標準の保護機能により、アプリの起動が阻止されてしまう場合があります。
その場合は、詳細情報をクリックして、表示される「実行」ボタンをクリックして問題ありません。
「このアプリがデバイスに変更を加えることを許可しますか?」とユーザーアカウント制御の画面が表示されたら、「はい」をクリックします。
インストール場所の選択画面に移るので、そのまま「next」をクリックします。
インストールの実行画面に移るので、「install」をクリックします。
インストールが完了すると、上記画像の画面になるのでデフォルトで入っているチェックはそのままにして、「Finish」をクリックします。
特に、「Launch Outlook on the Desktop」については、デスクトップに表示させるかどうかの項目のため、チェックは外さないでください。
使い方と設定方法
Outlook on the Desktopがインストールされると、デスクトップ画面にカレンダーが表示されています。
万が一、起動していない場合は、Windowsメニューから、 Outlook on the Desktopを起動させます。
左上のスライダーを調整することで、カレンダーの不透明度を調整できます。
画像では見やすくするため100%表示ですが、ある程度薄くすることで、背面のデスクトップのアイコンも見えるようになるので適宜調整してください。
また、カレンダーの四隅にマウスカーソルを合わせると、デスクトップ上でのカレンダーの表示位置やカレンダーのサイズを調整できます。
カレンダーの日付をダブルクリックすることで、Outlookでの予定の追加も可能です。
上記画像のようにタイトルに予定を書き込み、「保存して閉じる」をクリックします。
デスクトップに戻ると、更新したカレンダーの予定が表示されています。
また、普段からOutlookのカレンダー機能を活用している人であれば、同期したスケジュールがここに表示されるので、よりスケジュール管理に役立てることが可能です。
イベントの削除もまた同様に、先程の予定追加時と同じように、日付をダブルクリックして、既に存在している予定の「削除」ボタンをクリックすることで、予定が消去されます。
まとめ
以上、Windows11のデスクトップ上にカレンダーを常に表示する方法、でした。
この記事のポイント!
- Windows11の標準機能では常時表示はできない
- フリーソフト「Outlook on the Desktop」で常時表示可能
- ただし、Outlookソフトのインストールが必要
「Outlook on the Desktop」は、Windows11標準機能では実現できない、デスクトップにカレンダーを常に表示することを可能にするフリーソフトです。
Outlookのカレンダーという条件にはなってしまうので、それまでOutlookのカレンダー機能を活用していなかった人にとっては使い勝手はいまいちかもしれませんが、この機にカレンダーアプリをOutlookに移行してみるのも良いかもしれません。
Outlook on the Desktopは一度インストールしてしまえば、シンプルなインターフェースで普段のPC作業の邪魔にもならず、デスクトップに戻るだけでスケジュールのチェックが行えるので、ぜひともおすすめしたいアプリです。