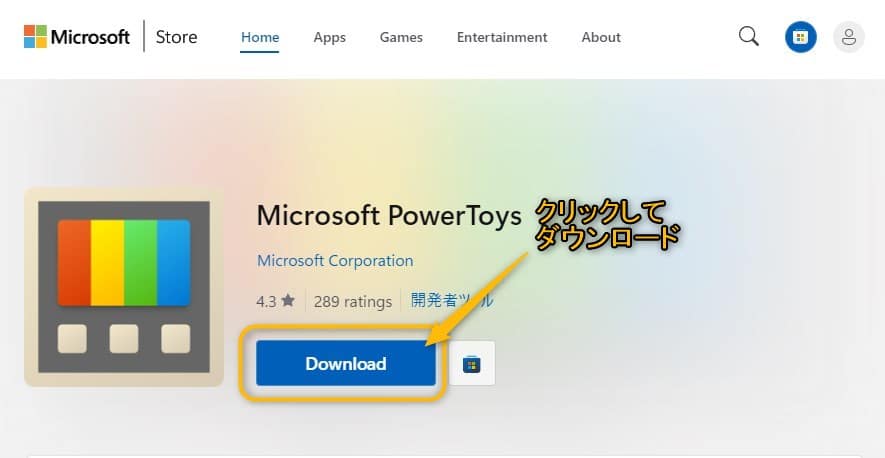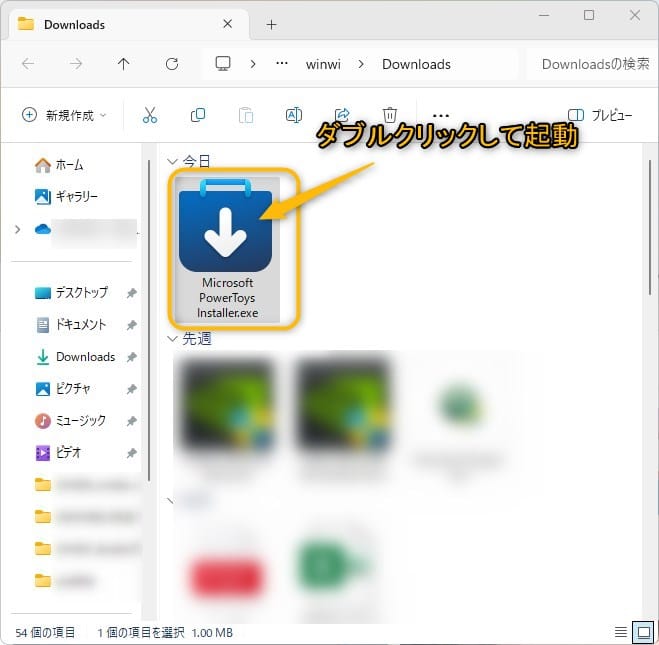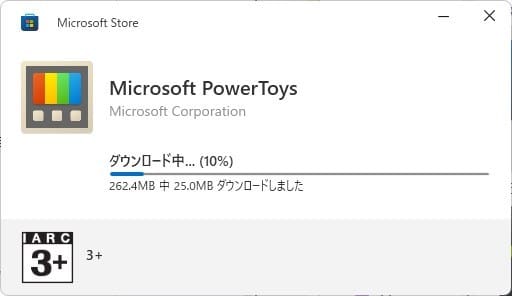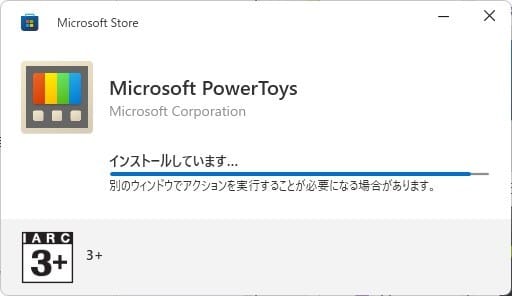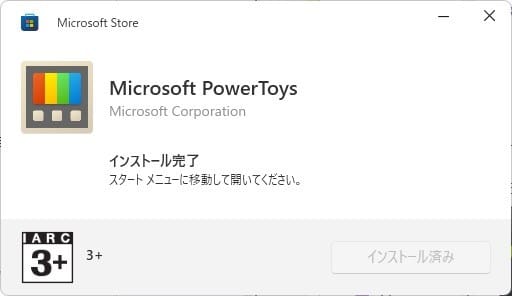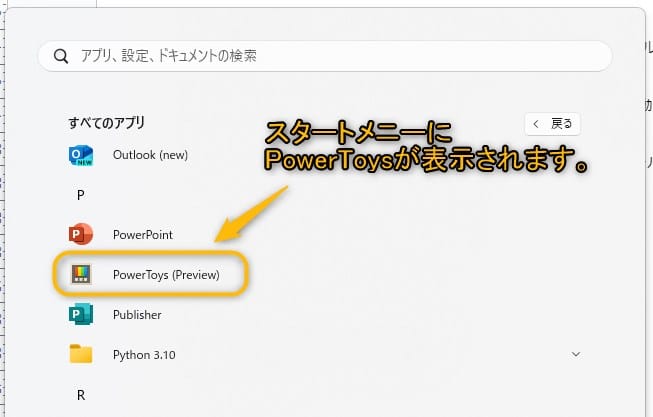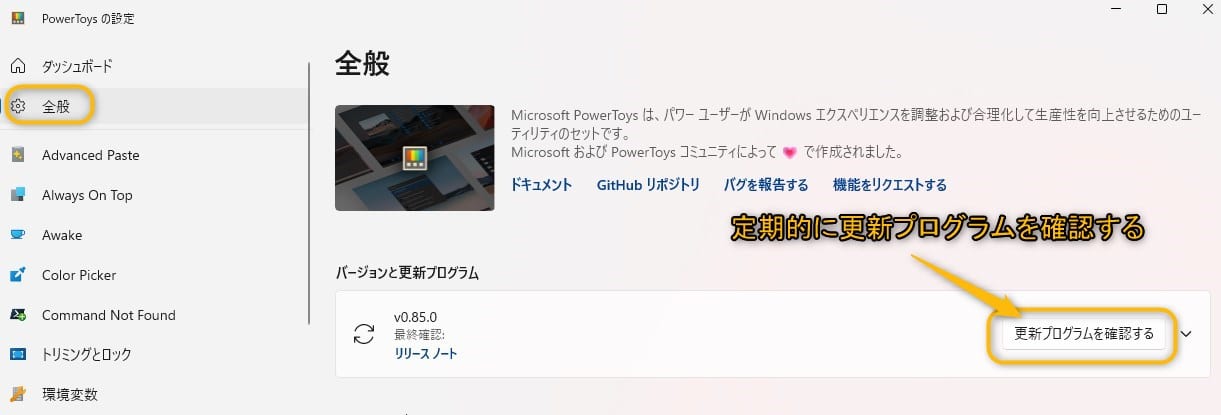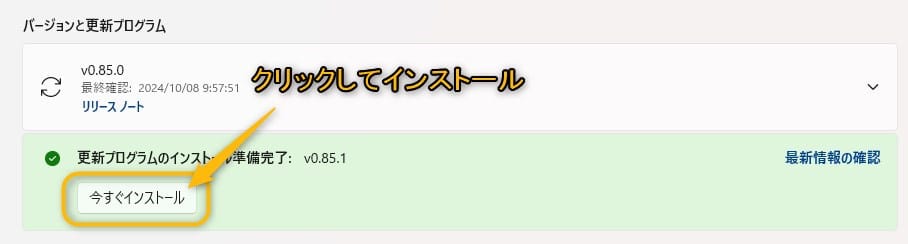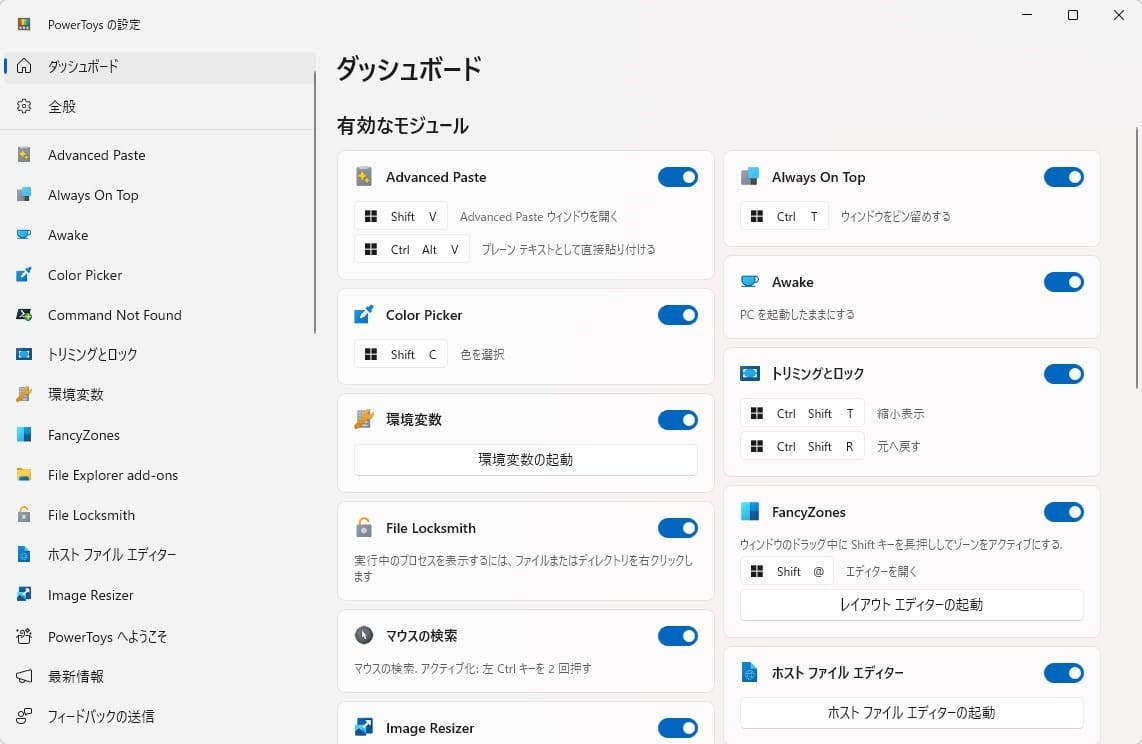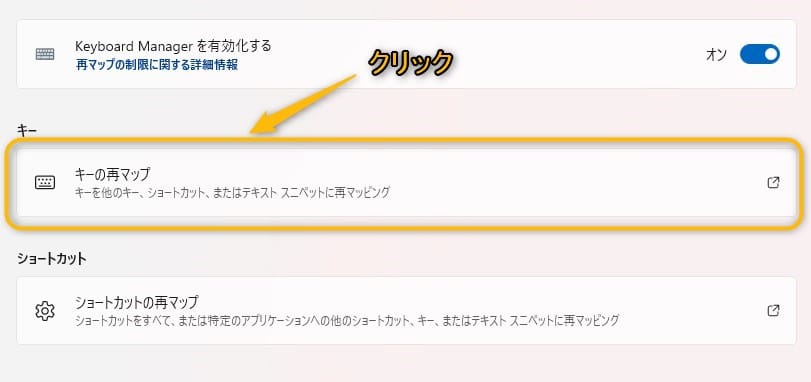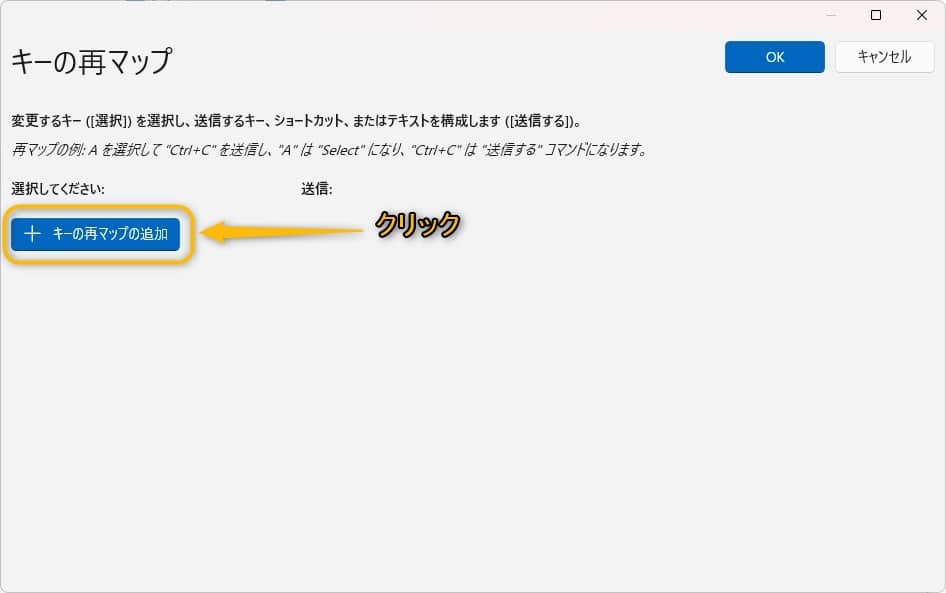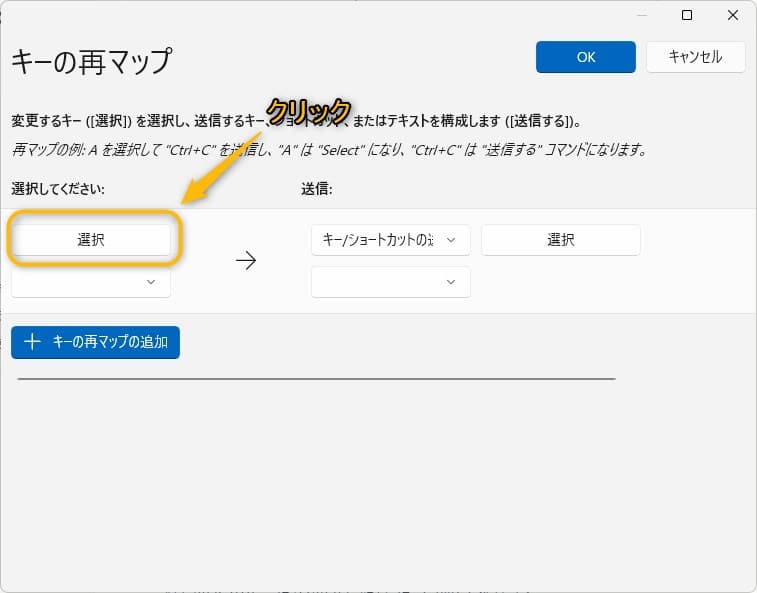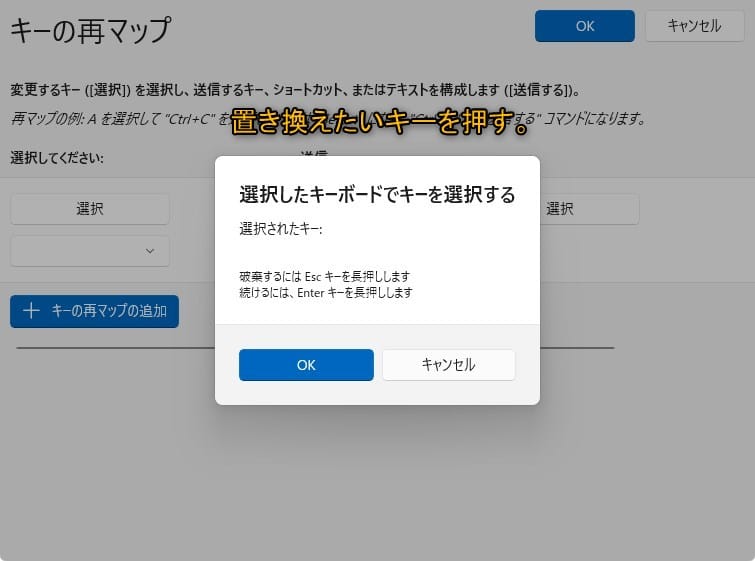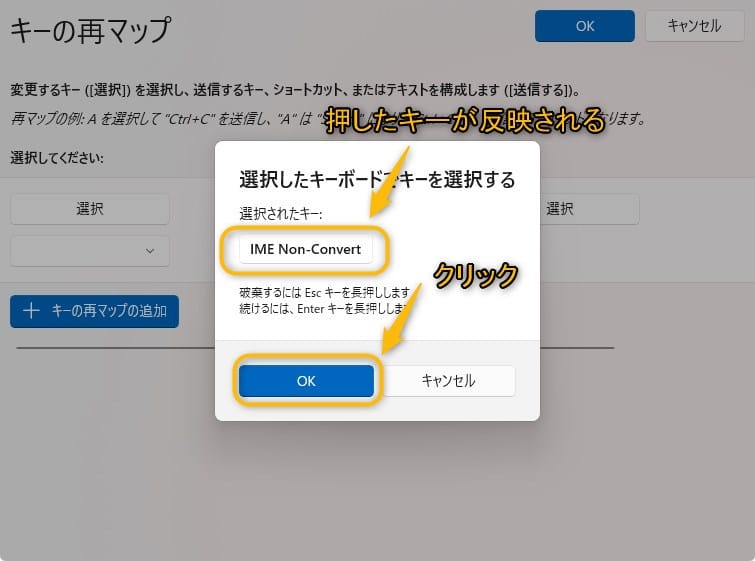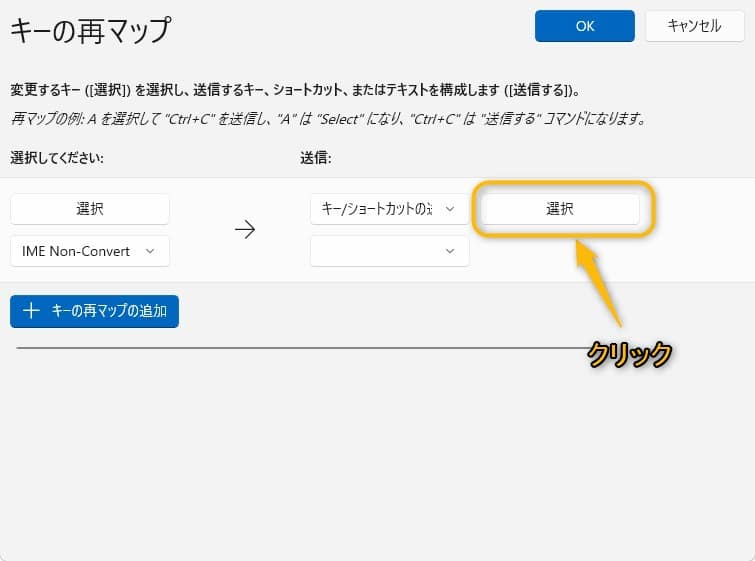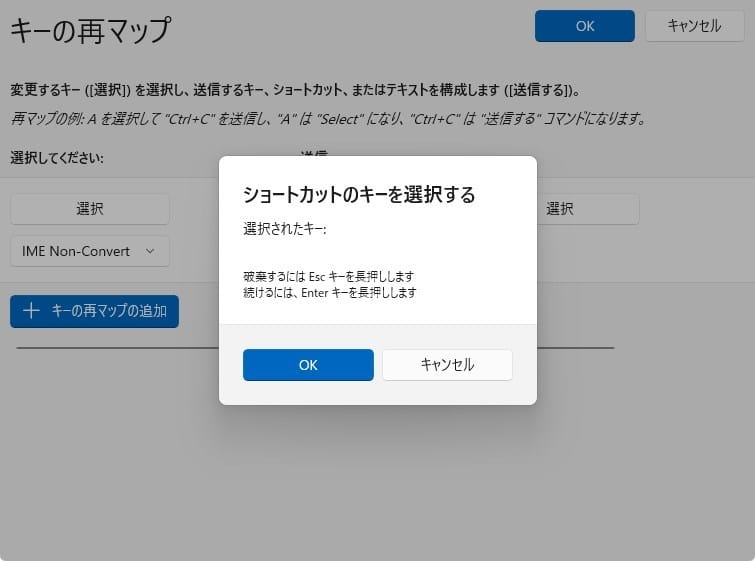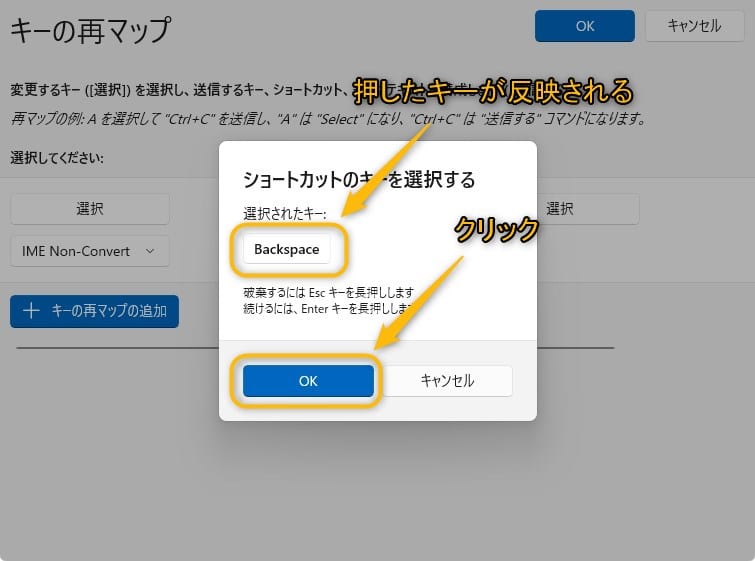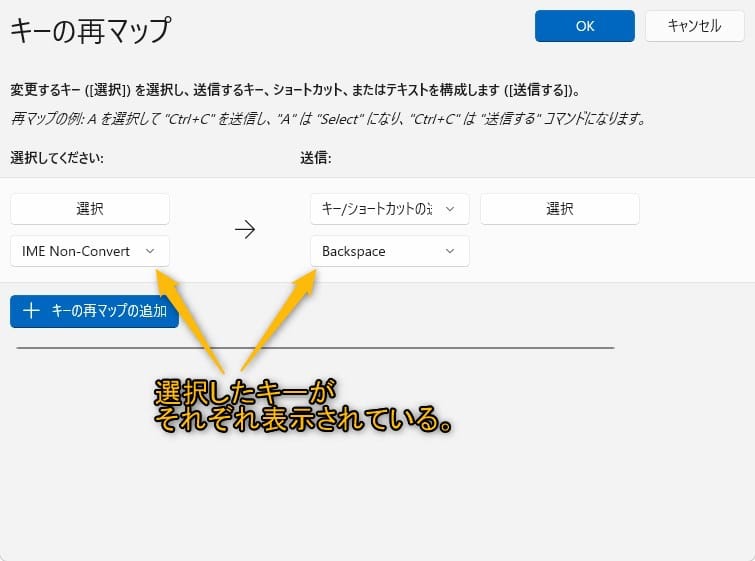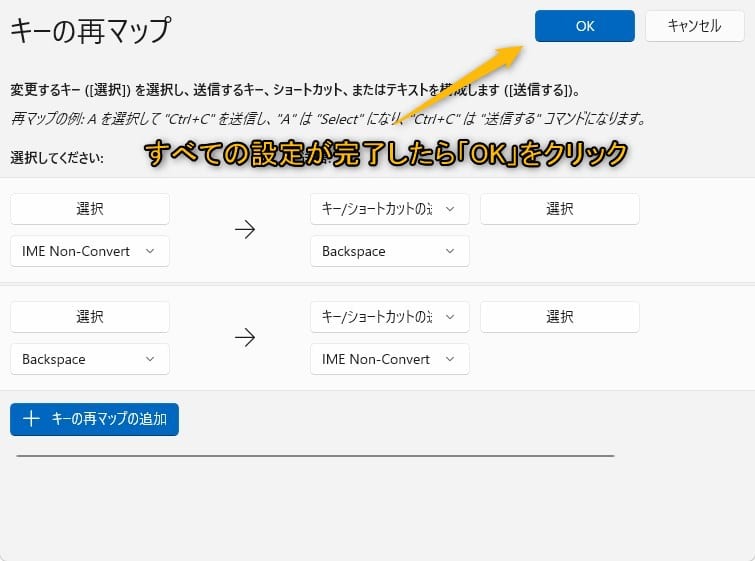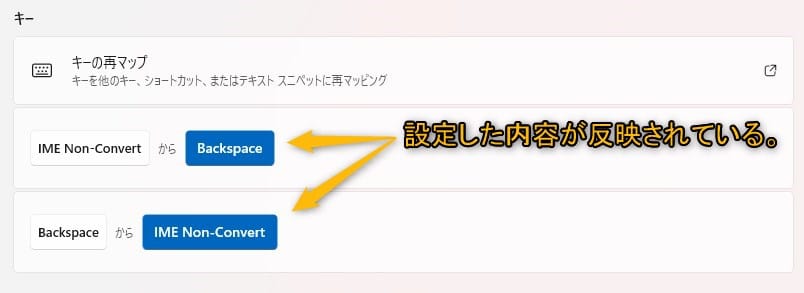Windows11について詳しく解説します
- Windows11でキーマッピングを変更する方法を知りたい!
- 自分流にキーボード配置をカスタマイズしたい!
この記事では以上の疑問にお答えします。
ノートPCやコンパクトキーボードを使用していると、特定のキーが使いづらかったり、そもそも欲しいキーが存在しなかったりすることがあります。
また、自分の作業スタイルに合わせてキー配置を変更したい方もおられると思います。
この記事では、Windows11でキー配置を変更するキーマッピングの方法について詳しく解説していきます。
キー配置をカスタマイズして作業効率を上げていきましょう!
あわせて読みたい
目次
この記事のポイント!
- Windows11でキーマッピングを行う方法
- 【手順①】Microsoft PowerToysのインストール
- 【手順②】Keyboard Managerを利用してキーマッピングを行う
Windows11でキーマッピングを行う方法について
Microsoft Power Toysを利用する
「Microsoft Power Toys」というソフトウェアを利用することで、Windows11でキーマッピング(キーボード割り当ての変更)を行うことができます。
「Microsoft Power Toys」はMicrosoftがオープンソースで提供しているソフトウェアであるため、安心して利用することが出来ます。
Microsoft Power Toysとは
「Microsoft Power Toys」は、Windows11の機能を拡張する事が出来るソフトウェアであり、その中の「Keyboard Manager」機能を利用することで、キーボード割り当てを自由にカスタマイズすることが出来ます。
【手順①】Microsoft PowerToysのインストール
Microsoft Storeで「Microsoft Power Toys」をダウンロード
Microsoft Store内の「Microsoft Power Toys」ダウンロードページへ下記リンクよりアクセスします。
「Download」ボタンをクリックして、「Microsoft Power Toys」をダウンロードします。
「Microsoft Power Toys」をインストール
ダウンロードしたファイル「Microsoft Power Toys Installer.exe」をダブルクリックして起動します。
exeファイルを起動すると、ソフトのダウンロード、インストールが自動で開始されます。
しばらく待ち、次の完了メッセージが表示されれば「Microsoft Power Toys」インストールは完了です。ウィンドウは閉じてしまって大丈夫です。
スタートメニューから「すべてのアプリ」を開くと、一覧に「Power Toys」が表示されます。
「Microsoft Power Toys」のバージョン
記事執筆時点(’24/10/08)では、「Microsoft Power Toys」をダウンロードすると、「v0.85.0」バージョンがインストールされています。
修正パッチの適応や、バージョンアップなどが定期的に実施されているので、
「Microsoft PowerToys」を起動して、「全般」メニューより、「更新プログラムを確認する」をクリックして定期的にアップデートを確認しておきましょう。
更新プログラムがあった場合は、「今すぐインストール」をクリックして最新バージョンにアップデートしておきましょう。
記事執筆時点(’24/10/08)の最新バージョンは「v0.85.1」となります。
【手順②】Keyboard Managerを使ったキーマッピング
「Keyboard Manager」の起動
「Keyboard Manager」を起動するには、まずスタートメニューから「Microsoft PowerToys」を起動します。
左側のメニューより「Keyboard Manager」をクリックし、「Keyboard Managerを有効化する」を「オン」にします。
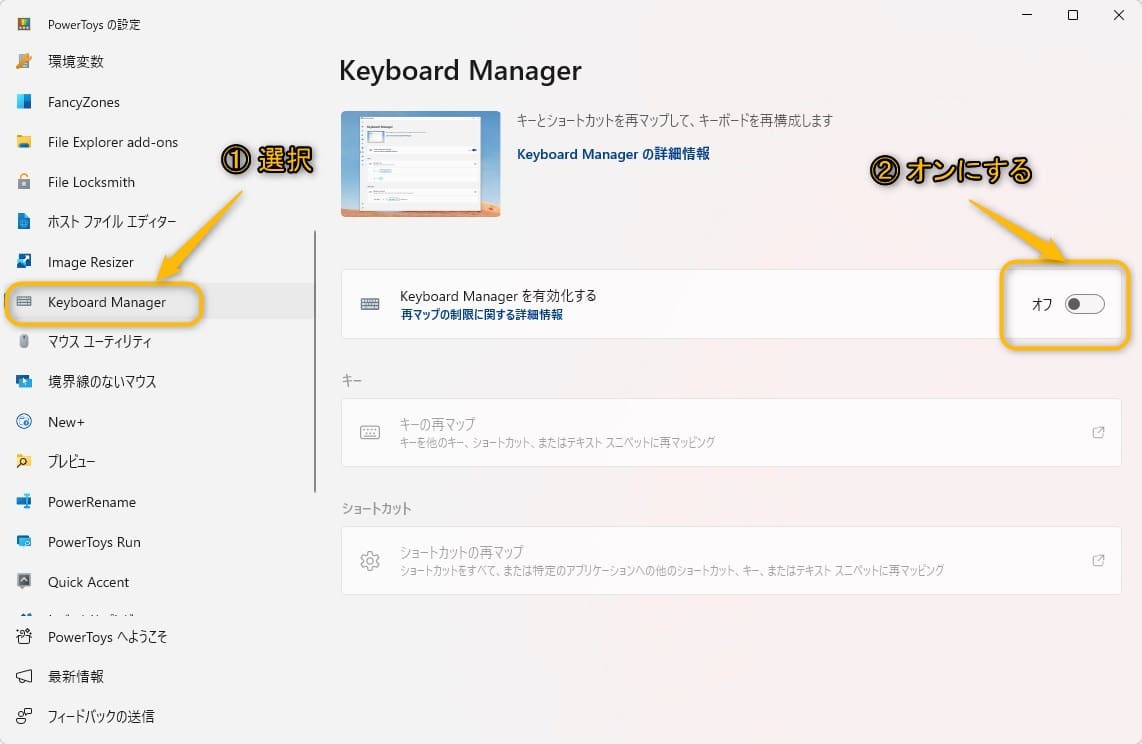
すると、「キーの再マップ」の項目がクリックできるようになるので、クリックします。
「キーの再マッピング」方法
「キーの再マップ」ウィンドウが表示されるので、「+ キーの再マップの追加」をクリックします。
1段追加されるので、左側の「選択」ボタンをクリックします。
「選択したキーボードでキーを選択する」ウィンドウが表示されるので、置き換えを行いたいキーを押します。
すると押されたキーの名称が「選択されたキー」の下に表示されます。
キーの選択に間違いが無ければ、「OK」ボタンをクリックし「キーの再マップ」ウィンドウに反映されていることを確認します。
次に、右側の「選択」ボタンをクリックします。
「ショートカットのキーを選択する」ウィンドウが表示されるので、今度は、先ほど選択したキーに割り当てたいキーを押します。
先ほどと同様に押したキーの名称が「選択されたキー」の下に表示されます。キーの選択に間違いが無ければ、「OK」ボタンをクリックし「キーの再マップ」ウィンドウに反映されていることを確認します。
あとは、この作業を繰り返し希望するキーボード配置にしていきます。
キーの再マップが完了したら、「OK」ボタンをクリックして、「キーの再マップ」ウィンドウを閉じます。
「Keyboard Manager」画面には、置き換えたキーの一覧が表示されています。
キーの再マッピング時の注意点
キーの再マッピングを行う際には、次の事項に注意する必要があります。
キーの配置を変更する際は、元のキーの機能をどこかに割り当てないと、その機能が完全に失われる可能性があることを認識しておくことが大切になります。
特定のキーの機能がキーボード上のどこにも割り当てられていない状態で設定を進めた場合、次の様な警告メッセージが表示されます。
この警告が表示されても設定を続行することは可能ですが、PC操作に支障が出る可能性があるため、慎重に判断するようにしましょう。
まとめ
最後に、Windows11でキーマッピングを行う方法について簡単にまとめます。
この記事のポイント!
- Windows11でキーマッピングを行う方法
- 【手順①】Microsoft PowerToysのインストール
- 【手順②】Keyboard Managerを利用してキーマッピングを行う