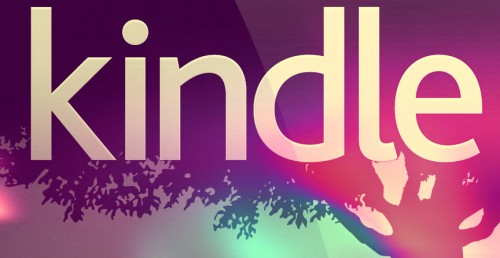YouTube, ゲームについて詳しく解説します
前にもちょっと話したように、録画したPCゲームのプレイ動画をYouTubeにアップロードしています。
特に実況なし、編集なしで録画したものをただひたすらアップロードしてログ化しているだけという方法で、最終的にYouTubeで収益化できるかどうか? の実験みたいなものを含めてやっているところなのです。
まあ、まだトータル30円ぐらいしか収益は出ていないけど。笑
【収益化実験】ゲームのプレイ動画をYouTubeに60fpsでアップロードし続けてみる | Tipstour
そんなわけで、最近ゲーム環境に多少力を入れてきてたりします。 僕がだいぶゲームから離れているうちに、ゲーム業界ではプレイヤー同士のコミュニケーションプラットフォームは当たり前の存在になっていたみたいだ。
(情熱的にゲームをやってたのって、N64とかのローカルで4人対戦プレイってぐらいだったからなあ…。)
そんなわけでSteamも完全にゲームのロンチャーとしてしか使ってなかったのだけど、そもそもはゲーマー同士のコミュニティ機能としても使えるプラットフォームだったんだよね…。 もうちょっと、活用しないとなあ。
ということで! 自分のSteamアカウントにYouTubeのプレイ動画チャンネルを紐付けてみました。
これによってSteam側でも動画へリンクが貼れるようになったみたいなので、もうちょっとフレンドとの交流やYouTubeの視聴者との交流を深めていきたいなあ…と思っているところ。
YouTubeチャンネルを紐付ける方法
先ずは自分のSteamアカウントの、ムービー画面に移動しましょう。 URLとしては下記の通り。
http://steamcommunity.com/profiles/[ユーザID]/videos/
メニューの下に、「YouTubeアカウントをリンク」という項目があるので、そこをクリックしよう。
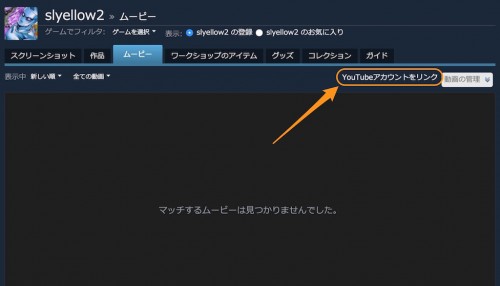
続いてこの画面で「あなたのYouTube動画にアクセスする」へ。
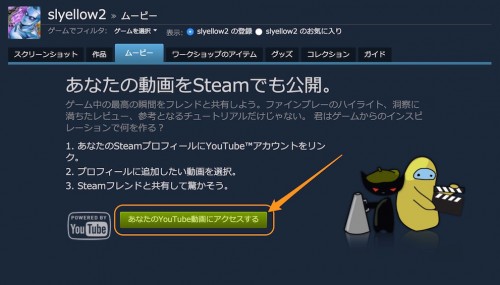
YouTubeアカウントはGoogleアカウントと既に紐付いて設定されるようになっているので、Googleにログインできていれば下記のようなチャンネルアカウントの選択画面になるはず。 ここで紐付けたい、ゲームプレイの動画チャンネルを選ぼう。
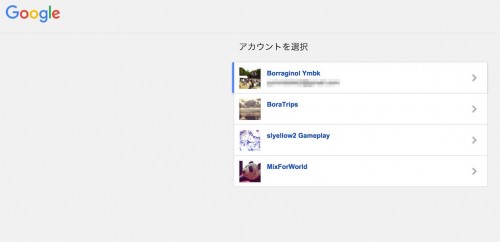
以上で設定は完了です。 画面左側にアップロードした動画が一覧表示されるので、ここで好きな動画にチェックを入れて「動画を追加」してやれば、Steamアカウントに動画がアップロードされるというわけです。
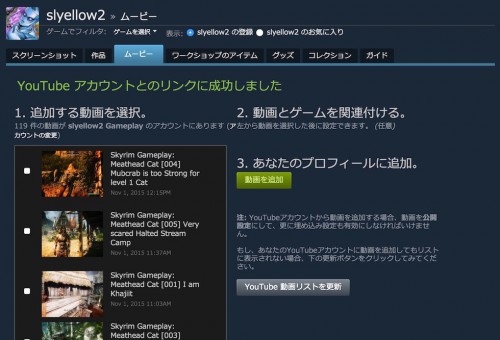
これでウキウキSteamライフ。
YouTubeにアップロードした動画からSteamアカウントに辿ってきてくれて、そこからフレンドになったパターンもあったので、みんなやってみると面白い、はず。
スポンサードリンク