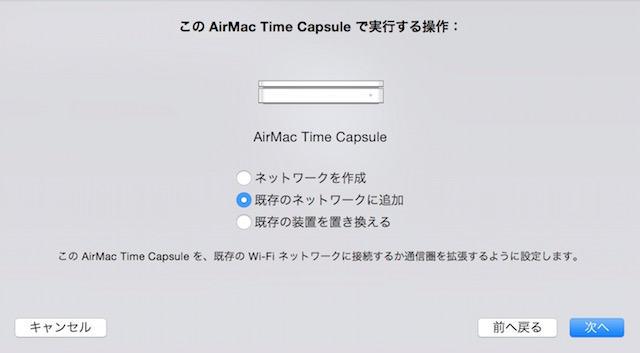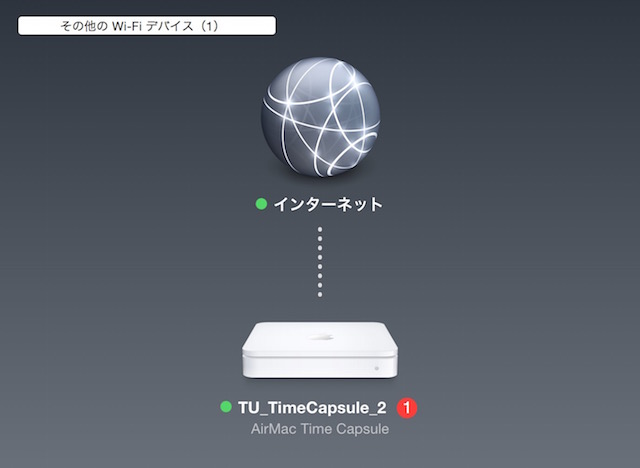Macについて詳しく解説します
去年の12月頃MacBook Proを購入したのだけど、そういえばバックアップをちゃんと取っていなかったのでした。 ふとしたときのデータ消失を考えると、バックアップ取っていない状態はやっぱり怖いですよね。 なんとかしないと。
MacBook Pro(2014 Midモデル)を古くからのしきたりに従い開封の儀を執り行った。 | Tipstour
そういえばもうひとつ、Apple製の無線LANステーション兼、バックアップ用HDDのTime Capsuleも持っていたのでした。 自宅を引越してから、ずっとダンボールに仕舞ったままとなっていた。
ちょっと宝の持ち腐れ感があったので、自宅の既存の無線LANに参加させる形でMacのバックアップディスクとして活用するために再設定。 無線LANステーションの機能は捨てて、無線LAN接続可能なNASの用途に設定変更します。
ついでにその際のメモを置いておきます。 参考くださいませ。
目次
Time Capsule
Macのバックアップを取得するのは、Time Capsuleが一番便利です。
Mac標準のTime Machineの機能で、バックグラウンドでバックアップを自動的に取ってくれるし、任意の時期へ戻せる(復元できる)ようになります。 とりあえずこれを買っておけば面倒なくバックアップできるという感じのアイテム。
バックアップ以外にも外付けHDDのとしても利用可能だし、無線LANステーションとしても利用可能なので、自宅ネットワークはこれがあれば結構事足りるという感じです。
僕が持っていたのは以前のモデルのモノなので、今回説明しているのは過去のモデルのTime Capsuleです。 モデルチェンジで形状がだいぶ変わってしまっているみたいですね。 (最近のは縦長になったけど、僕のは横長のタイプ)
だけど、だいたい同じ操作で設定できるんじゃないでしょうか。 実際に触ってはいないので全く同じ操作が可能かどうかは、未確認ですが。
こちらを参考に
Time CapsuleのLAN参加についてはこちらのサイトが詳しく解説されているようなので参考にさせていただきました。 やりたいことがピッタリ書いてありました。 助かります。
Time Capsule を既存の無線LANネットワークにぶら下げる | 忘れたらググればいい
既存LANに接続するには再設定が必要
僕の所持していたTime Capsuleは、自宅の引越前に通常のWiFiステーションとして使っていた状態のまま、設定済みの状態になっていたものです。
ちょっと色々試していたのだけども、どうやら既に設定済みのTime Capsuleは既存のLANへの参加はできないようです。 そもそも既存LANに接続するという設定項目自体が存在しない様子。
そのため、初期設定に復元してからの再設定が必要なようです。
再設定する場合
まずはAirMac Time Capsuleの電源をON。 WiFiステーションとして使っていた場合は無線LANの電波を飛ばしているはずなので、MacでそのWiFiにログインします。
(もしここでWiFiのログインパスワードがわからない場合は、Time Capsuleの再設定もできないのでハードウェアの方から強制的に初期設定をしてあげる必要があるかと。)
WiFiにログインしたら、MacからLaunch Pad→その他→AirMac ユーティリティを選択。
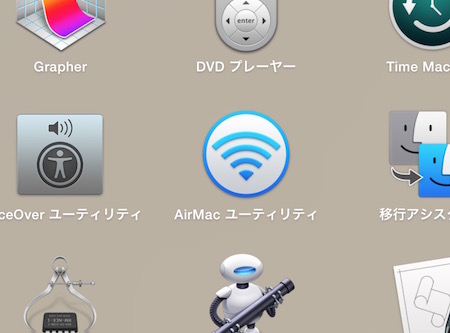
こんな感じでTime Capsuleが認識しました。 オレンジ色の丸はうまくインターネットに接続できていない、の意味。 どこにもつないでいないので、そりゃ当然です。
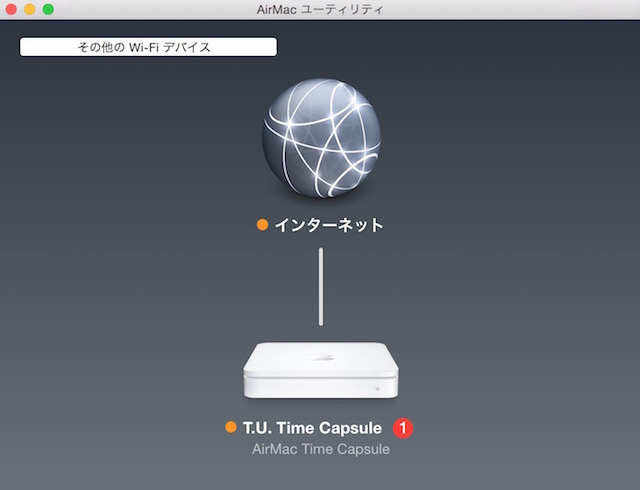
Time Capsuleを選択した状態でメニューバーの「ベースステーション」から「デフォルト設定に復元」を選択。 ここでネットワーク設定を初期化します。

これで少し待てば、初期状態に戻るのでここから再設定スタートです。
設定ファイルのバックアップ
念のため、設定バックアップは取っておいた方がいいかも。
その場合は「ファイル」から「構成ファイルを書き出す」で保存です。
スポンサードリンク
既存のLANに接続する
再設定した場合も、一旦はTime Capsuleに接続する必要があります。 WiFiのリストを見ると、こんな感じで新規AirMacベースステーションという項目が表示されているので、ここへ繋ごう。
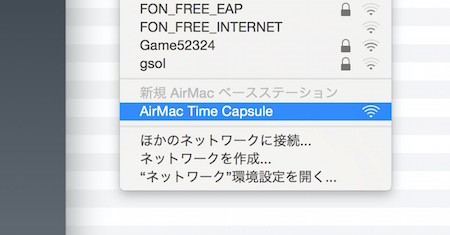
再度AirMac ユーティリティを起動すると、初期設定画面になるのでここから設定してきましょう。 だいたいは前述のサイトの通りですが、一応画面を交えて説明しておきます。
ネットワークの新規作成画面。 ここの設定は新規にWiFiネットワークを作る画面になるので「その他のオプション」へ。
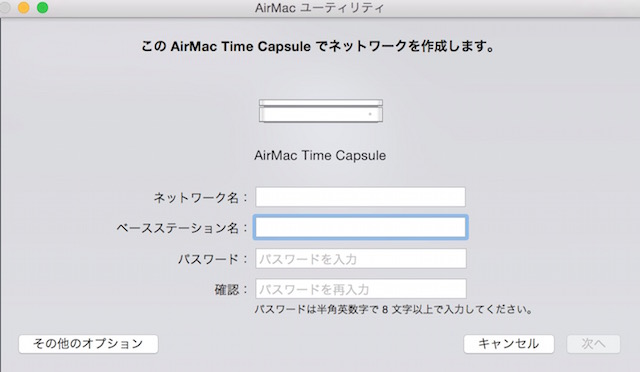
接続先がプルダウンで表示されるので、自宅のWiFiを選びます。
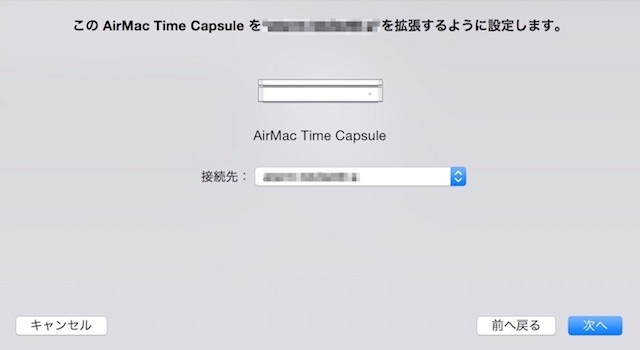
このあと、ベースステーション自体の名前と、ベースステーション自体のパスワードの設定画面が表示されるので任意の名前を入力。 (画面キャプチャし忘れた)
紛らわしいのだけど、ここで入力するのは参加するWiFiのログインパスワードではないことに注意。 なぜかログインパスワードは聞かれないまま、参加が完了します。 Mac自体のログインパスワードを参照して、自動参加しているのかな。
とりあえずこれで再設定完了です。 インターネットも認識して、ちゃんと緑色になってます。
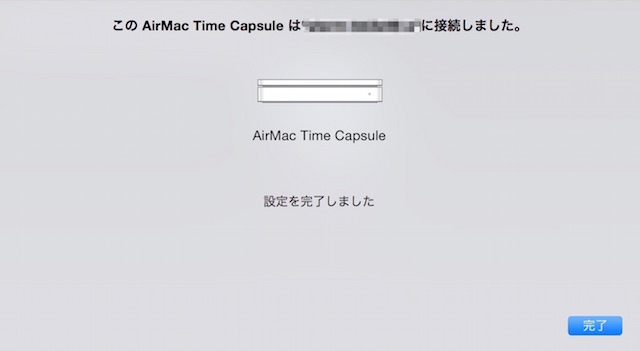
設定からTime Capsule機能を有効にしておけば、後は勝手にバックアップを取ってくれる仕組み。 バックグラウンドで少しずつバックアップをとるようになってるんですね。
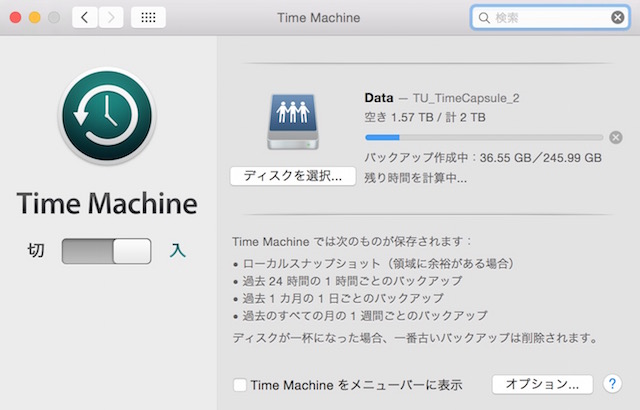
まとめ
- AirMac Time Capsuleがあれば、無線LANステーションもMacのバックアップも可能
- 既存LANに接続してNASとしての利用も可能
- 既に設定済みのTime Capsuleは初期化して再設定しないと既存LANに接続できない
Time Capsule、今の住居に引っ越してからずっと眠らせていたのでようやく有効活用できるようになりました。 もっと早く設定しておけばよかったかもしれないな…。
しかしTime Machineの機能、やっぱり便利です。 WindowsバックアップはVista以降で急に不便になったので、あまり使ってないのだけど、Macのバックアップ機能はシンプルで使い勝手が良い気がする。 (個人利用PCでは、とりあえずミラーリングされたバックアップがどこかにとれてさえいれば十分なのだし)
欲を言えばTime Machineの機能、データをクラウドストレージなんかにも転送可能になるとすごく便利になると思うんですけど、どうですかね。
OneDriveなんかは容量無制限サービスを始めているので、ここに転送できるようになるとTime Capsuleの容量の制限すら気にする必要もなくなります。
バックアップ先としての「容量無制限のOneDrive」はやっぱり心強いですぞ | Tipstour
まあでも、クラウド環境はどんどん進歩しているし、そのうちぜんぶクラウドに自動的にフルバックアップ→順次・差分バックアップというのが一般的な世間になるかもしれない。
セキュリティ上の問題はやはり存在するけど、個人利用程度のPCだったらそれで十分だと思ったりするんですよね。
Macで役に立ちそうな関連記事
MacのOffice使いに朗報 Excel 2016のプレビュー版がWindowsと同じ使用感になっていて超使いやすくなってるよ ショートカットキーもWin版に統一! | Tipstour
自分のiPhone/MacがAppleCareにちゃんと登録できているか確認してみた | Tipstour
Macのシリアル番号、スペック、モデル番号を確認する方法(Yosemite版) | Tipstour
Macでもエアロスナップ最高でした。 みんなも使おうBetterSnapTool | Tipstour