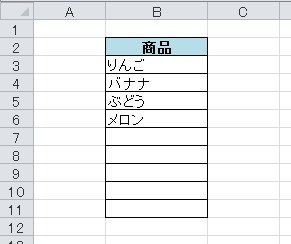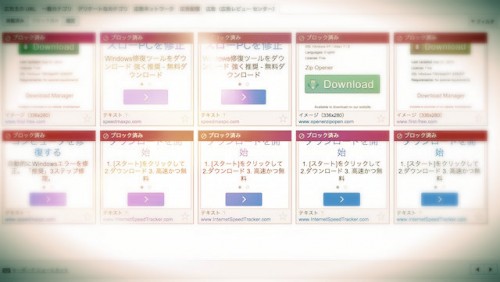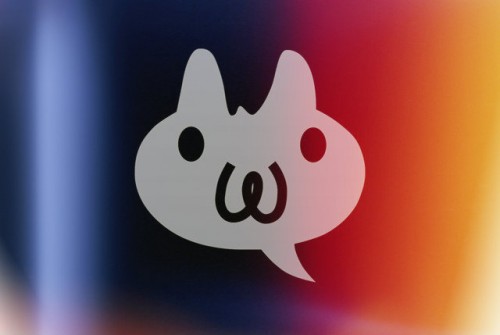Excelについて詳しく解説します
Excelで何度も同じデータを手で入力している人は、このテクニックは知っていて損なし、いや、知らないと損をするぐらいに便利な小技です。
既にセルに入力した内容を一覧表示して、簡単に一発入力するというショートカット・テクニックについてまとめました。
オートコンプリート機能
オートコンプリート機能とは、キーボードの入力補助機能のひとつ。
過去に入力した単語や名前などを記録して、次に同じ文字を入力しようとすると入力内容をサジェスト(提案)してくれるものです。
この機能、何度も同じ内容を入力するような作業の場合には真価を発揮します。
Excelの場合は、同じ行や同じ列で過去に入力した内容を自動的にExcelが記憶してくれていて、同じ文字を入力すると自動的にその内容をサジェストしてくれるようになっています。
入力履歴をプルダウン表示
今回のTipsは、そのオートコンプリート機能を活用するテクニックです。
このB列には先ほど手動で「りんご」「バナナ」「ぶどう」「メロン」と入力しました。 この状態だと、オートコンプリート機能で入力候補としてこの4つの単語を記録している状態になっています。
さて、この入力履歴をプルダウンで一覧表示してみます。 文字を入力したいセルにフォーカスして、下記のショートカットキーを使います。
Alt + ↓キー
すると、このような形で選択しているセルの下に過去の入力履歴が表示されてきます。 「ぶどう」にしたければぶどうを選択することで、オートコンプリート機能により一発入力されるというわけです。

まとめ
- Excelは行・列ごとに入力履歴を記憶している
- Alt + ↓キーで入力履歴を表示
今回はシンプルに果物の名前にしただけなのですごさが伝わりづらいのだけど、これが複雑な文字列だったりする場合はどうでしょう?
いちいち手入力する手間を考えると、このショートカットキーで一覧を表示して選択だけで入力可能という機能はかなり魅力的に映るのではないでしょうか?
もし作業で役立ちそうだったら、ぜひ使ってみてくださいな。
それでは!