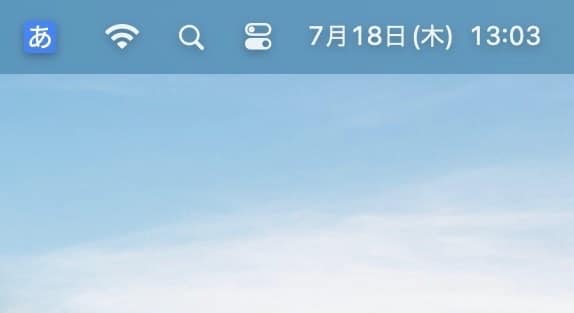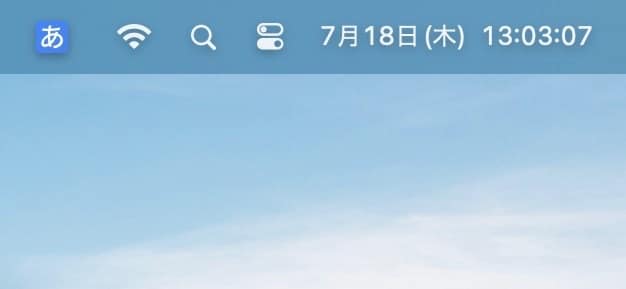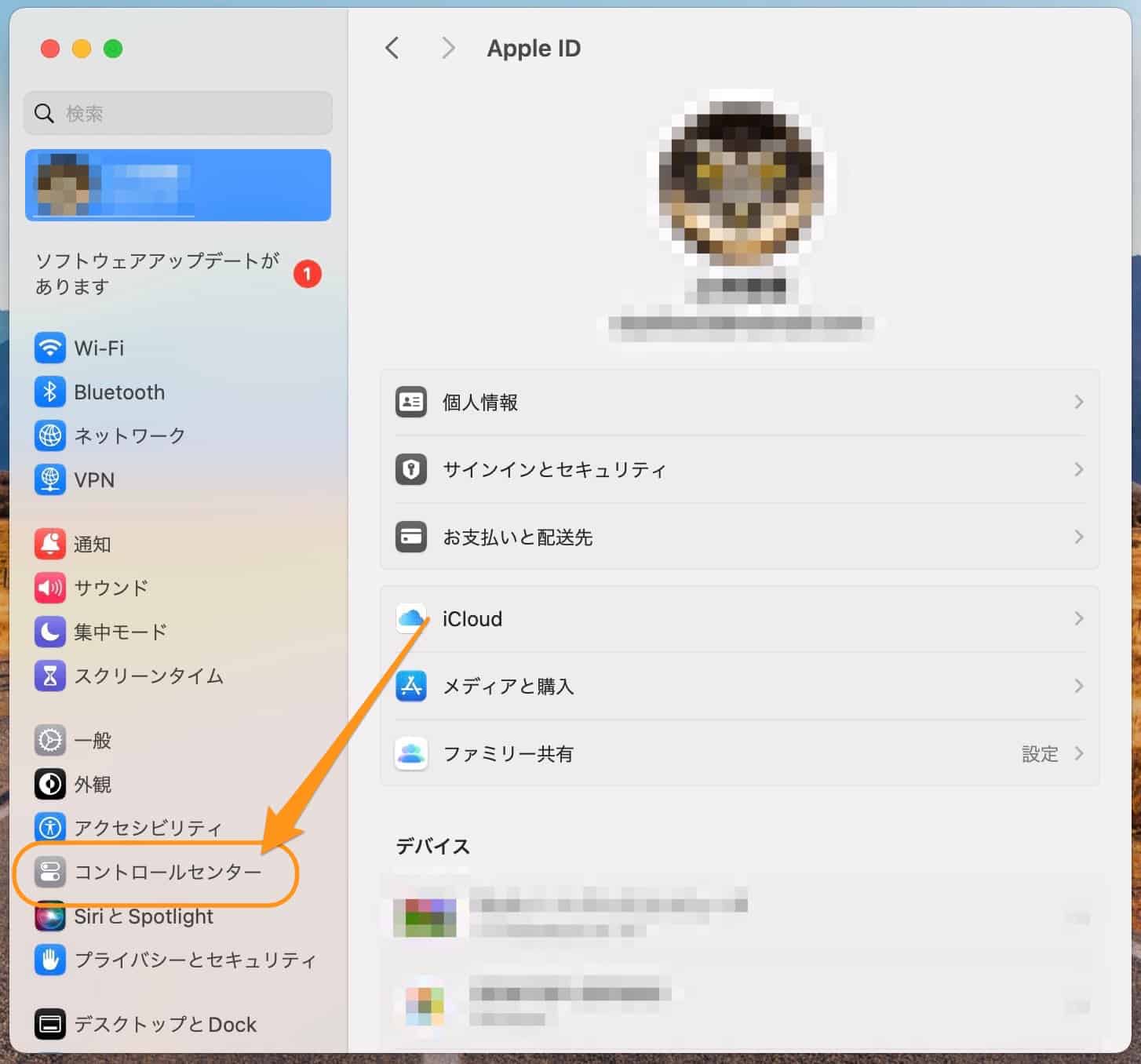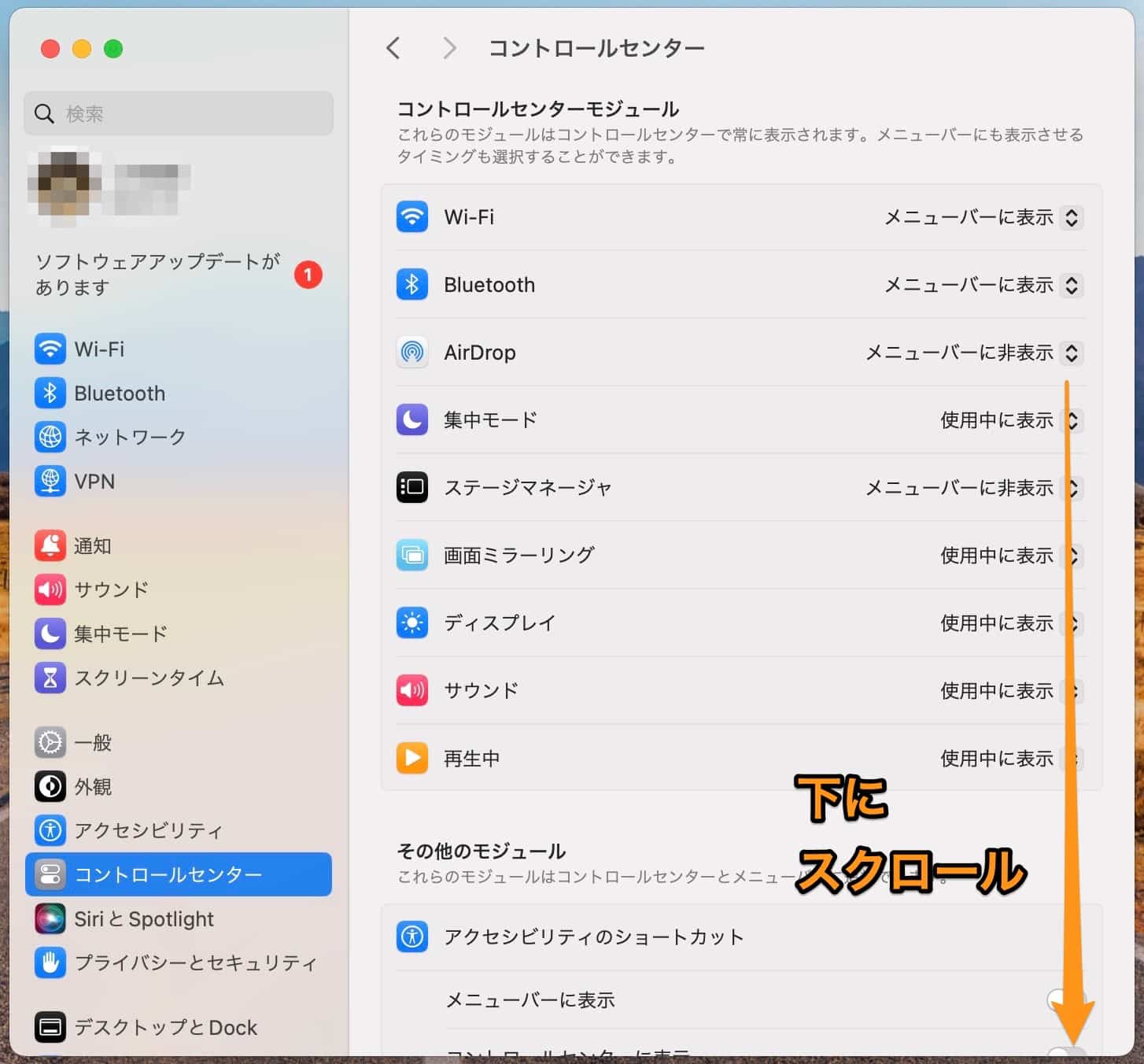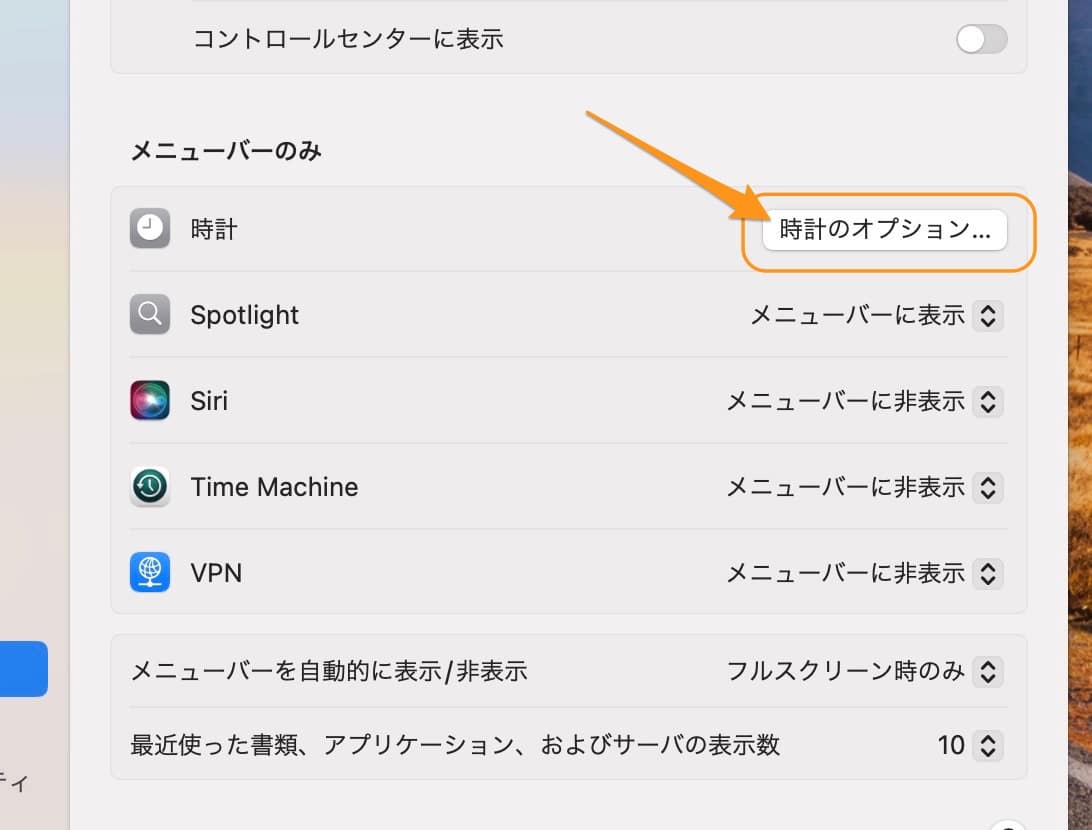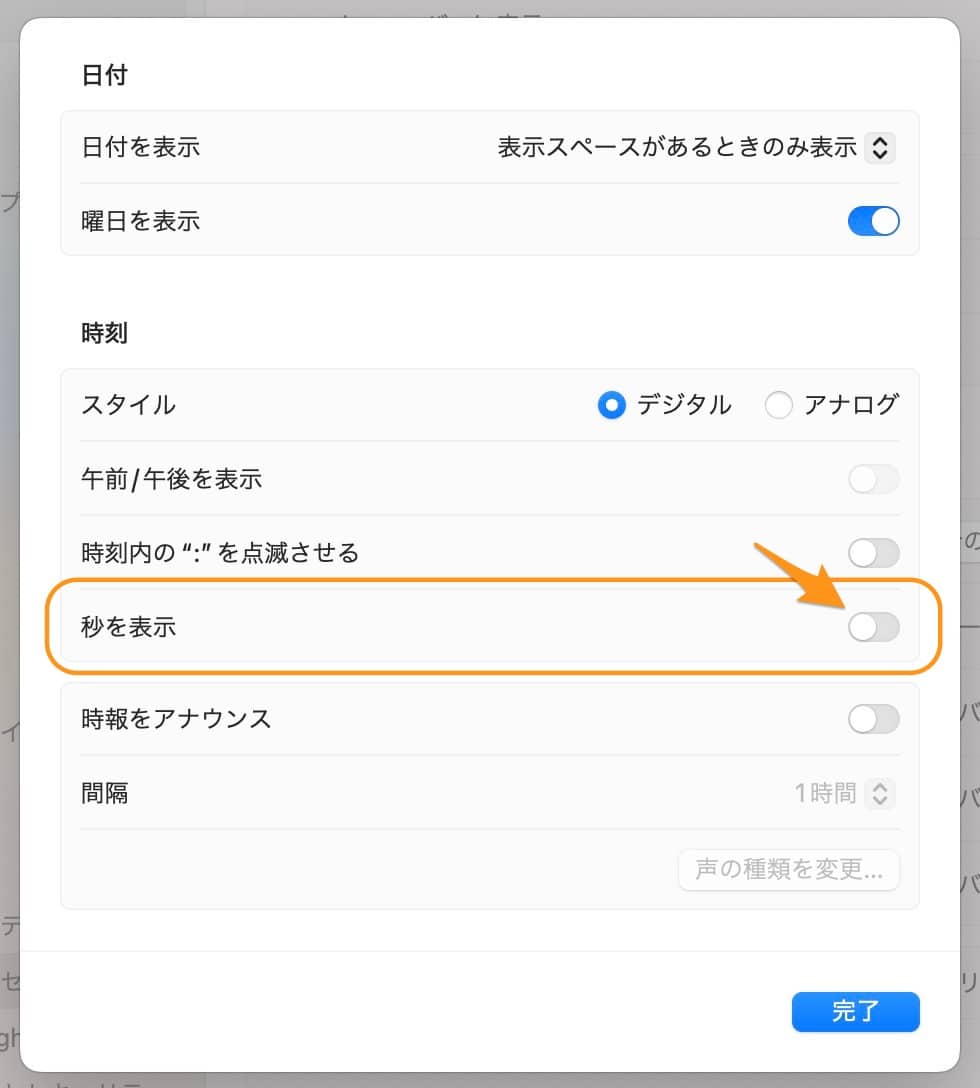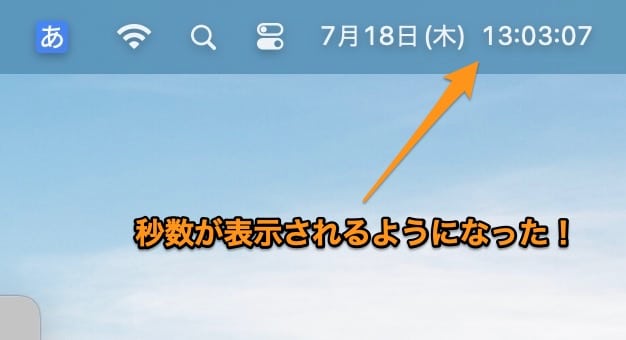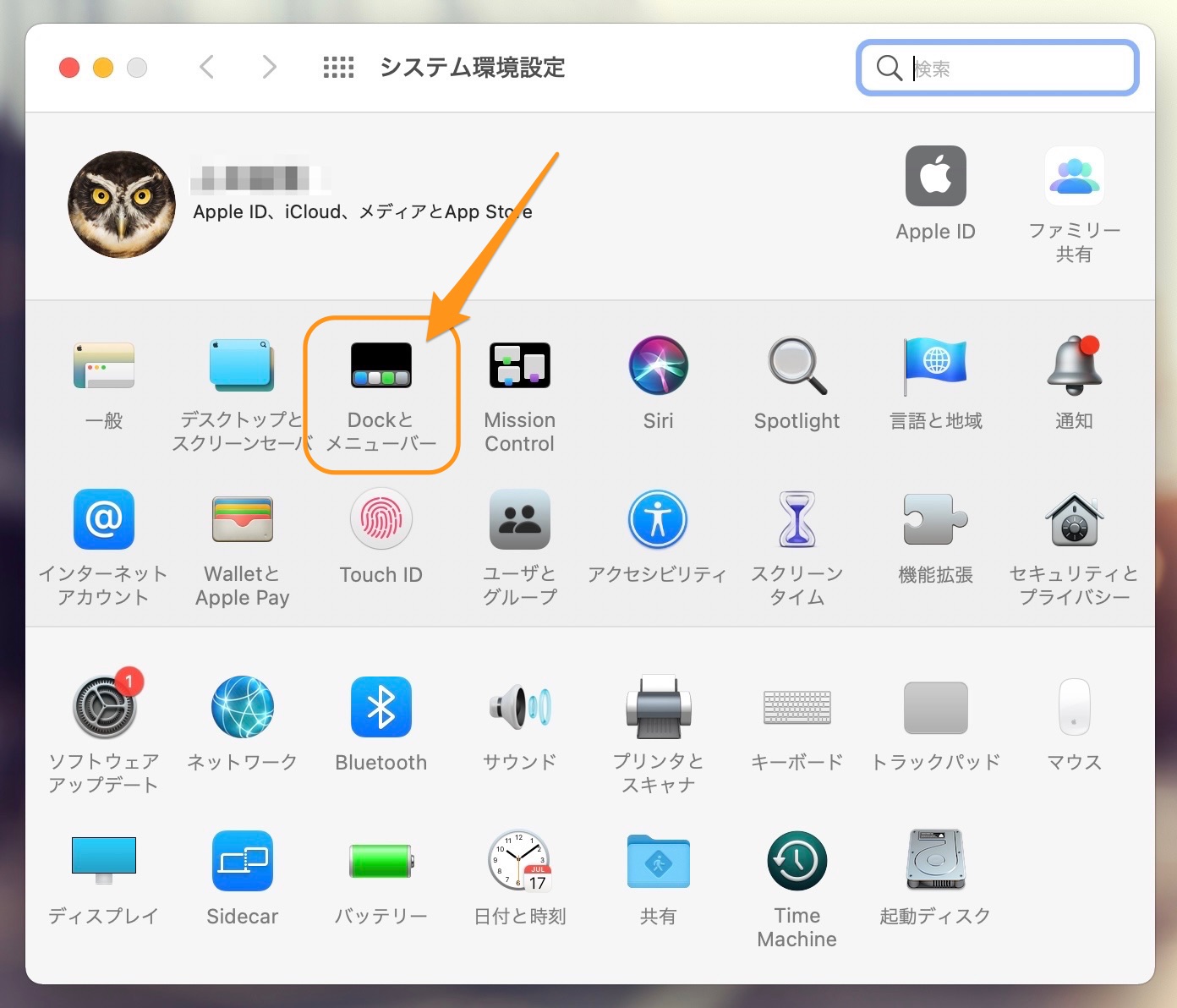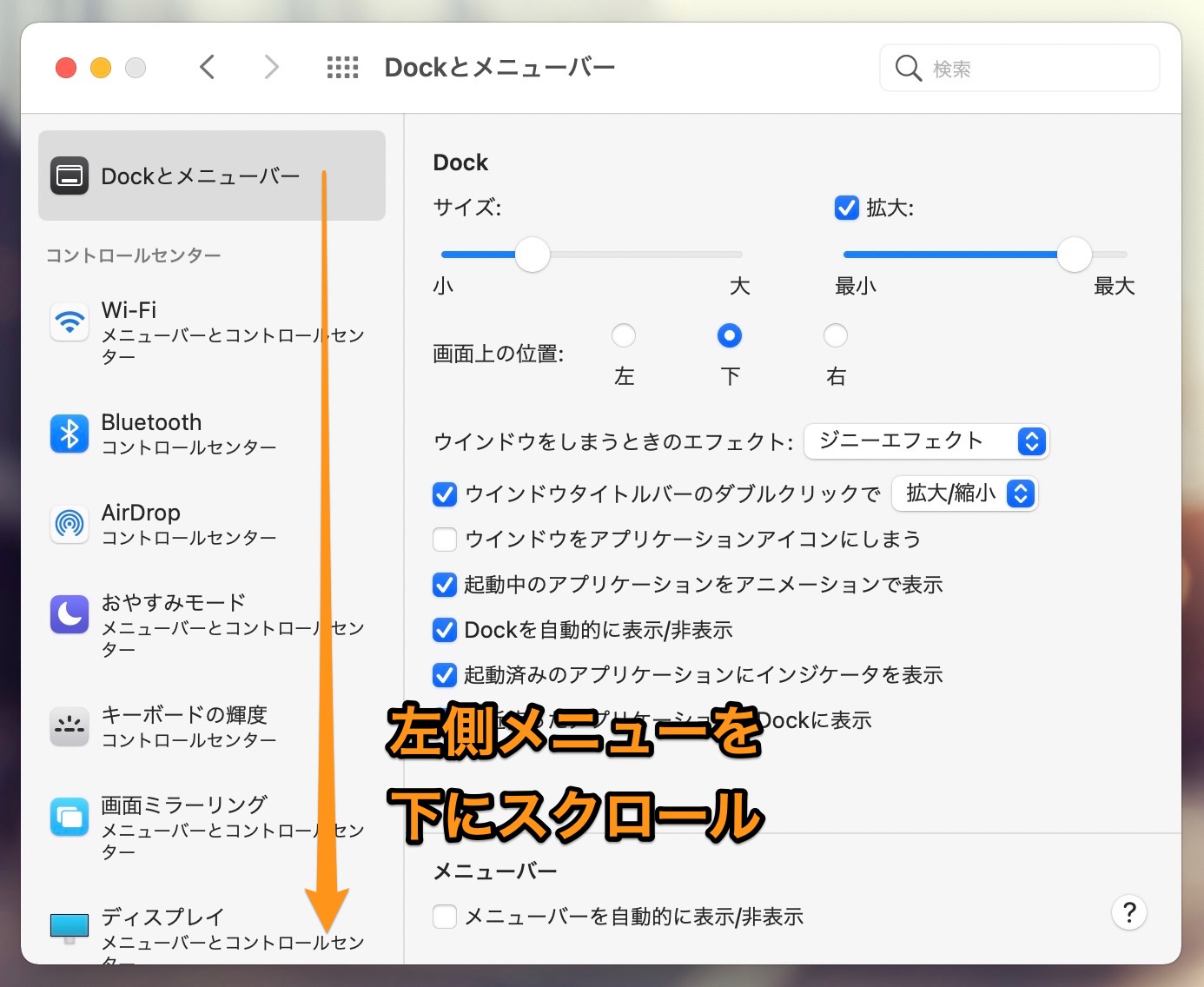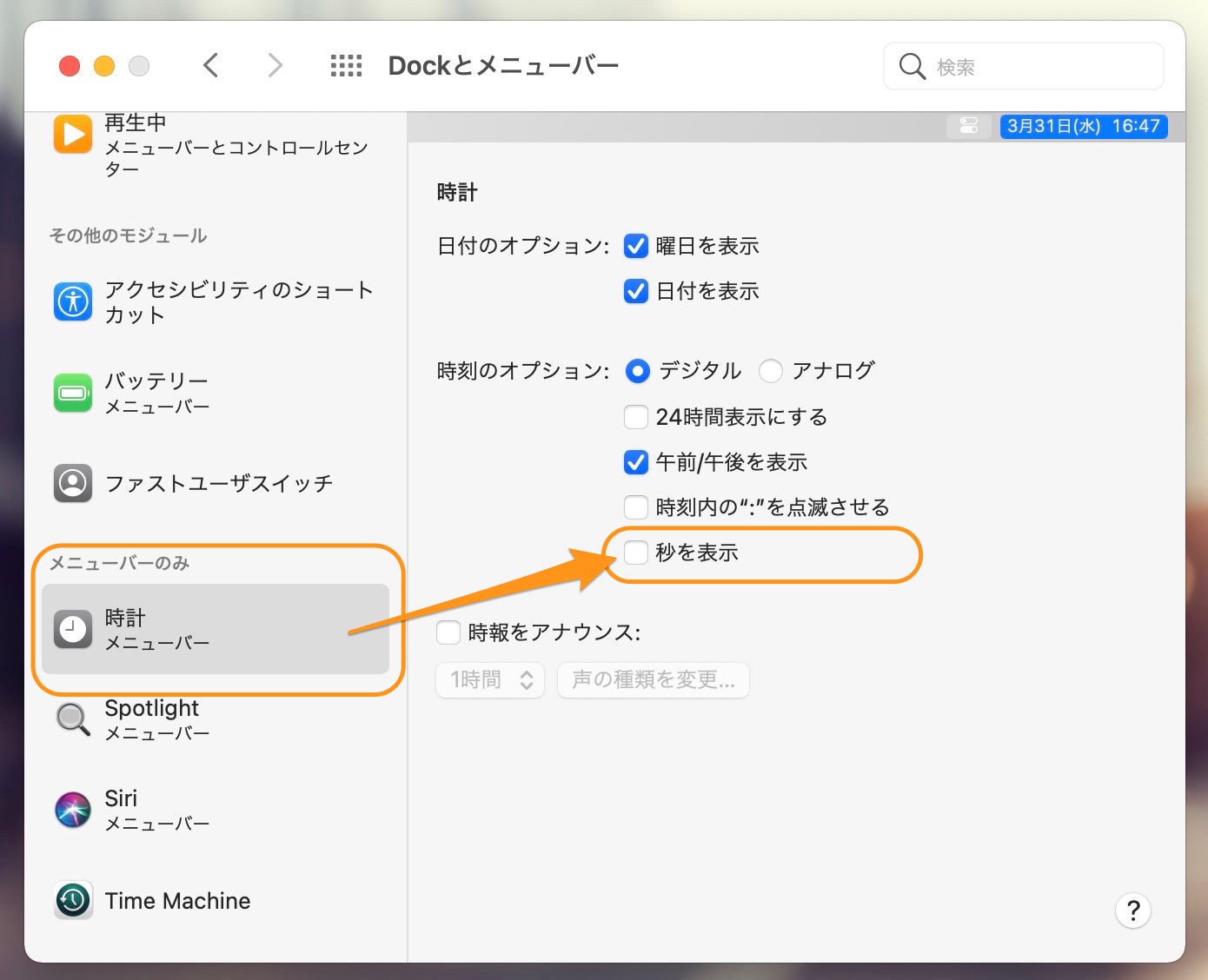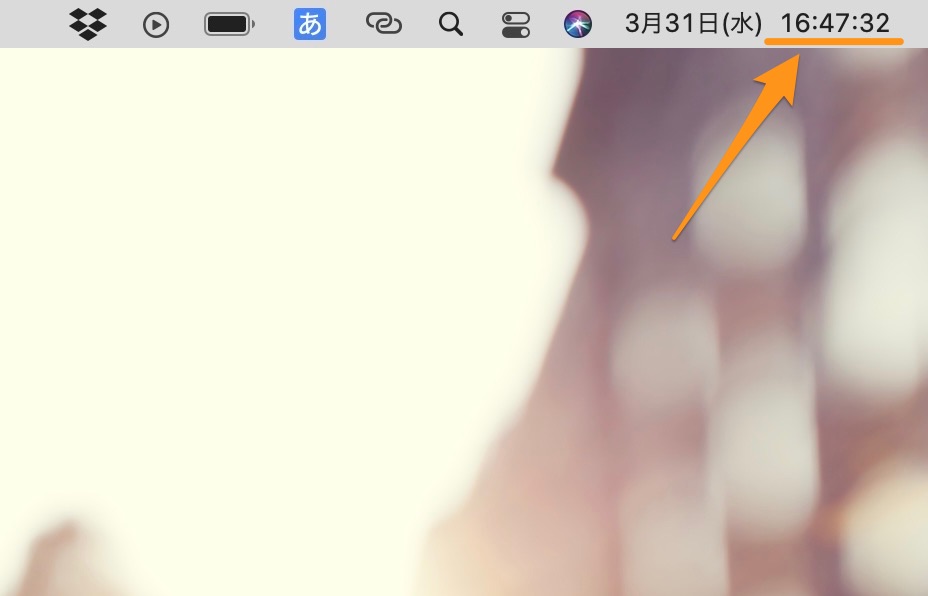Macについて詳しく解説します
- Macの画面上部のメニューバーの時計に、秒数を表示させる方法を教えて下さい
- OSを新しくしたら、設定場所が変わっていてわからなくなってしまった
- スクショ付きでわかりやすく手順を教えてほしい!
この記事では、以上の疑問にお答えします。
Mac画面上部のメニューバーには時計が表示されていますが、デフォルト状態では時間と分のみが表示されており、秒数は表示されていないようになっています。
この記事では、このメニューバーの時計を、いかのように秒数も表示する方法について、スクリーンショット付きでわかりますくまとめています。
MacはOSがバージョンアップすると、これまでの設定項目の場所が移動してしまうため、最新のMacOSに切り替えたばかりの方は、ぜひ、ご参考ください。
(参考までに、過去のMacOS・Big Surでの操作方法についても掲載しています。)
- Mid 2009のMacBook時代からのMacユーザ
- 仕事・プライベートの両方でMacBook Air+iPhoneを利用
- 自分好みにMacBookをカスタマイズして使い倒すのが大好き
あわせて読みたい
この記事のポイント!
- デフォルトでは時計に秒数は表示されない
- 「設定→コントロールセンター→時計のオプション」から設定変更可能
- Big Sur以前は「Dockとメニューバー」から設定変更
【手順】メニューバーの時計に秒数を表示させる方法(最新版)
ということで早速その手順を見ていきましょう。
まずは設定画面を開き、右側のメニューから「コントロールセンター」を開きます。
このような画面が開きます。
項目数が多いので、下にスクロールしていきましょう。
「メニューバーのみ」→「時計」という箇所に「時計のオプション」というボタンがあるので、ここをクリックしましょう。
このようなメニューが開きます。
ここで「秒を表示」のボタンを押して有効(オン)の状態にします。
これで秒数が表示されるようになりました!
【参考】過去のMacOS(Big Sur以前)で秒数を表示させる方法
参考資料として、過去のMacOS・Big Surとそれ以前でのバージョンで秒数を表示させる方法についても、設定方法を残しておきます。
最新バージョンと設定の場所が異なり、「Dockとメニューバー」の中にあるため、過去バージョンで同設定を行う場合は注意が必要です。
ということで、まずは、設定を開きます。
続いて「Dockとメニューバー」をクリック。
色々と多彩なメニューが出てきますが、左側のメニュー部分がスクロールできるようになってますので、ひとまず下にスクロールしていきます。
「時計」というメニューがあります。
ここを開いて、「時刻のオプション」→「秒を表示」にチェックを入れましょう。
これで秒数が表示されるようになりました!
まとめ
以上、Macのメニューバーの時計に秒数を表示させる方法まとめ、でした。
この記事のポイント!
- デフォルトでは時計に秒数は表示されない
- 「設定→コントロールセンター→時計のオプション」から設定変更可能
- Big Sur以前は「Dockとメニューバー」から設定変更
以上、ご参考までに。
それでは!