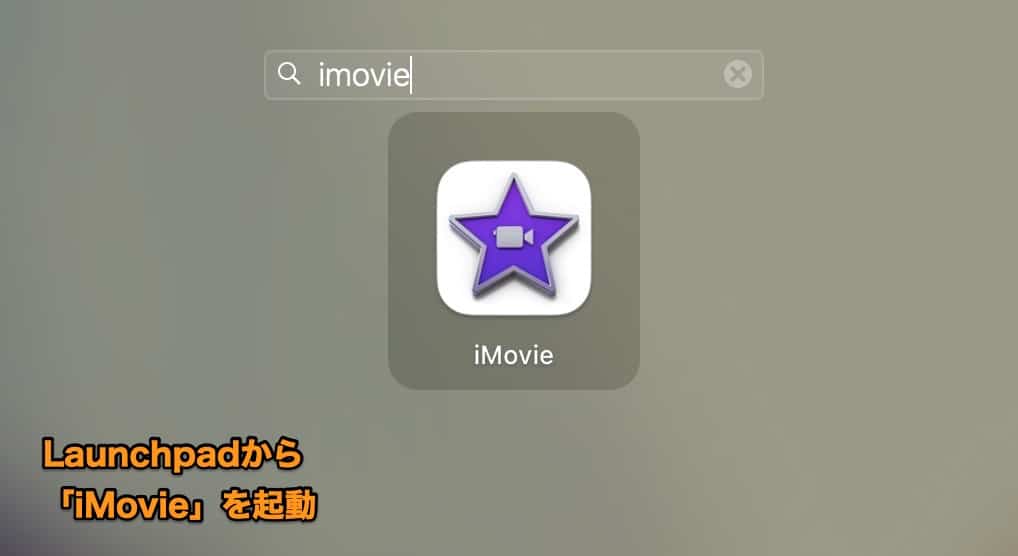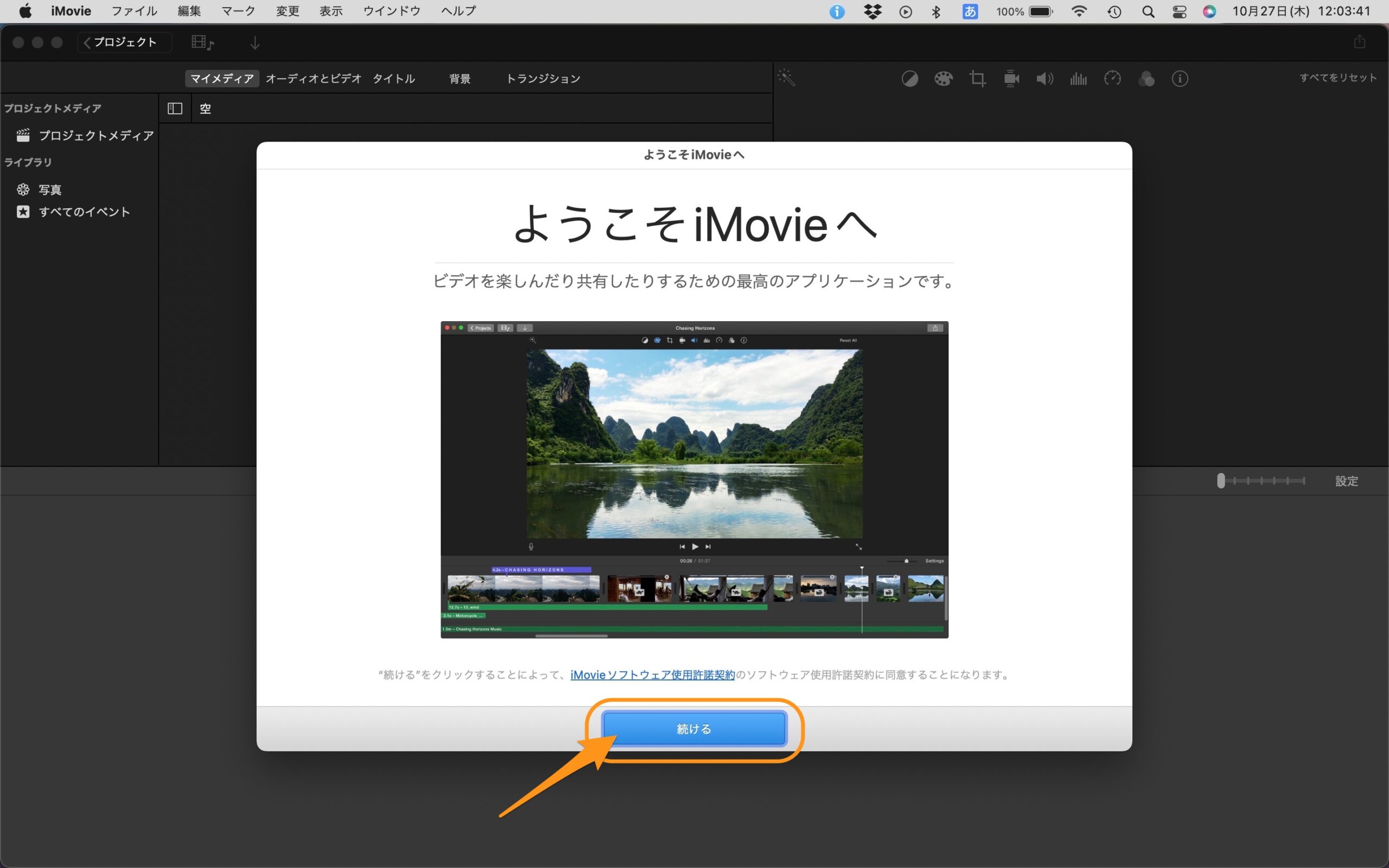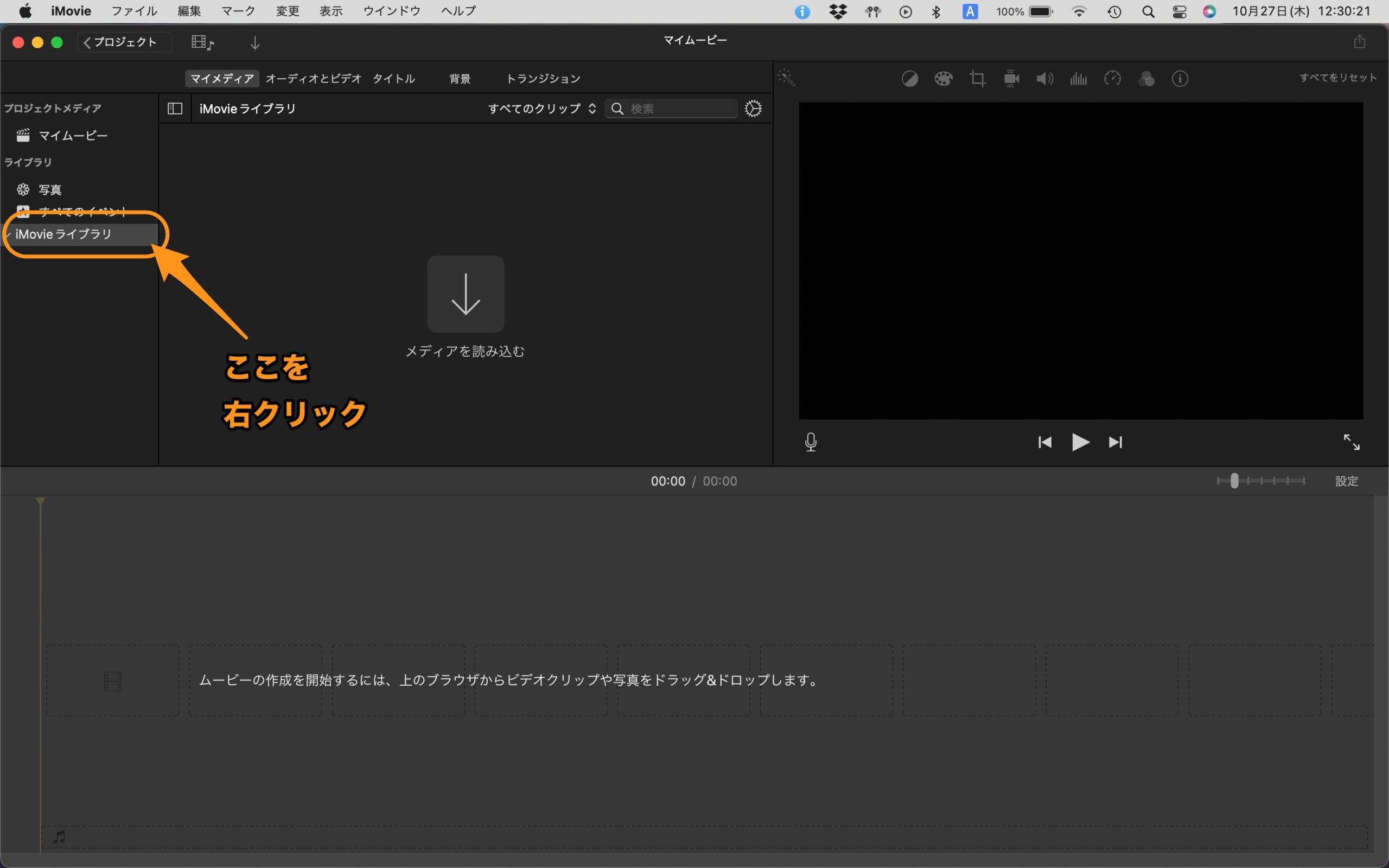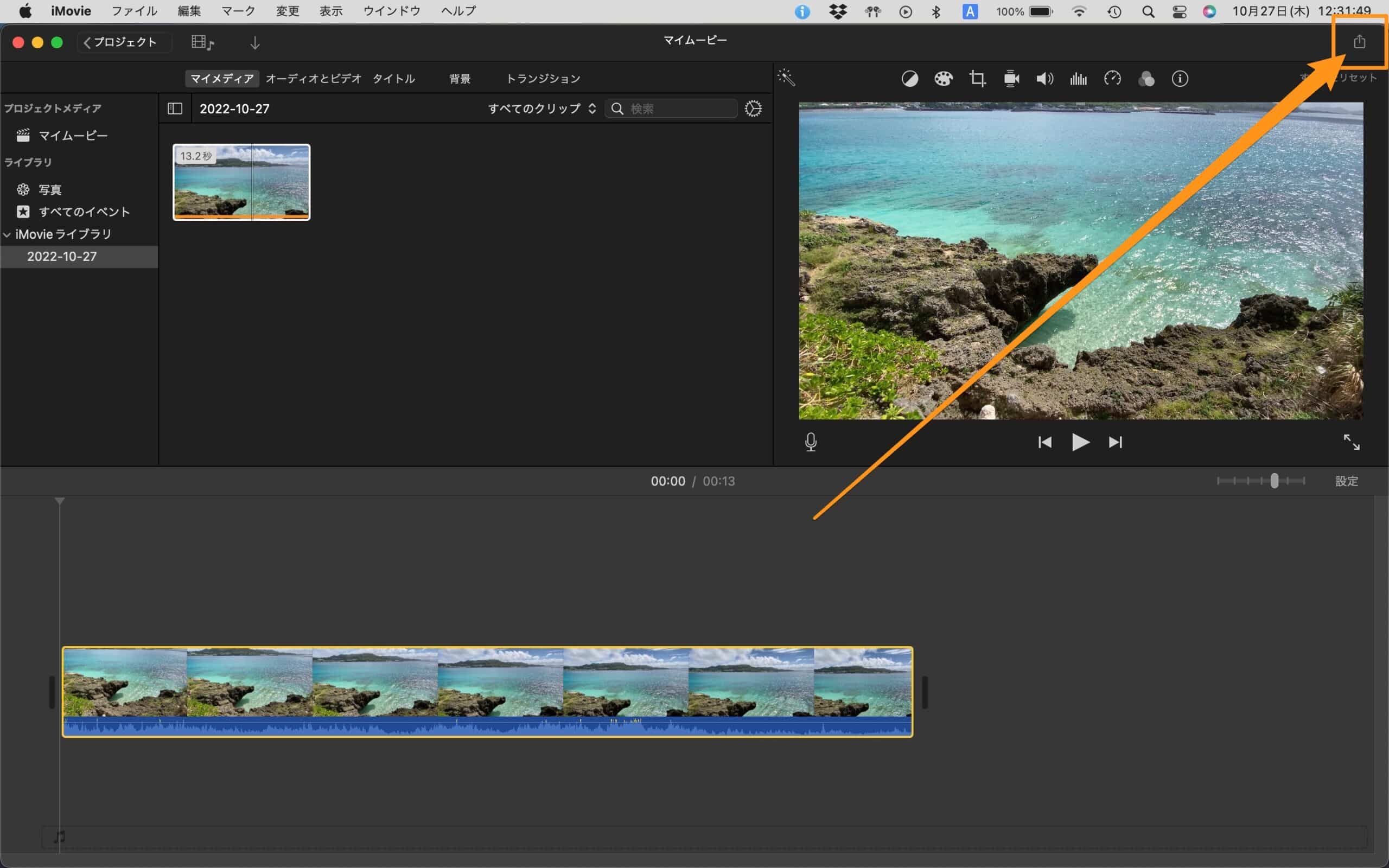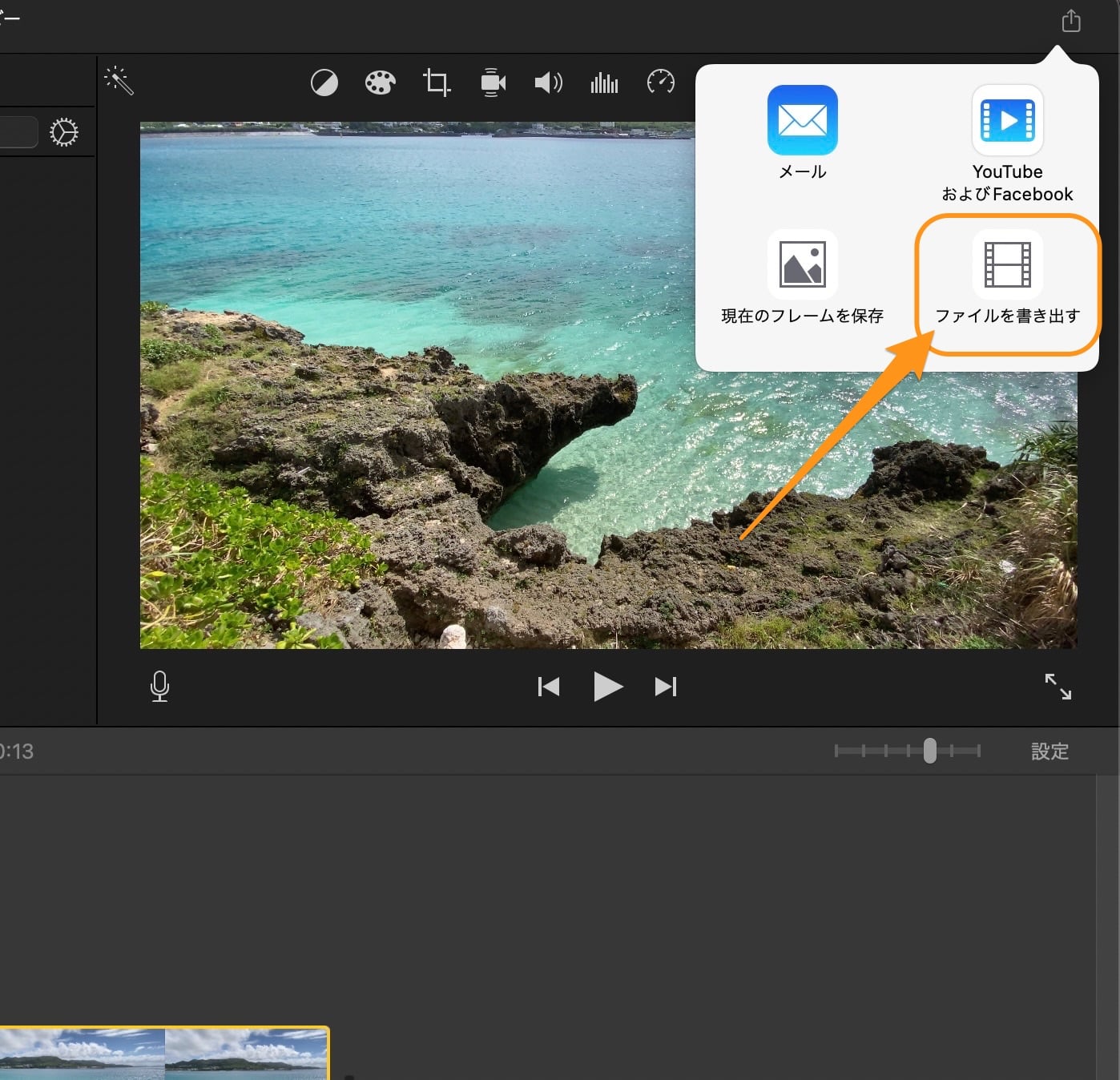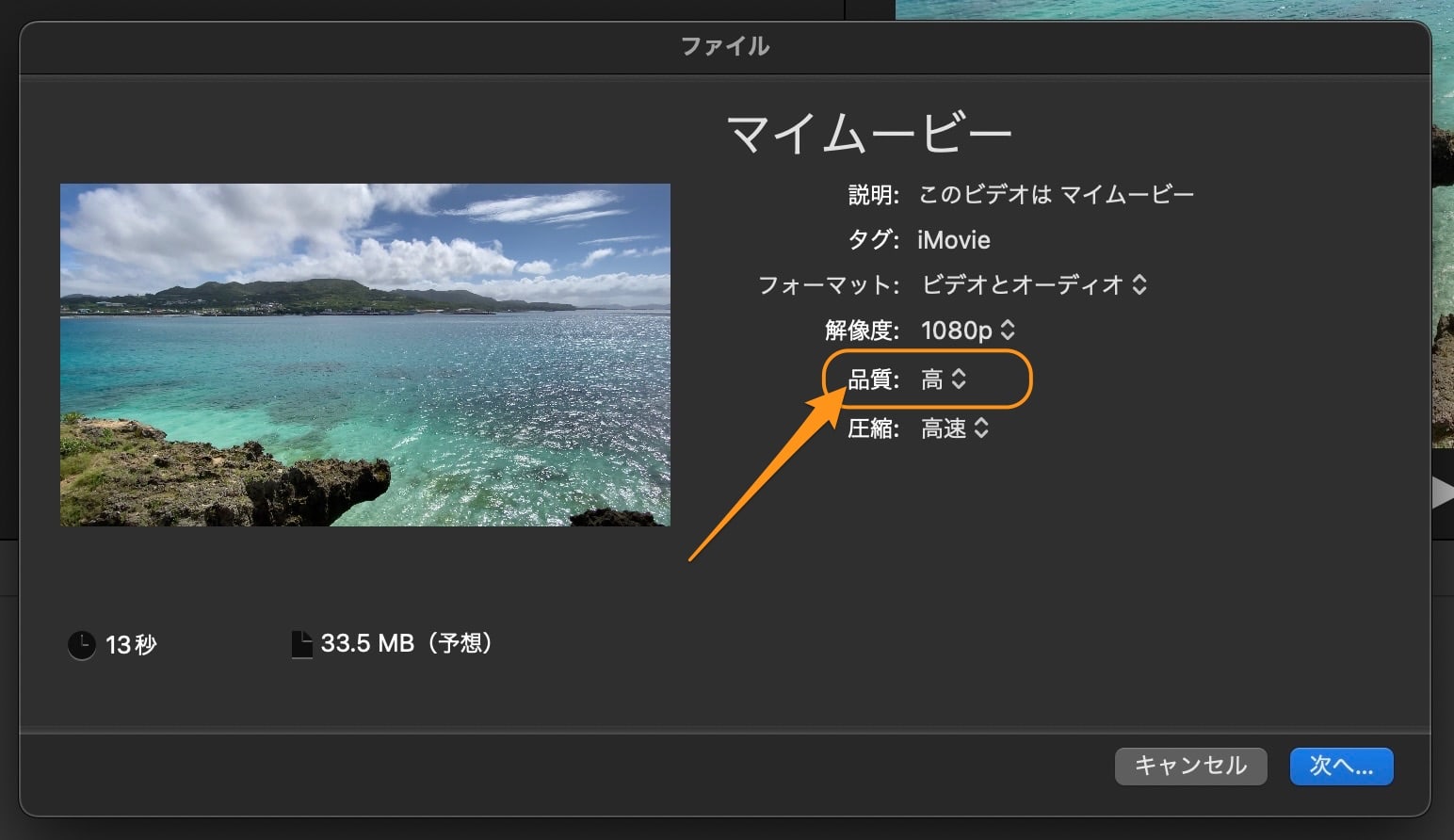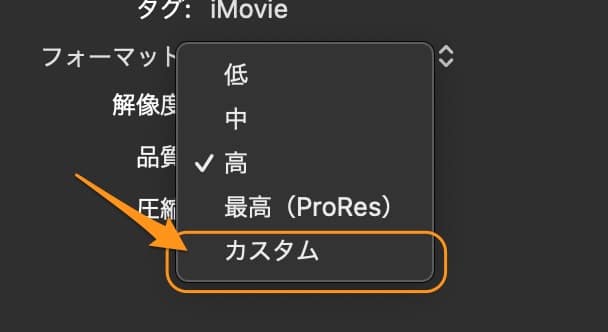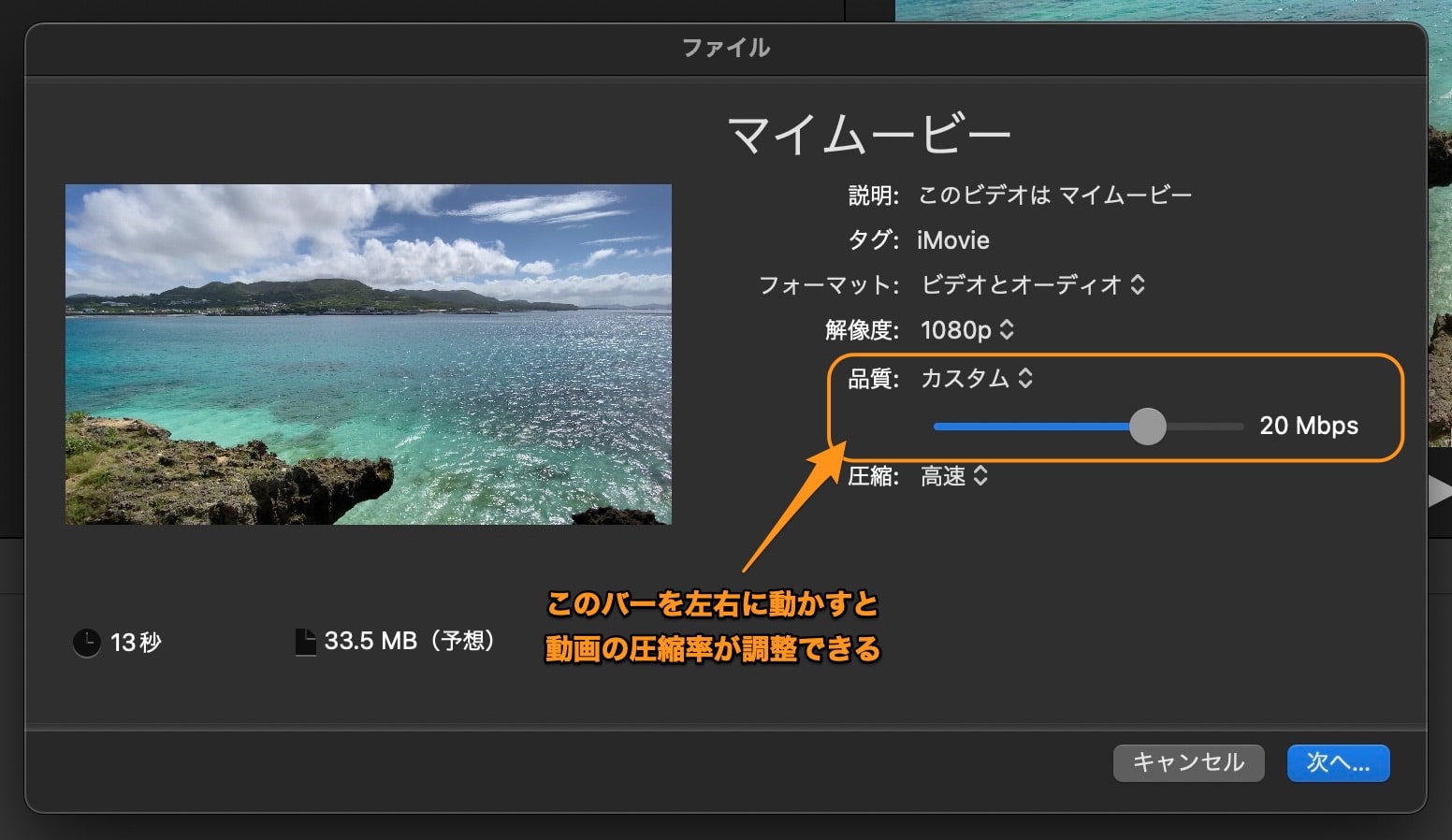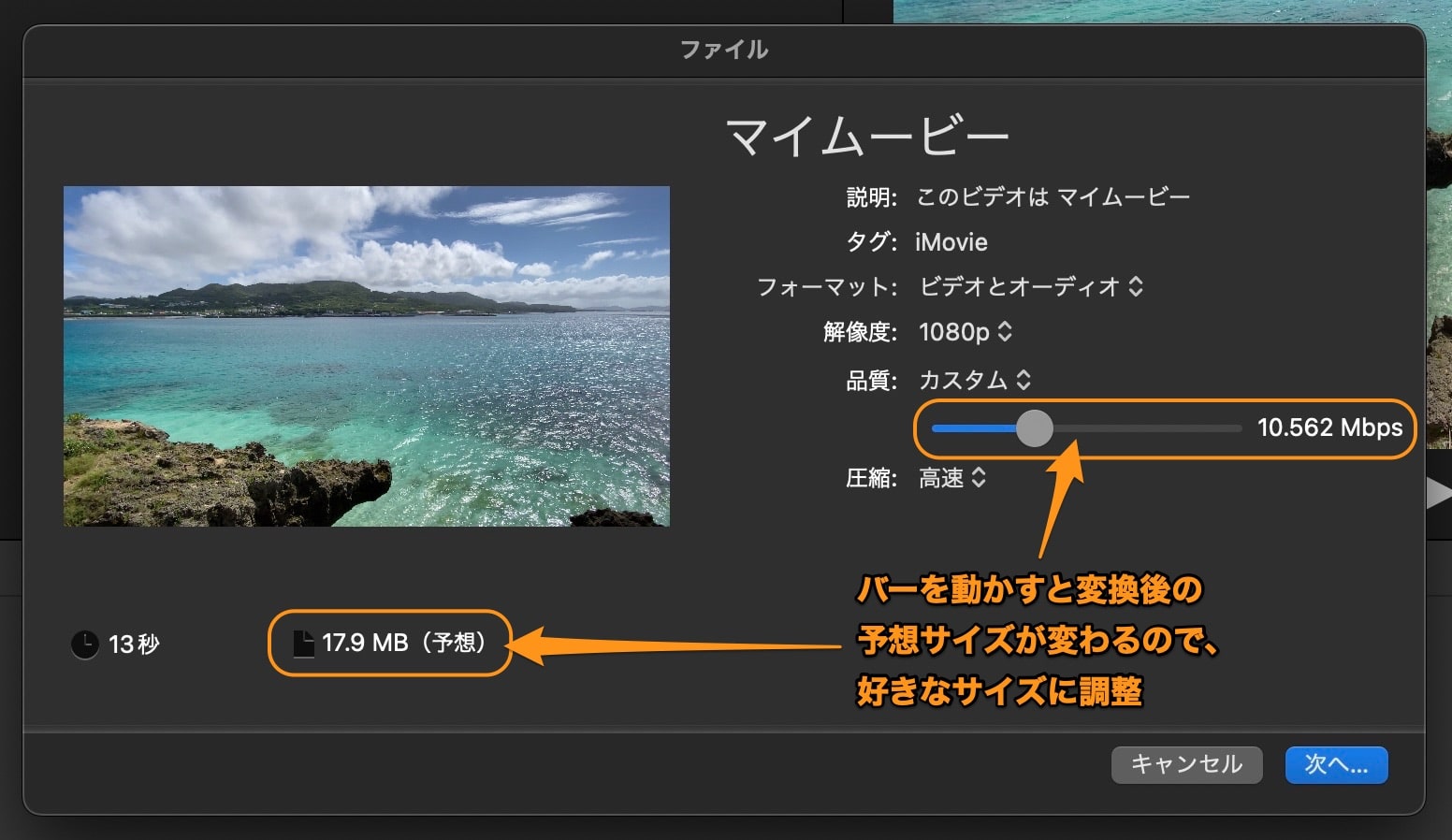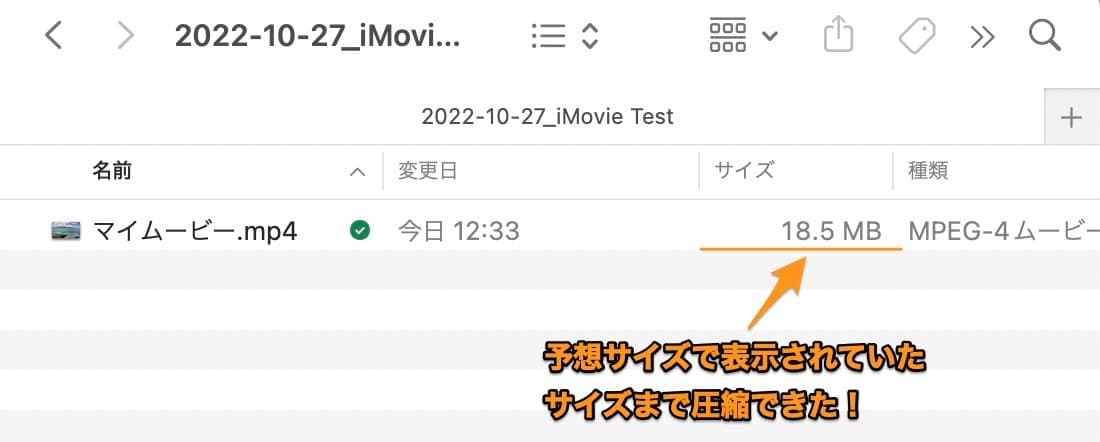Macについて詳しく解説します
- Macで動画を圧縮して、ファイルサイズを小さくしたい
- 特別なソフトやアプリをインストールせず、Macの標準機能だけで圧縮する方法が知りたい!
時折、動画のファイルサイズを小さく圧縮したいという場面があります。
たとえば、動画ファイルのアップロード先に容量の制限があり、ファイルサイズをその規定のサイズまで小さくしないといけない…といった場合などですね。
Macでは、標準機能・標準ソフトを使えば、かなり自由に動画のファイルサイズを調整・圧縮可能です。
今回は、その方法についてまとめました。
過去のバージョンでは多少画面が異なる場合がありますが、基本的な操作方法は以前からずっと同じですので、どのMacのバージョンでも、同じように動画を圧縮いただけますので、ご安心ください。
目次
【方法】Macの動画圧縮には「iMovie」が活用できる!
その動画圧縮の方法ですが、Macに標準で搭載されている「iMovie」を使って動画の圧縮可能です。
iMovieはもともと動画を簡単に編集できるMacの標準インストールソフトですが、この動画の保存時に「ファイルサイズを自由に指定して動画を出力する」という機能があります。
この機能を利用すれば、動画を編集せずにそのまま圧縮して保存し直す、ということが可能なわけです。
動画を圧縮する作業の流れ
- iMovieに圧縮したい動画をインポート
- その動画をそのまま出力
- 圧縮したいファイルサイズを選ぶ
- 圧縮・変換が開始される!
【手順】iMovieで実際に動画を圧縮する方法
ということで、実際にiMovieを使って動画を圧縮していく方法を見ていきましょう。
今回は、こちらの4K画質・13秒で80MBの動画を、18MBほどまで小さく圧縮していきたいと思います。
まずは、アプリ一覧、LaunchpadからiMovieを起動します。
アプリがたくさんあってiMovieが見つからない…という場合は、画面上部の検索バーで「iMovie」と入力してあげれば、簡単に見つけられます。
iMovieを初起動した場合は、このようなようこそ画面が出てきます。
そのまま「続ける」をクリックしましょう。
まずは、iMovieに圧縮したい動画を登録しないといけません。
画面右側のサイドバーに「iMovieライブラリ」という項目があるので、ここを右クリックしましょう。
右クリックのメニューで「新規イベント」をクリック。
すると、今日の日付のイベントが作られました。
イベントという名前ですが、「編集中の動画」のことです。
このイベントに動画を登録(インポート)していき、編集したりつなげたりして、最後に1つの動画に変換するわけですね。
ということで、圧縮したい動画をこの部分にドラッグアンドドロップで持ってきましょう。
画面上部に、圧縮したい動画が登録されました。
続いて、編集画面である下の部分に、今登録した動画をドラッグアンドドロップで持ってきます。
このようになりました。
本来はここで動画を切り貼りしたりして編集するのですが、今回は圧縮するだけなので、さっそく変換しにいきましょう。
iMovie画面右上の、この部分をクリックします。
「ファイルを書き出す」をクリック。
ファイルの解像度や品質を設定する、いわば「どれぐらい圧縮するか」を設定するウィンドウが表示されます。
ここでは「品質」の部分をクリックして…
「カスタム」を選びます。
すると、品質部分が、左右に動かせるバーが出てきました。
このバーを左右に動かすとことで、動画の圧縮率(画質)を細かく調整することができます!
- 右に動かすと: ファイルサイズが大きくなる
- 左に動かすと: ファイルサイズが小さくなる
試しにバーを左右に動かしてみてください。
画面の左側に、変換した後の予想サイズが表示されていますが、バーを動かすことでファイルサイズが増えたり減ったりすると思います。
例えば動画を10MB以下まで圧縮したいのであれば、バーを左に動かして10MB以下まで画質を落としていく、問打った具合ですね!
好みのファイルサイズに設定したら、動画を変換していきましょう。
動画の長さによって、圧縮にかかる時間が変わります。
動画を圧縮することが出来ました!
もともと80MBあった動画が、18.5MBまで圧縮されていることがわかります。
【参考】実際に圧縮した動画はこちら
参考までに、今回圧縮した動画の前後をYouTubeにもアップしましたので、こちらに掲載しておきます。
解像度が4K→HD画質になったことでかなり小さくなっていますが、更にそれ以上にiMovieで圧縮したので、4分の1ほどのファイルサイズまで小さくなっています。
ただ、両者を比べて見た感じ、それほど画質が落ちているとは感じないのではないでしょうか。
圧縮前:80MB
圧縮後:18.5MB
まとめ
以上、Macの標準機能だけで動画のファイルサイズを自由に圧縮する方法でした。
iMovieは、標準搭載ソフトとしてはかなり高機能で役立つアプリです。
今回のように、かなり細かいレベルで動画のファイルサイズを指定して圧縮できるソフトは他にはないですね。
ぜひ、活用してみてください!
ご参考までに、それでは!