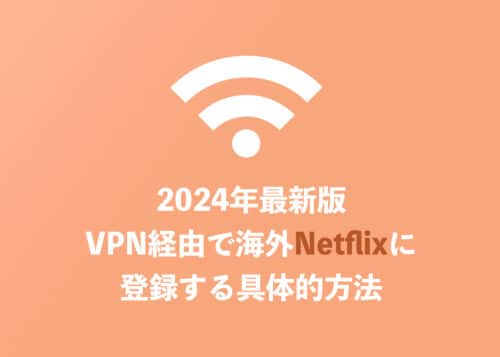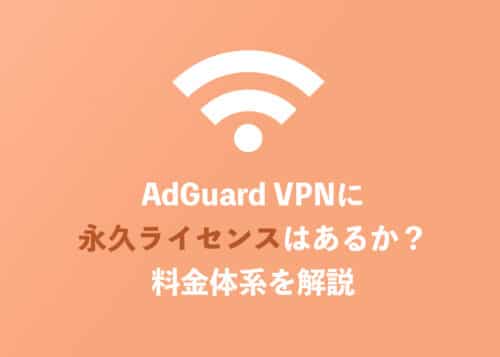Macについて詳しく解説します
- 「Macで動画をMP3に変換する簡単な方法は?」
- 「動画変換ができて使いやすいおすすめソフトは?」
- 「MP3に変換する具体的な手順が知りたい」
このような疑問にお答えします。
お気に入りのミュージックビデオや配信動画、繰り返し聞きたい学習動画など、MP3の音声ファイルに変換しておくと、オフラインでもすぐに聞けて非常に便利ですよね。
しかし「具体的な方法が分からない」「どんなソフトを使えばいいのか分からない」という方も多いのではないでしょうか?
本記事では、Macで動画をMP3に変換する手順を画像付きで解説しています。おすすめの変換ソフトも紹介していますので、ぜひ最後までご覧ください。
あわせて読みたい
目次
Macで動画をMP3に変換する時におすすめのソフト【UniConverter】
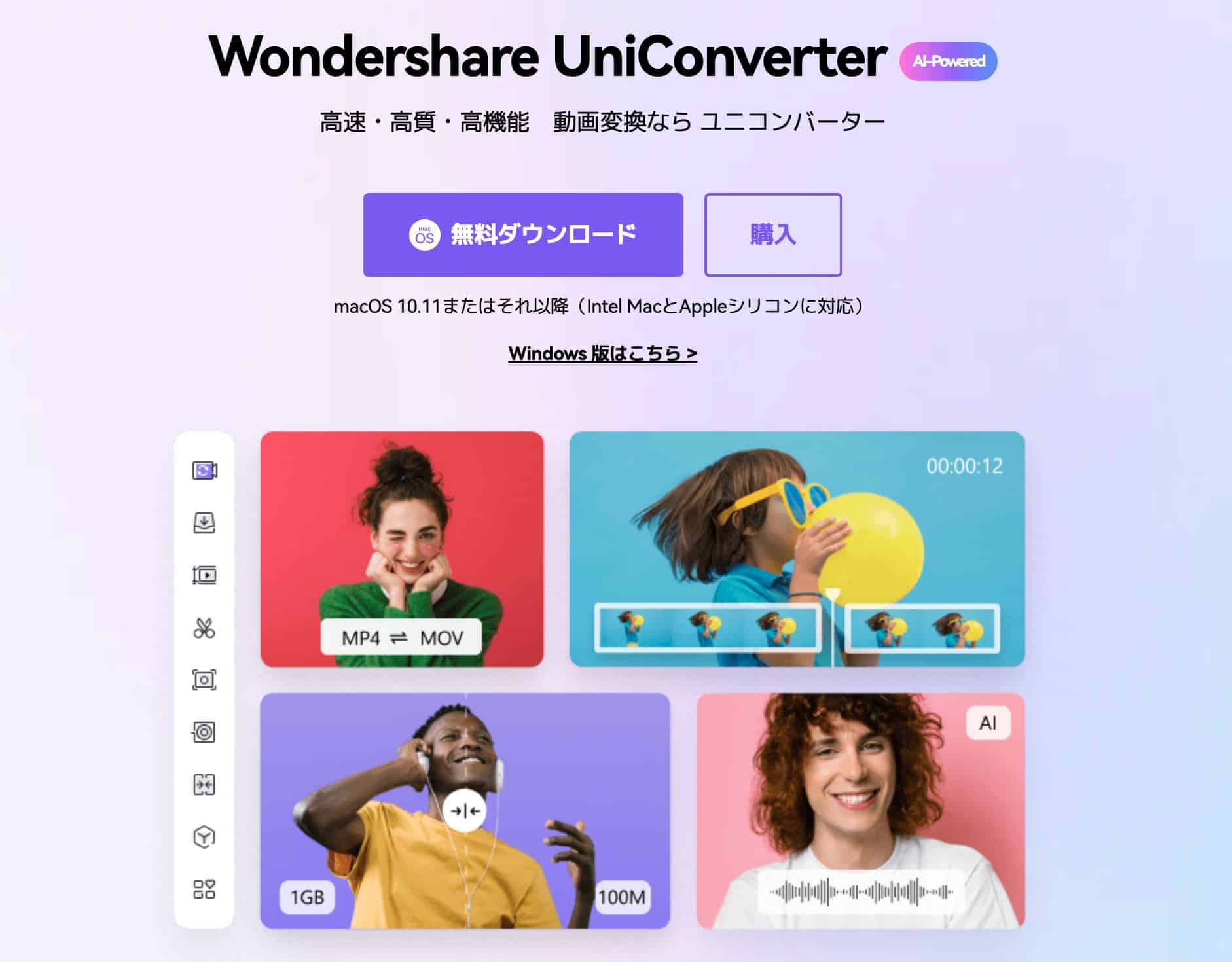 Macで動画をMP3に変換するなら、Mac・Windows用ソフトの「UniConverter(ユニコンバーター)」をおすすめします。
Macで動画をMP3に変換するなら、Mac・Windows用ソフトの「UniConverter(ユニコンバーター)」をおすすめします。
UniConverterは、動画編集ソフト「Filmora(フィモーラ)」などで知られるWondershare社が提供するメディア変換ソフトです。
動画や音楽、画像などのファイル形式を高速かつ簡単に変換でき、動画編集や画面録画など多種多様な機能も付いているため、様々な場面でマルチに活躍してくれますよ。
以下では、UniConverterの特徴や魅力を解説します。
- シンプルで分かりやすい操作性
- 無料サイトよりも約4倍速い変換速度
- 最高320kbpsの高品質MP3で音質にもこだわれる
- YouTube動画のダウンロード・変換も可能
- 動画変換以外の機能も充実している
シンプルで分かりやすい操作性
UniConverterの特徴として1番に挙げられるのが、シンプルで分かりやすい「操作性」です。
たくさんの機能があるソフトは、操作がなにかと複雑になりがち。
その点UniConverterは、UIが非常にシンプルで分かりやすく、直感的な操作が可能です。
ソフトを使ったことがない初心者やパソコンが苦手な方でも、苦戦することなく動画の変換や編集ができますよ。
無料サイトよりも約4倍速い変換速度
UniConverterの魅力として特筆すべきなのが、その「変換速度」です。作業環境や動画の長さにもよりますが、短い動画であれば数秒〜数十秒で変換できます。
試しに5分ほどの動画を用い、MP3の変換速度をUniConverterと無料サイトで比較してみました。計測結果は以下の通りです。
【変換速度の計測結果】
- UniConverter:約15秒
- 無料サイト:約60秒
単純計算でも、UniConverterは無料サイトの約4倍のスピードで変換完了しました。
もちろん、作業環境や動画の長さ、選択した音質などによっても変換速度は変わりますが、それでも十分に速いことが分かります。
また無料サイトだと、数分待ったあげくエラーになることもしばしば。
UniConverterは、不具合がほとんどなく安定しているので、エラーに煩わされることがなくなるのも魅力的な部分です。
最高320kbpsの高品質MP3で音質にもこだわれる
UniConverterでは、MP3に変換する際に以下の3種類から品質を選択できます。
- 高品質:320kbps
- 標準品質:256kbps
- 普通品質:128kbps
SpotifyやYoutube Musicなどのストリーミングサービスでは、96〜160kbpsが標準、最高品質で320kbpsの場合がほとんど。
UniConverterでは、それらのサービスと同等またはそれ以上の音質で、音楽や動画が楽しむことが可能です。
そのため、音質にもこだわりたい音楽好きなあなたにも、自信を持っておすすめいたします。
YouTube動画のダウンロード・変換も可能
UniConverterでは、Youtube・TikTok・Twitchなどの動画サイトから直接、動画や音楽のダウンロード・変換が行えます。
やり方は非常に簡単で、動画のURLがあれば1クリックでOK。1時間以上の動画も、3分ほどでダウンロードが可能です。
MP3に変換すれば、あなただけのミックスリストを作ってオフラインで聞くこともできます。
YouTube動画などを、安全にダウンロードできるのは嬉しいポイントですね。
動画変換以外の機能も充実している
UniConverterは、動画変換やダウンロード以外の機能もかなり充実しています。
動画変換・ダウンロード以外で使える機能は以下の通りです。
【UniConverter機能一覧】
-
- 動画圧縮
- 動画編集
- 画面録画
- DVD作成
- ファイル結合
- プレーヤー
- GIFメーカー
- イントロ&アウトロ
- ビデオメタデータの修正
- 画像変換
- CD書き込み
- VR変換
- ファイル転送
- ノイズ除去
- ボーカル削除
- ボイスチェンジャー
- AIポートレート
- MP3カッター
- 透かし隠し
- 字幕編集
- 背景削除
- 無音検出&カット
- オートリフレーム
- 動画手ブレ補正
上記を見て分かるように、UniConverterは専門的なソフトというよりも、万能なソフトといえるでしょう。
機能1つ1つの利便性は、動画編集ソフトなど専用のものと比べるとさすがに劣りますが「様々な場面に対応できるソフトが1本欲しい」という方には非常におすすめできます。
UniConverterの無料版・有料版の違いと料金プラン
UniConverterには、無料版と有料版があり、有料版には2種類の料金プランがあります。
無料版・有料版それぞれで異なる点は以下の通りです。
| 無料版 | 有料版 | |
| 動画変換 | 元データの1/4 | ◯ |
| 一括変換 | ✕ | ◯ |
| 高速処理 | ✕ | ◯ |
| 一括結合 | ✕ | ◯ |
| 動画編集 | 元データの1/3 | ◯ |
| 動画圧縮 | 1ファイル | ◯ |
| 画面録画 | 1分間 | ◯ |
| 動画ダウンロード | 1ファイル | 無制限 |
| VR変換 | 元データの1/3 | ◯ |
| DVD作成 | ✕ | ◯ |
| 無料技術サポート | ✕ | ◯ |
| アップデート | ✕ | ◯ |
| 料金プラン | 無料 | 1年間プラン:5,580円
永続ライセンス:8,480円 |
UniConverterの無料版では、かなり制限はあるものの、動画の変換・圧縮や編集、画面録画やダウンロードなど、有料版の基本的な機能が試せるような形になっています。
また、以下の機能も一部制限付きで利用可能です。
【無料版でも使えるその他の機能】
- ノイズ除去
- ボーカル削除
- 透かし追加・削除(5ファイル)
- 動画の自動トリミング(1ファイル)
- 動画の背景削除・合成(5ファイル)
- GIF変換(5ファイル)
- Android/iOSに転送(5ファイル)
- 画像変換(透かしあり)
とはいえ、変換は4分の1まで、編集は3分の1までなどと無料版には制限が多いため、動画変換ソフトとして本格的に使うには有料版へのアップグレードが必須になります。
そのため、まず無料版で機能や操作感をチェックして、あなたに合うかどうか試してから、有料版の購入を検討してみてください。
なお、UniConverterが気に入った方は、永続ライセンスでの購入をおすすめします。
無料アップデートで常に最新バージョンを使えますし、1年間プランで2年利用した場合よりも2,500円以上お得な金額で永久的に利用可能です。
【1分で完了】Macで動画をMP3に変換する手順3ステップ
ここからは、Macで動画をMP3に変換する手順を、UniConverterを用いて解説します。手順は以下の3ステップです。
- MP3に変換したい動画ファイルを追加
- 出力形式をMP3に設定
- 動画ファイルをMP3に変換
短い動画であれば1分ほどで完了しますので、ぜひ一緒に進めてみてください。
手順①MP3に変換したい動画ファイルを追加
まずはUniConverterを起動し、MP3に変換したい動画ファイルを追加します。
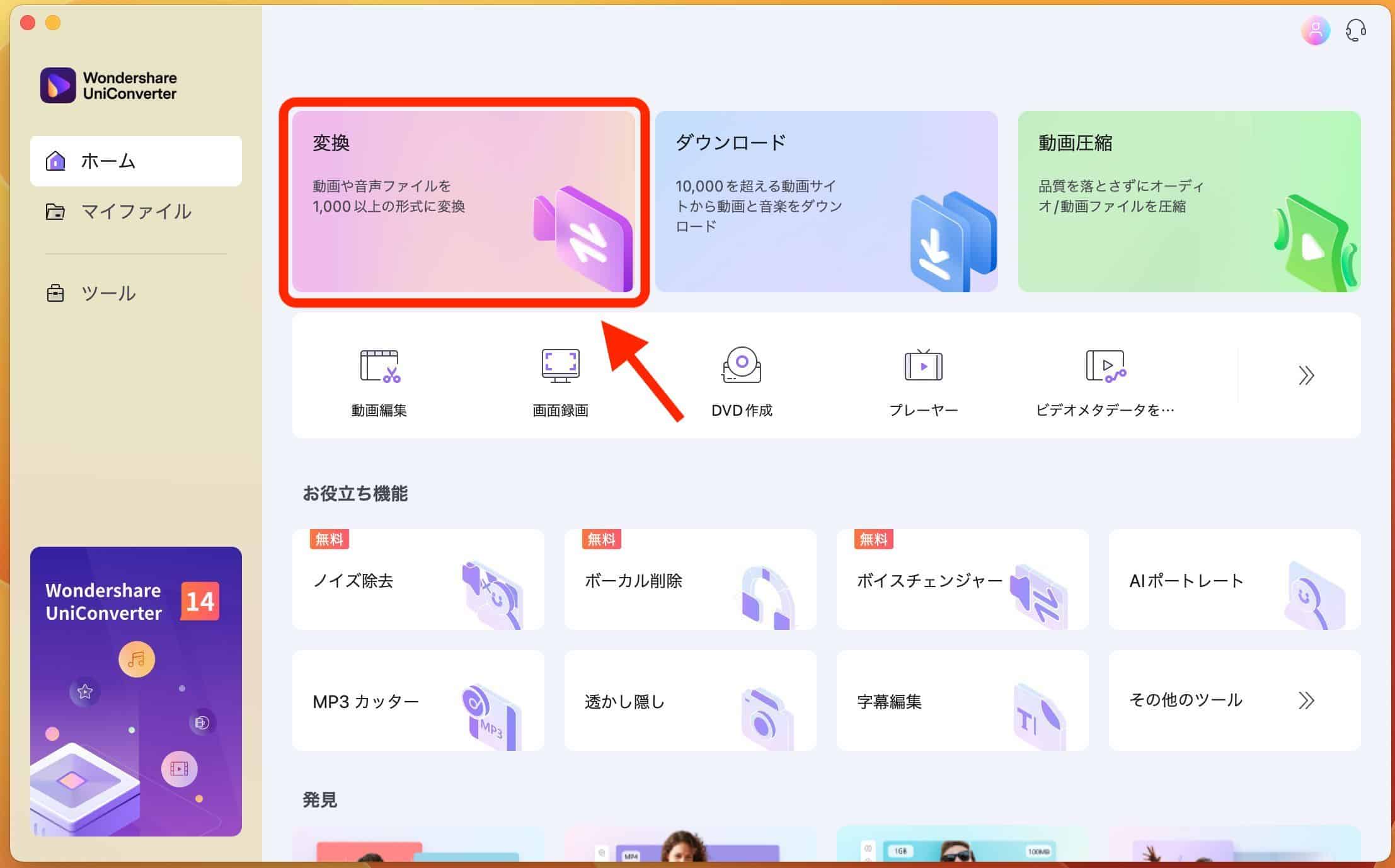
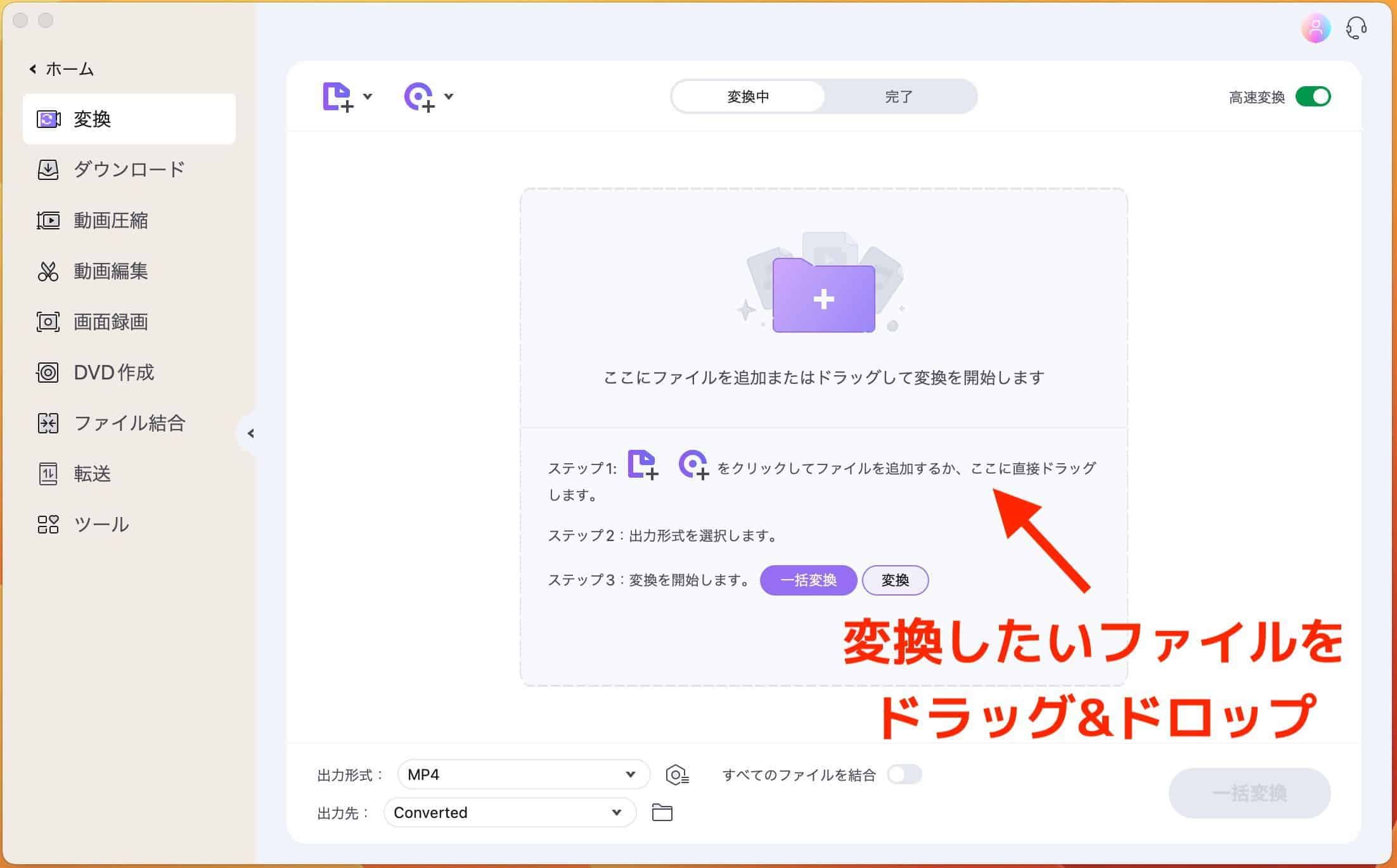 するとファイル追加画面が表示されるので、MP3に変換したい動画ファイルを選択またはドラッグ&ドロップで追加してください。
するとファイル追加画面が表示されるので、MP3に変換したい動画ファイルを選択またはドラッグ&ドロップで追加してください。
手順②出力形式をMP3に設定
追加したファイルが下記画像のように表示されたら、出力形式の設定を行います。
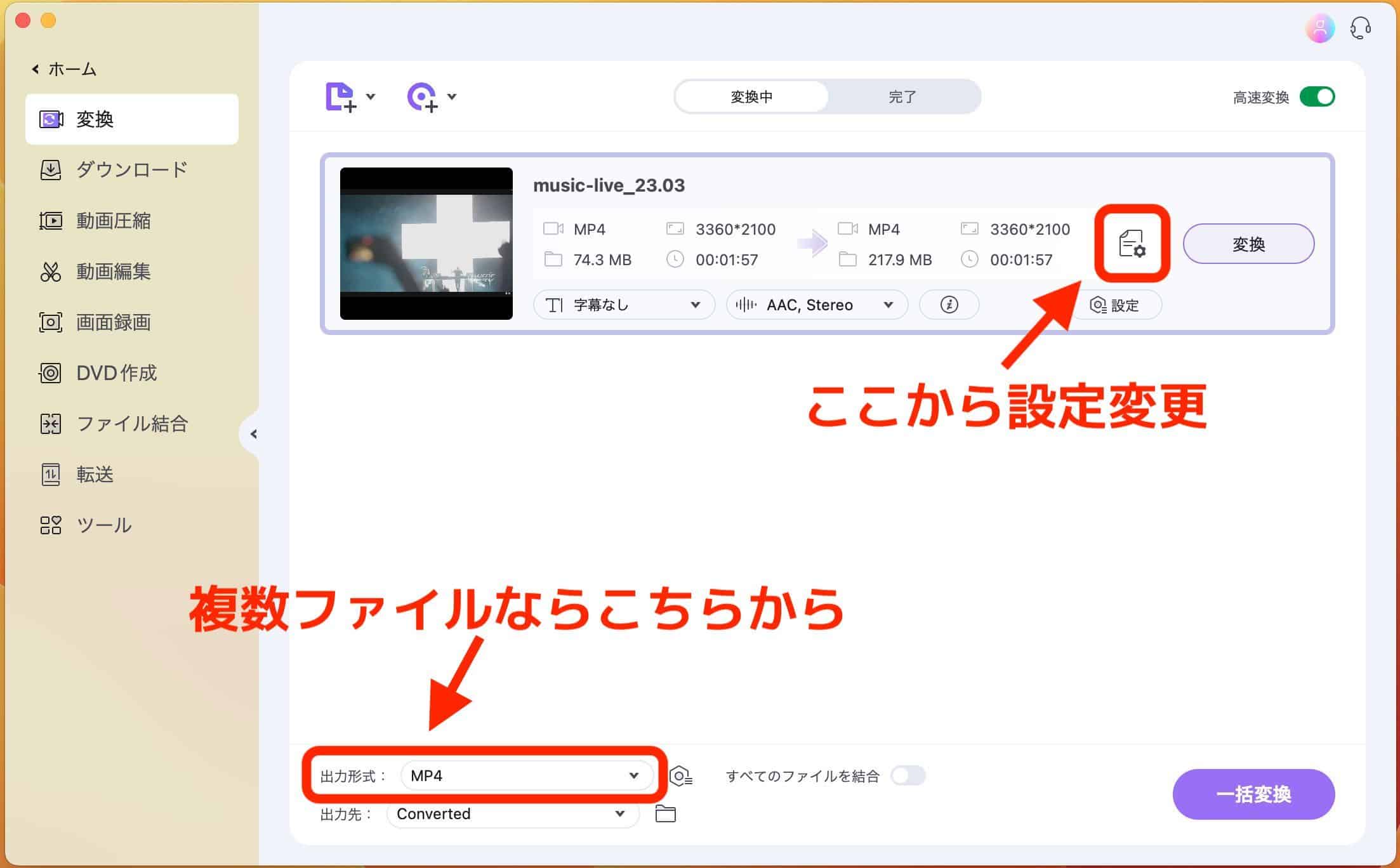 1つのファイルのみ変換したい場合はファイルごとの「設定」から、変換したいファイルが複数ある場合は下部の「出力形式」欄から設定を変更可能です。
1つのファイルのみ変換したい場合はファイルごとの「設定」から、変換したいファイルが複数ある場合は下部の「出力形式」欄から設定を変更可能です。
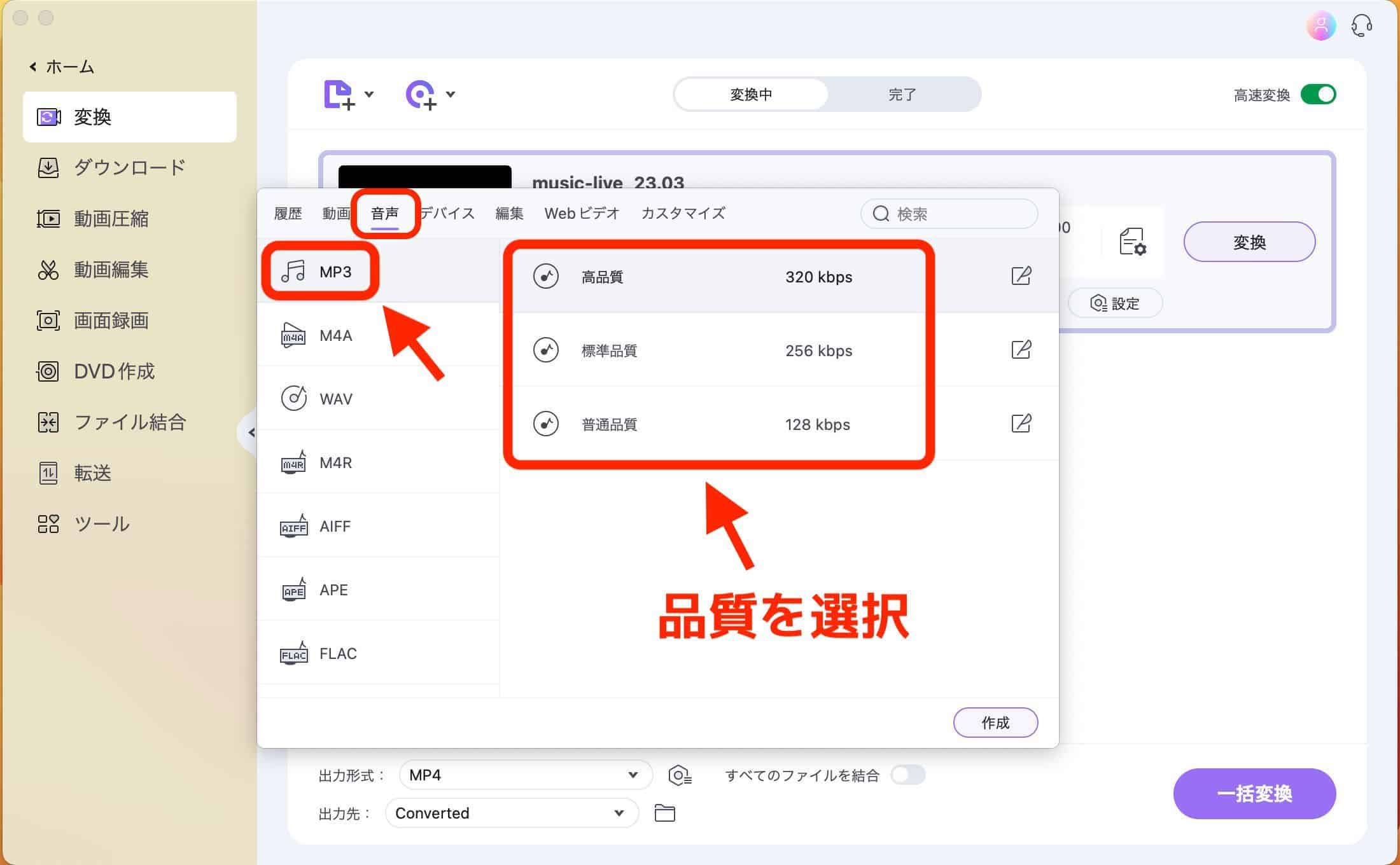 今回はMP3に変換するので「音声」項目から「MP3」を選択してください。
今回はMP3に変換するので「音声」項目から「MP3」を選択してください。
その後、高品質・標準品質・普通品質の3種類から好きな音質を選べば、出力形式の設定は完了です。
手順③動画ファイルをMP3に変換
設定完了したら、いよいよ動画ファイルの変換を行います。
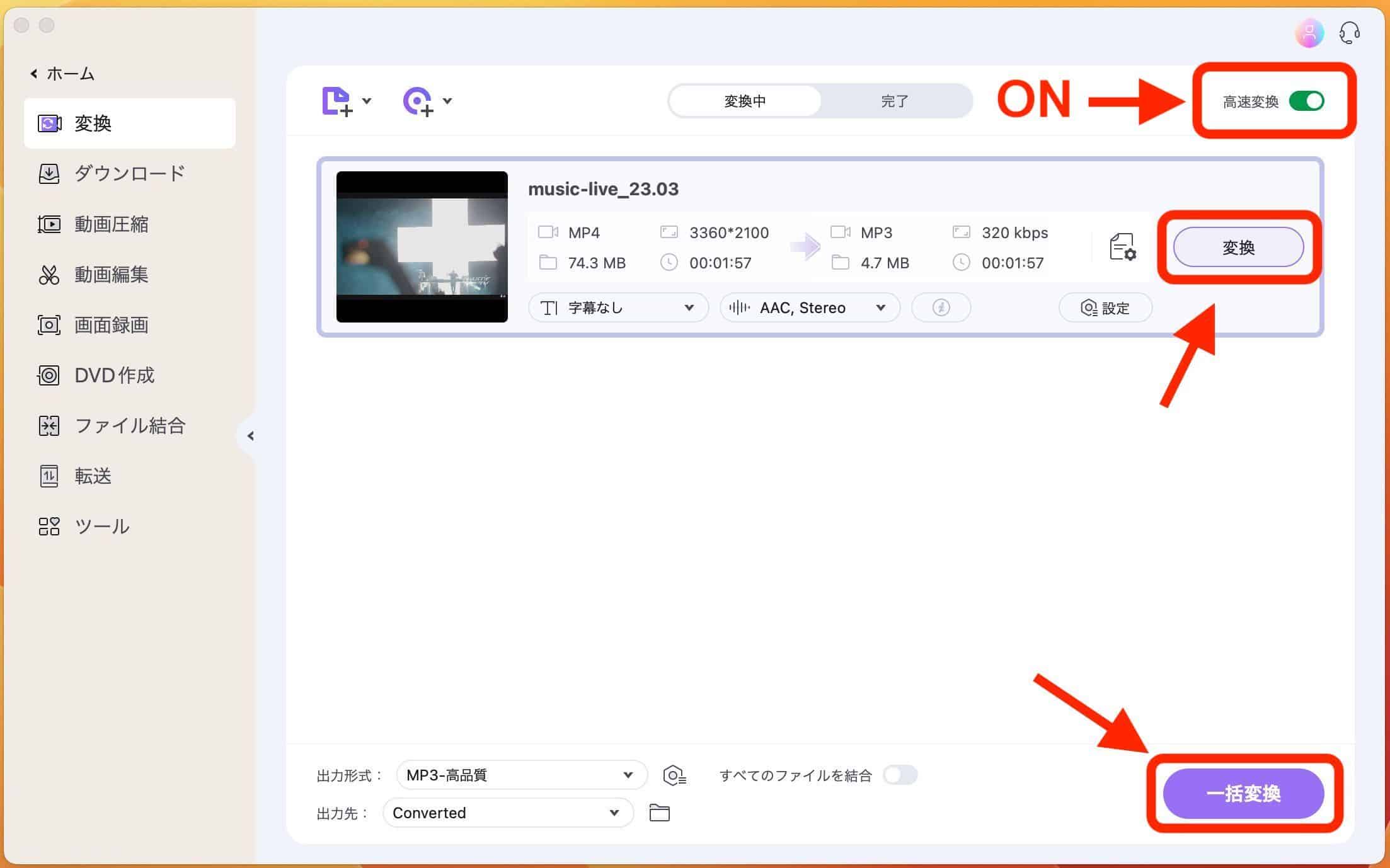 ファイルごとの「変換」または下部の「一括変換」をクリックすると、変換が開始されます。
ファイルごとの「変換」または下部の「一括変換」をクリックすると、変換が開始されます。
この時、出力形式がMP3になっていることと、右上の「高速変換」がオンになっていることをかならず確認しましょう。「高速変換」がオフになっていると、変換にやや時間がかかってしまいます。
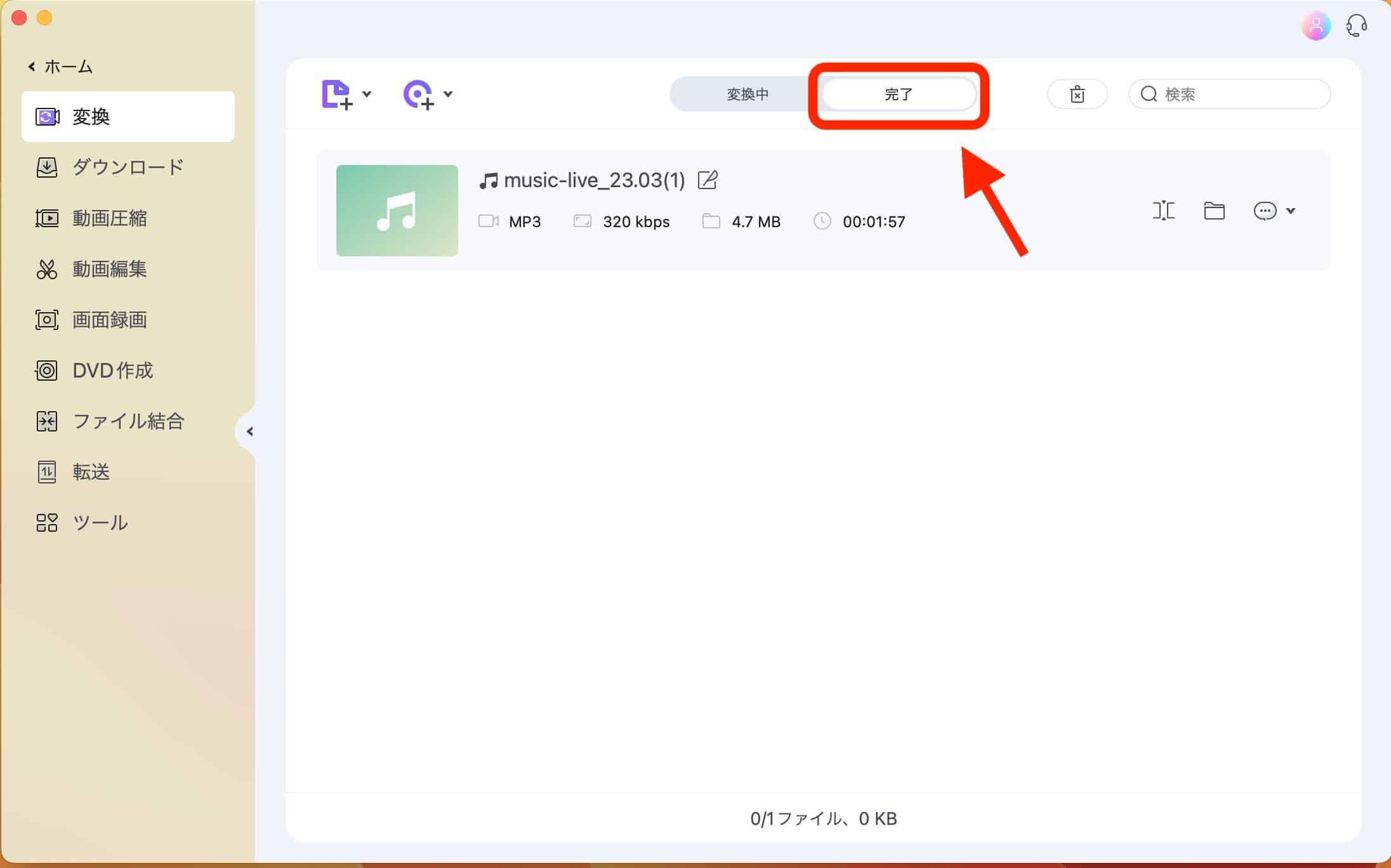
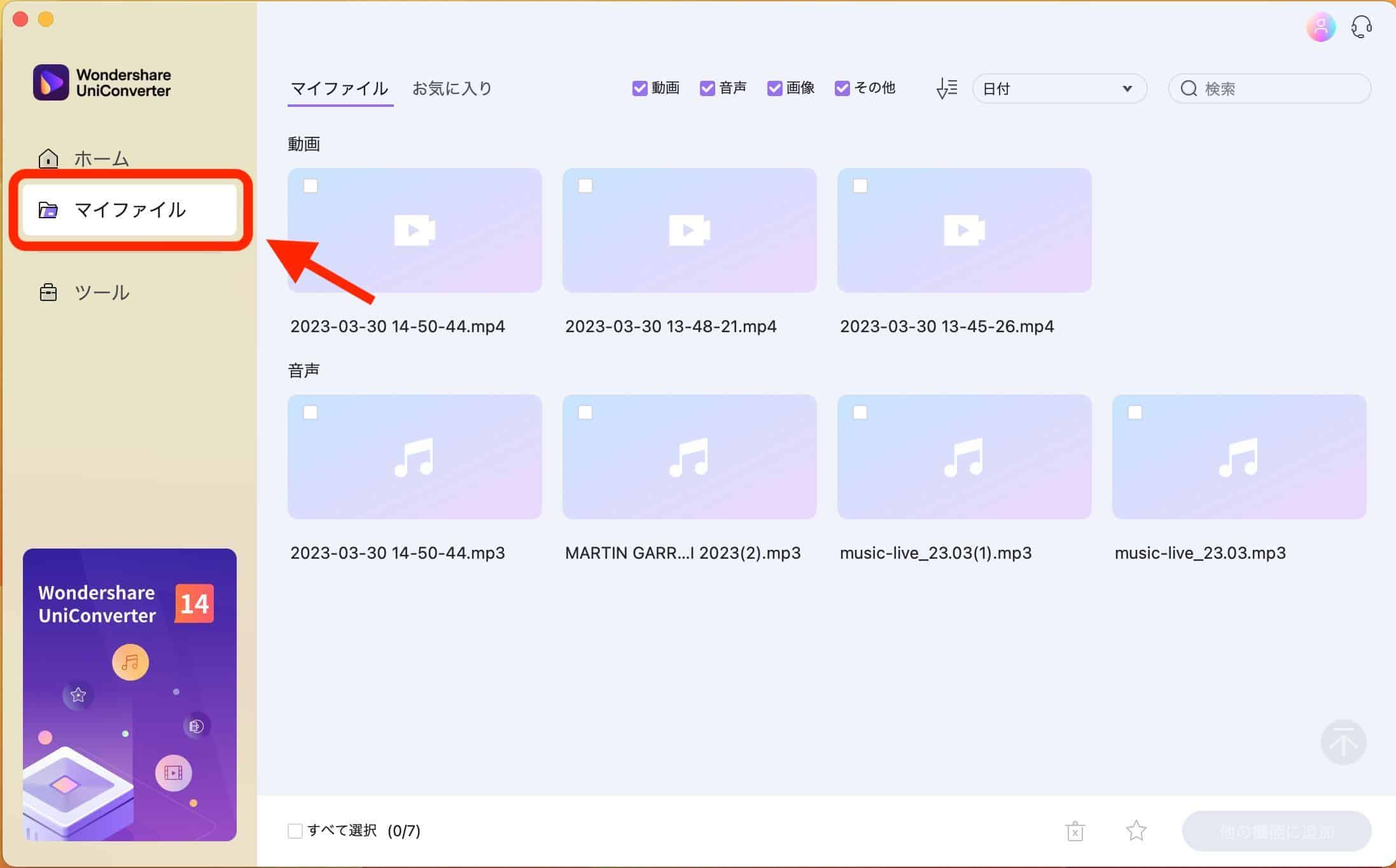 変換が完了したファイルは「完了」項目または、ホーム画面の「マイファイル」からアクセス可能です。
変換が完了したファイルは「完了」項目または、ホーム画面の「マイファイル」からアクセス可能です。
以上で、Macで動画をMP3に変換する手順は完了となります。さっそく変換したMP3を再生して、音楽や音声を楽しみましょう!
まとめ
以上、Macで装画をMP3に変換する手順と、おすすめソフト「UniConverter」について解説しました。
UniConverterは、簡単・高速・高品質の三拍子揃った、初心者から上級者まで幅広い方におすすめできる動画変換ソフトです。
変換以外にも、動画編集やダウンロードなど使える機能は多岐に渡るため、このソフト1本をパソコンに入れておくだけで非常に重宝しますよ。
まずは無料版からダウンロードして、実際の使い勝手や操作性をチェックしてみてください。