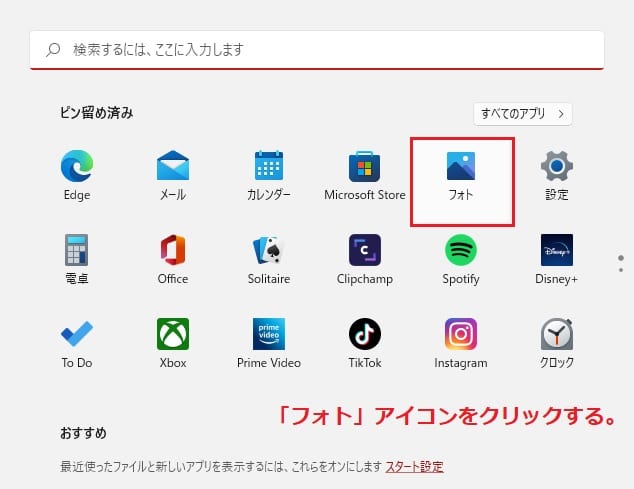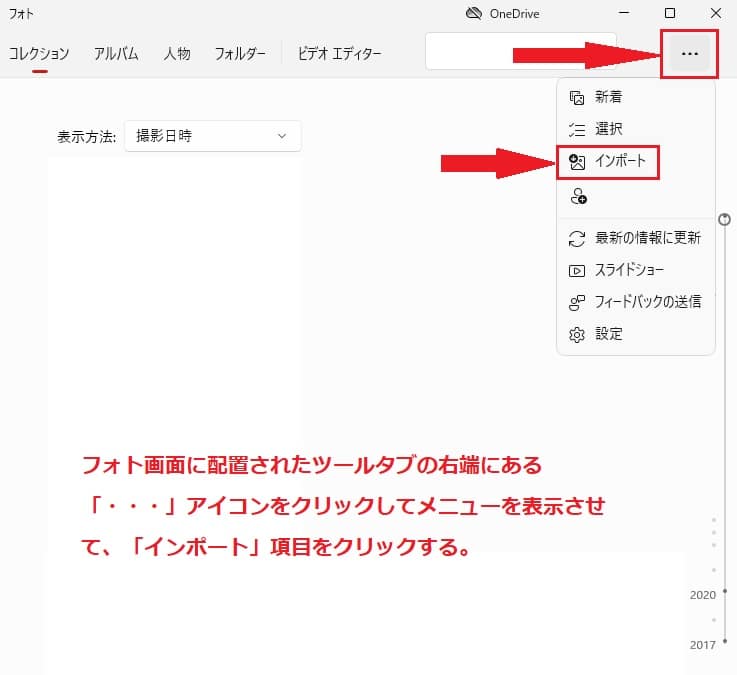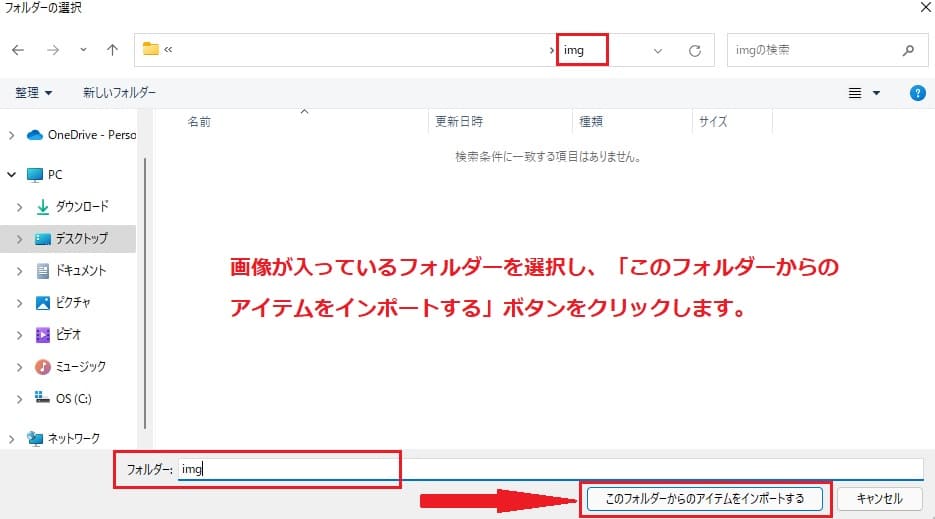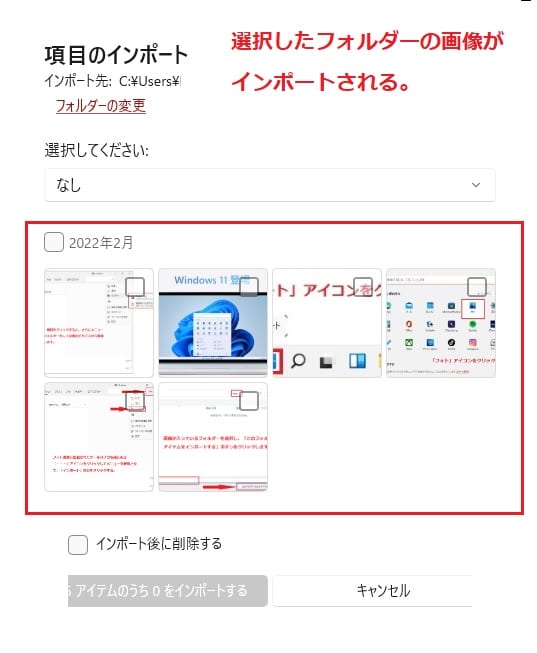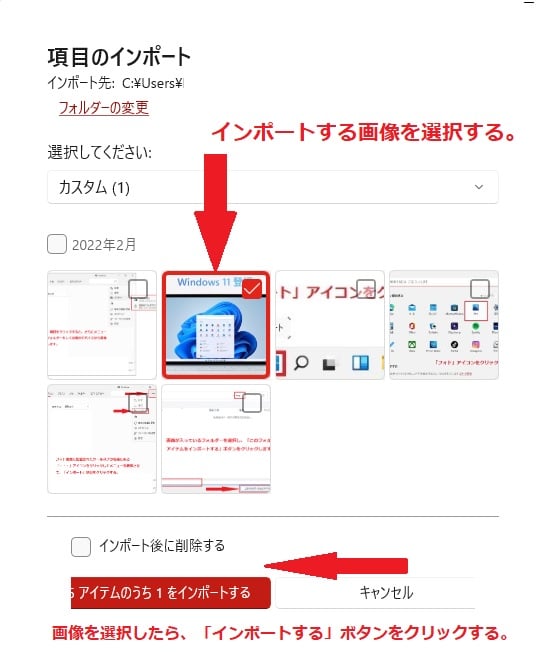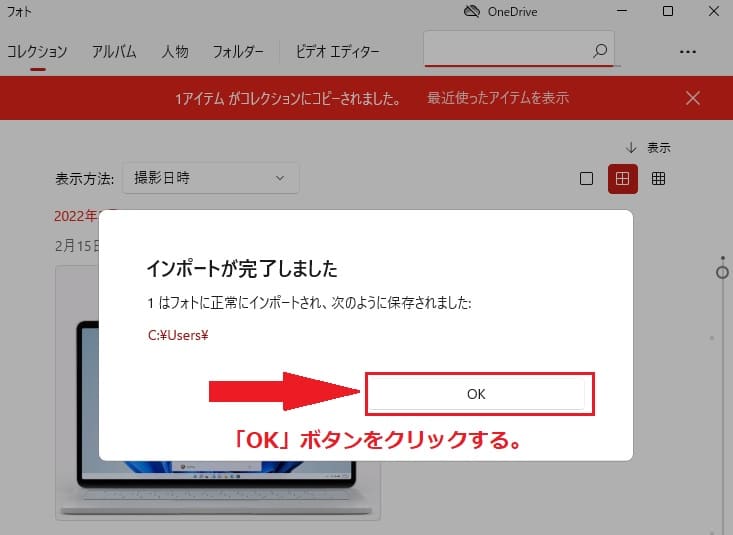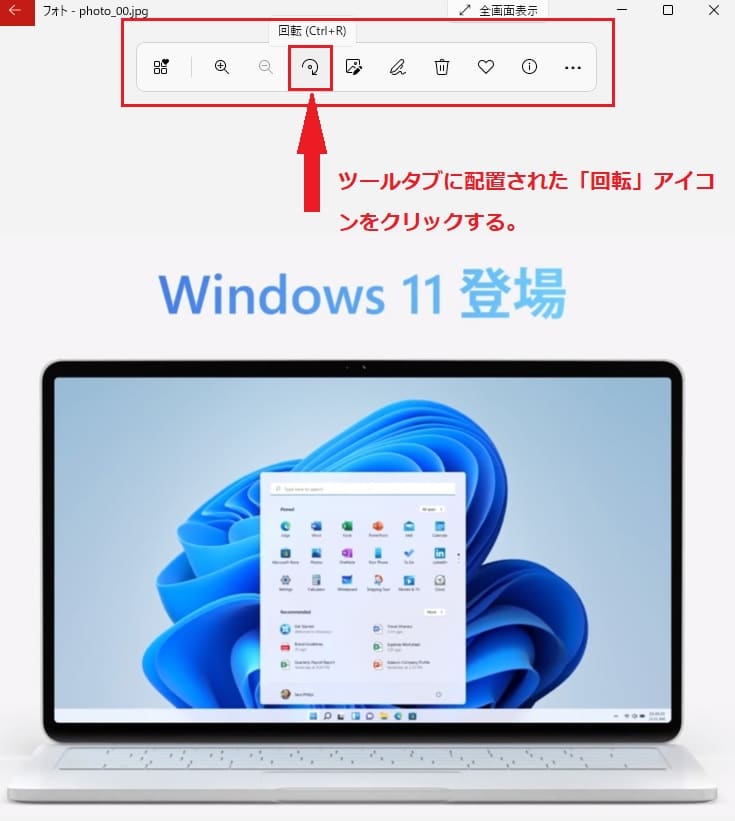Windows11について詳しく解説します

スマートフォンで撮影した写真が、縦向きのはずなのに横向きに撮影されてしまったりすることって、ありますよね。
もちろんその逆に、横向きに取ったのに縦向きになってしまっている場合もあります。
Windows11では、標準機能を使って画像のサイズを拡大・縮小することも可能です。
この記事では標準フォト機能で横向き画像を回転する方法について解説しています。
【手順①】スタートアイコンからフォトを開く方法
まずは、フォトアプリを開きましょう。
デスクトップのタスクバーに配置された「スタート」ボタンのアイコンをクリックします。
「スタート画面」が開いたら、ピン留めされた「フォト」アイコンをクリックしましょう。
「フォト」アイコンをクリックするとフォト アプリケーションが開きます。
【手順②】画像をフォトにインポートする方法
フォト アプリケーションが開いたら、右上部に配置されたメニューアイコンをクリックします。
メニューが開くと各項目が表示されますので、「インポート」をクリックして画像を取り込みましょう。
「インポート」をクリックすると、さらに選択メニューが表示されますので、ご自身で管理している場所から画像をインポートすることができます。
ここでは、PCに入っている画像を取り込むため、「フォルダーから」を選択し、所定のファルダーから画像をインポートします。
インポートする画像フォルダーの選択ができたら、「このフォルダーからのアイテムをインポートする」ボタンをクリックしましょう。
ここまでで、画像が入ったフォルダーからフォト アプリケーションに画像がインポートされます。
フォト アプリケーションには画像が入ったフォルダーごとインポートされているので、好みに合わせて画像を選択しましょう。
画像を選択したら、「インポートする」ボタンをクリックします。
「インポートが完了しました」画面が表示されますので、「OK」ボタンをクリックしましょう。
これで、フォト アプリケーションに好みの画像がインポートされました。
最後にインポートした画像をクリックして画像の操作画面に移行します。
<<「標準フォト機能で画像サイズを変更する方法の記事」へリンクをお願いします>>
<<「標準フォト機能で画像をトリミングする方法の記事」へリンクをお願いします>>
【手順③】横向き画像を回転させる方法
フォト操作画面の上部に配置されたツールタブにある、「回転」アイコンを見つけクリックしましょう。
「回転」アイコンを一度クリックすると画像が右に回転します。
「回転」アイコンを4回クリックすると画像が一回転する仕組みです。
まとめ
以上、Windows11で標準フォト機能で横向き画像を回転する方法でした。
当ブログでは、Windows11関係の操作方法などを詳しくまとめています。
当ブログ「Tipstour」では、Windows11関係の操作方法やトラブル対処方法など、詳しくまとめています!
こちらの記事もぜひ、あわせてご覧ください。