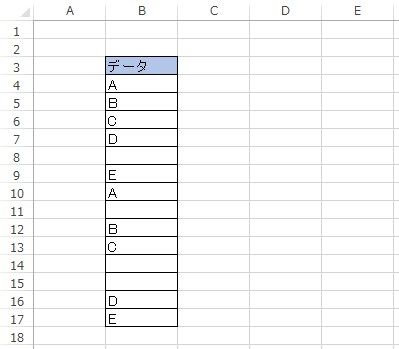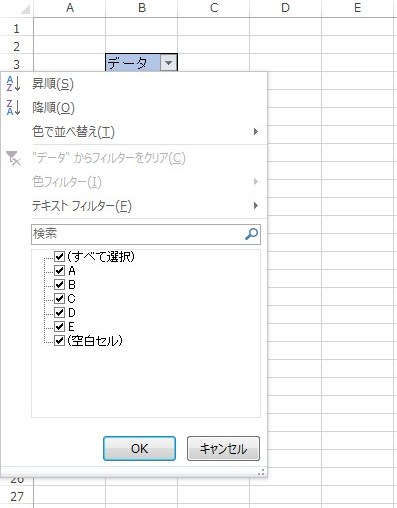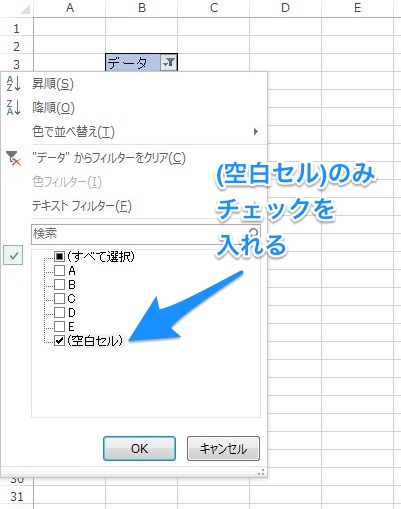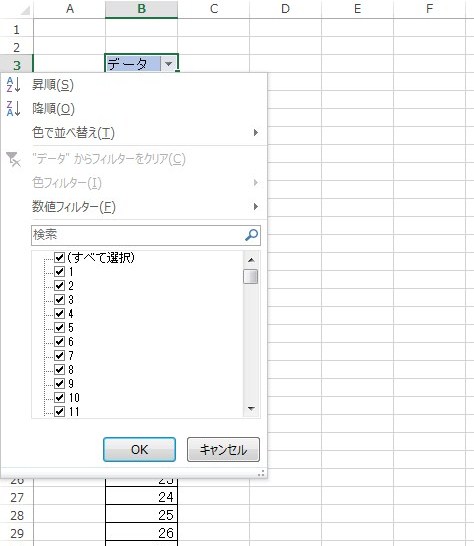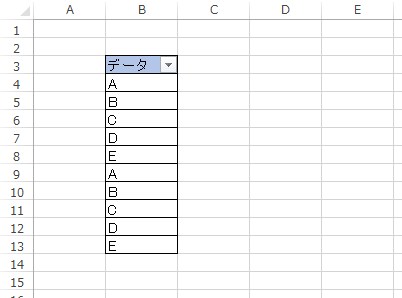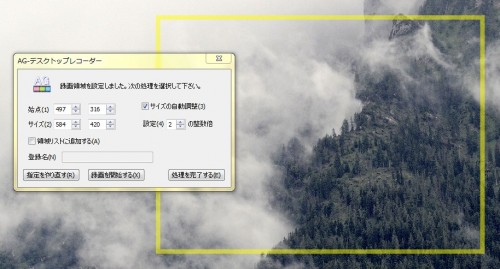Excelについて詳しく解説します
- Excelで特定の行・列の空白セルだけを一括削除するにはどうすればいい?
- フィルター機能を使って空白セルを効率的に削除する方法を教えて下さい
この記事では、以上の疑問にお答えします。
データ量が多くなってくると、特定の空白データだけを一括で削除したいという場面もありますよね。
今回はデータ領域中に存在する空白セルだけを、一定の操作で一発削除する方法についてまとめました。
あわせて読みたい
この記事のポイント!
- フィルター機能を使ってExcelの特定列から空白セルのみを簡単に削除
- 「全て選択」を解除し空白セルのみを選択して削除を効率化
元データ
ということで、今回はこんな感じのデータを用意しました。
空白は4セルだけなので、これだけ少なければ手動で削除してしまっても問題ないのですが、これが膨大な数になってくると手動ではとてもやってられないですよね。
単純作業は、効率化してやっていきましょう。
フィルター機能を使う
というわけで、今回はフィルター機能を使います。
フィルター機能は指定したデータだけを表示したり非表示にしたりする基本機能のひとつで、これで空白セルのみ選択して削除するという寸法ですね。
さっそくやりましょう。
データ列か行を選択した状態で上部メニューのホーム→並び替えとフィルター→「フィルター」を選択。
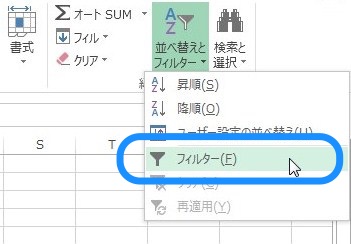
こんな感じで列の先頭にフィルターのプルダウンメニューボタンが表示されます。
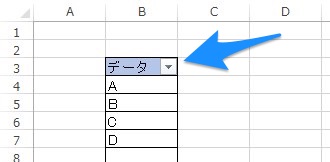
こちらがプルダウンメニューを開いた画面。
ここの最後に(空白セル)という項目が表示されます。
これが文字通り何も入力されていない状態のセルです。
ここで空白セルだけを表示するようにチェックボタンをクリックします。
空白セルだけを選択するコツ
今回みたいに数が少ないデータであればボタンをポチポチ押していけばチェックは外れるのですが、これのデータ数が膨大になった場合は面倒すぎてとてもじゃなくやってられませんよね。
そういう場合は、このボタンのいちばん上、(すべて選択)のチェックを外します。
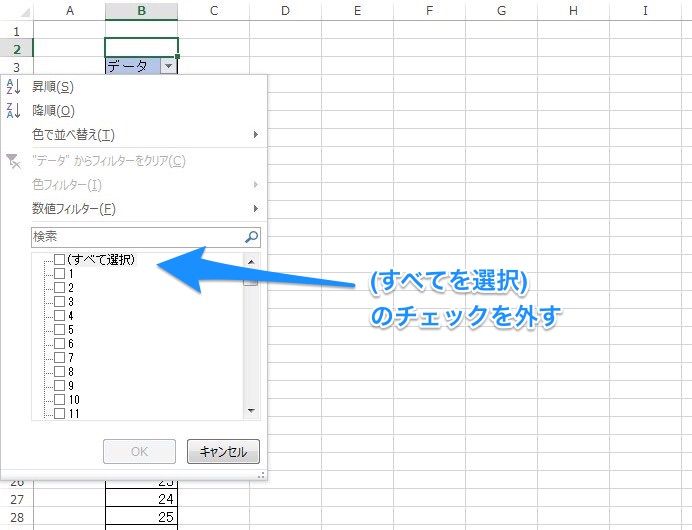
すると、データ内の全てのチェックボタンを一発で外すことができます。
続いて、表示したいデータのみチェックを入れる(今回の場合は空白セル)ことで一発操作が可能というわけです。
表示した空白セルのみ削除
空白だけを表示するようチェックを入れると、こんな感じでフィルター表示されます。
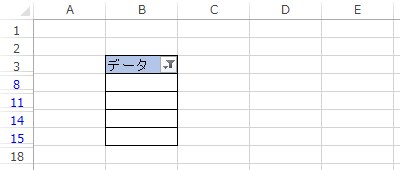
あとはこの空白データを選択して、「削除」もしくは「行の削除」を実行。
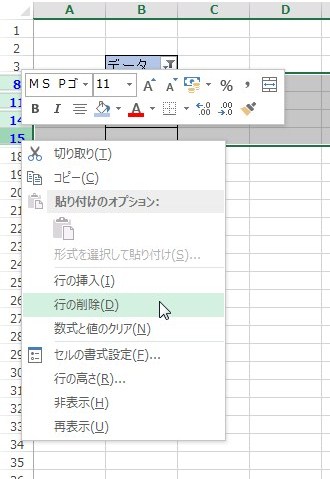
そうすると空白データだけ削除されたので、フィルターを解除すれば…この通り!
【注意】空白セルがデータと認識されない場合
ちなみにExcelの仕様として、データの間に空白セルが含まれていると、そこで表が終わったと認識してしまい、空白セルがデータと認識されない場合があります。
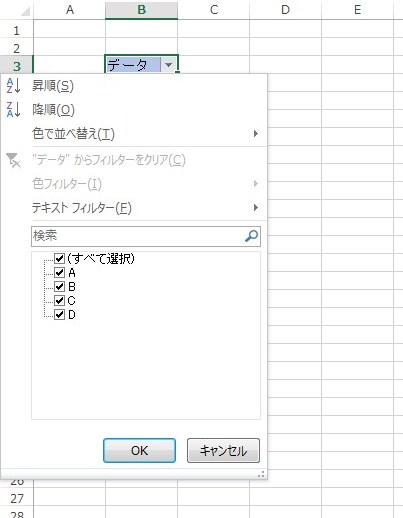
これは、列自体をフィルター対象とするのではなく、空白セルで区切られていた部分の表までをフィルター対象としてしまっているからということです。 なので、列自体をフィルター対象としてあげればOK。
ということで今回は「B列」そのものを選択した状態でフィルター機能のボタンを押して有効化させることで、列すべてをフィルター対象とすることができるというわけですね。
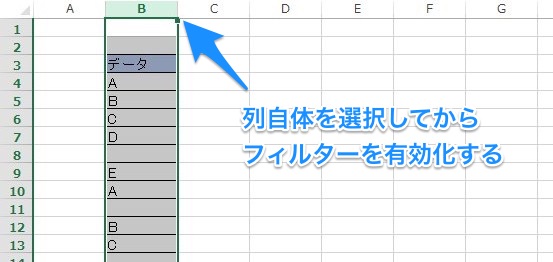
動画
以下に、操作の様子を表した動画も掲載しておきますので、参考までにどうぞ。
まとめ
以上、Excelで空白セルだけを一括削除する効率的な方法まとめ、でした。
この記事のポイント!
- フィルター機能を使ってExcelの特定列から空白セルのみを簡単に削除
- 「全て選択」を解除し空白セルのみを選択して削除を効率化