Excelについて詳しく解説します

Excelで、セル内で改行したい!
……という方向けにこの記事を書きました。
文章がセルからはみ出ていると、ちょっと見栄えが悪いですよね。
この記事では、Excelでセル内で改行する4つの方法について解説しています。
【方法①】ショートカットキーで改行する
まずはショートカットキーで改行する方法です。
これはExcelの基本ともいえる方法です。
セル内で改行したい箇所にカーソルをあわせて
Alt+Enter
を押すだけです。
ためしに、以下の表でやってみます。
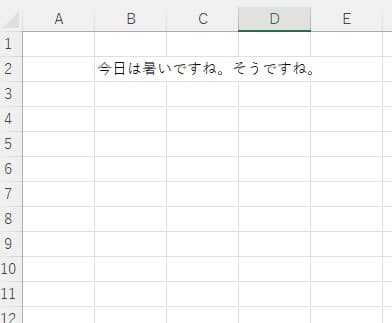
今日は暑いですね。の後で改行してみます。
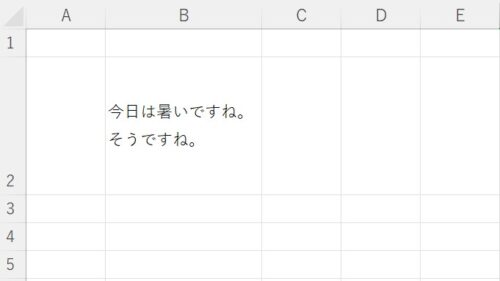
改行できました(セルの長さは少し調整しています)。
【方法②】「折り返して全体を表示する」で改行する
セルの書式設定でも改行はできます。
ただし、セルの幅によって改行される位置が違う点に注意しましょう。
同じ表を使います。
セルを選択し「ホーム」リボンの「折り返して全体を表示する」をクリックします。

するとセルの右端で、折り返します。
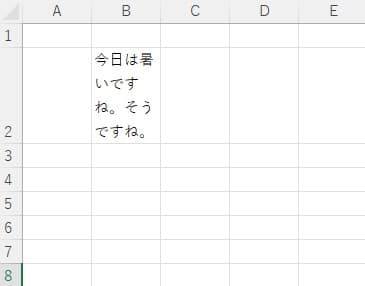
セルの幅によって改行の位置が変わるのがわかります。
【方法③】セルの書式設定で改行する
セルの書式設定でも改行できます。
改行したいセルを選択し、右クリックで「セルの書式設定」を選択します。
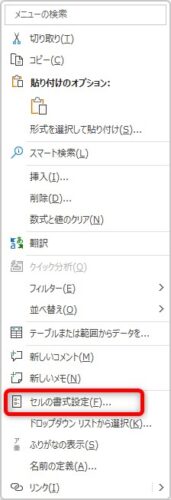
画面が切り替わるので、「配置」タブをクリックし、文字の制御欄にある「折り返して全体を表示する」にチェックを入れます。
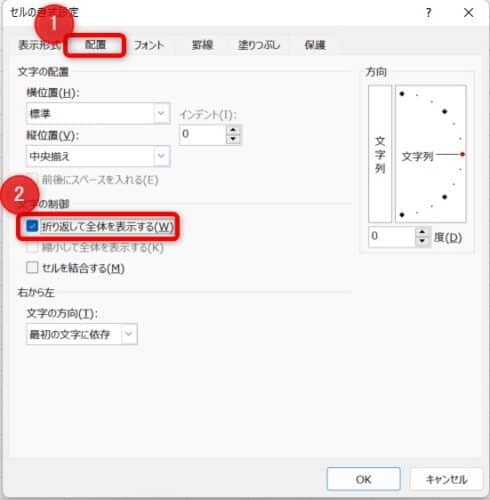
方法②と同様に、セルの幅で折り返しの位置が決まります。
【方法④】CHAR関数を使って改行する
関数を使って改行することもできます。
CHAR関数は、指定した数字をASCIIコードかJISコードに対応している文字に変える関数です。
書き方は、
=CHAR(数字)
です。
ASCIIとJISの改行を表す文字コードは10なので、
=CHAR(10)
と入れます。
複数のセルに入っている文字列を改行しつつまとめるのに重宝します。
以下の表でやってみます。
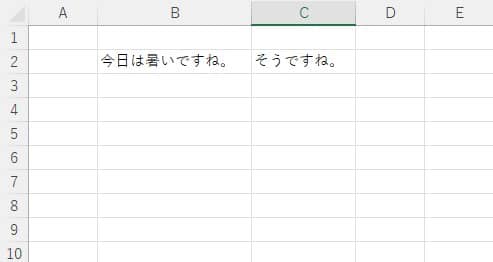
まずはセルD2に以下のように関数を入力します。
=B2&CHAR(10)&C2
そして「ホーム」タブの「折り返して全体を表示する」をクリックします。
すると、CHAR関数が入っている位置に応じて改行されます。
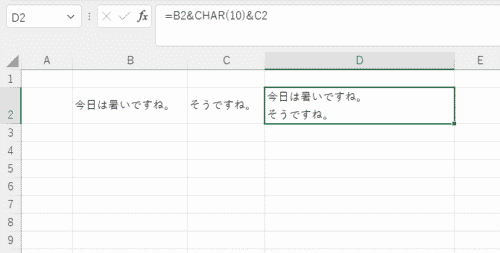
あとは、そのセル内で値貼り付けをすれば、CHAR関数を入れた位置で改行したままの文章に変わります。
セル内で改行できました!
少しユニークな改行方法ですが、状況次第では役立つ場面があるかもしれません。
まとめ
以上、Excelのセル内で改行する方法について解説しました。
ぜひ1度試してみてください。




























