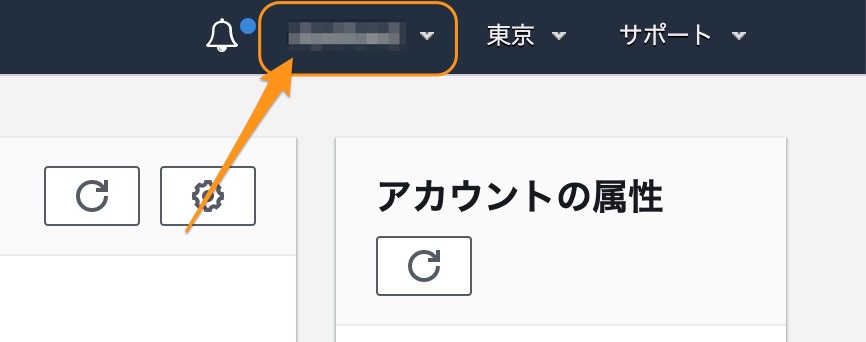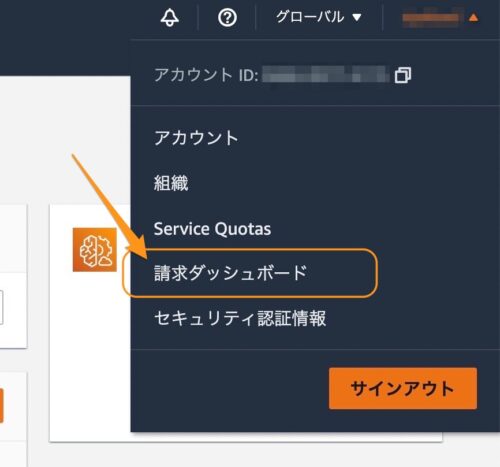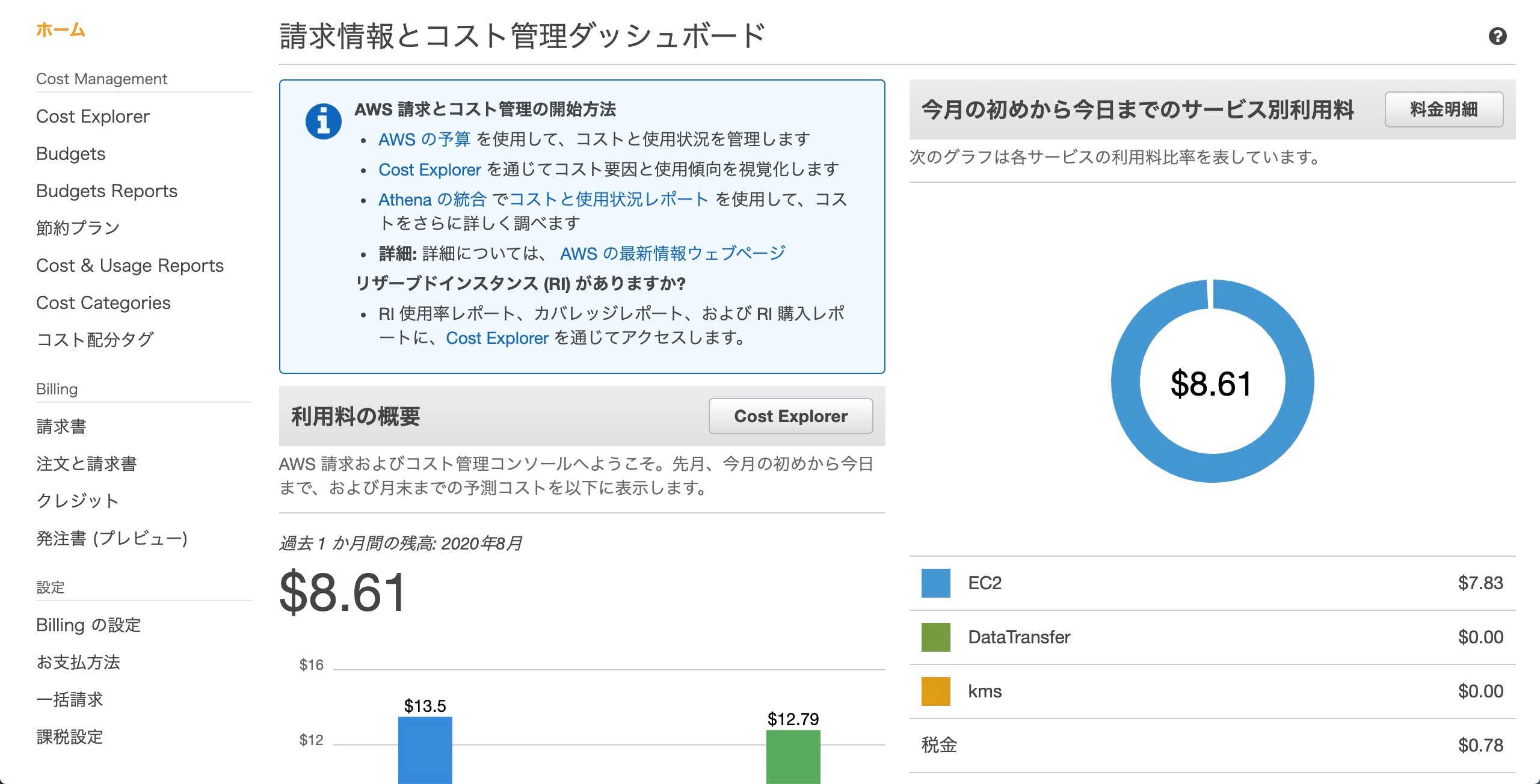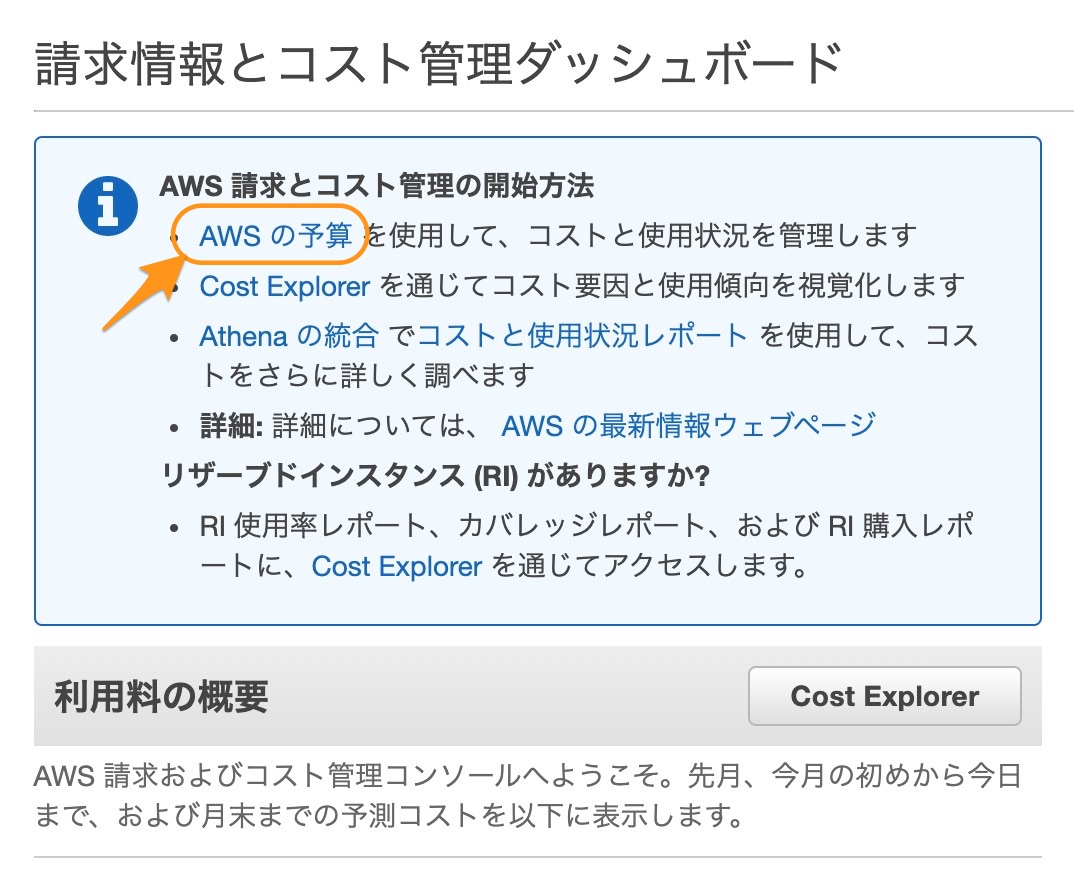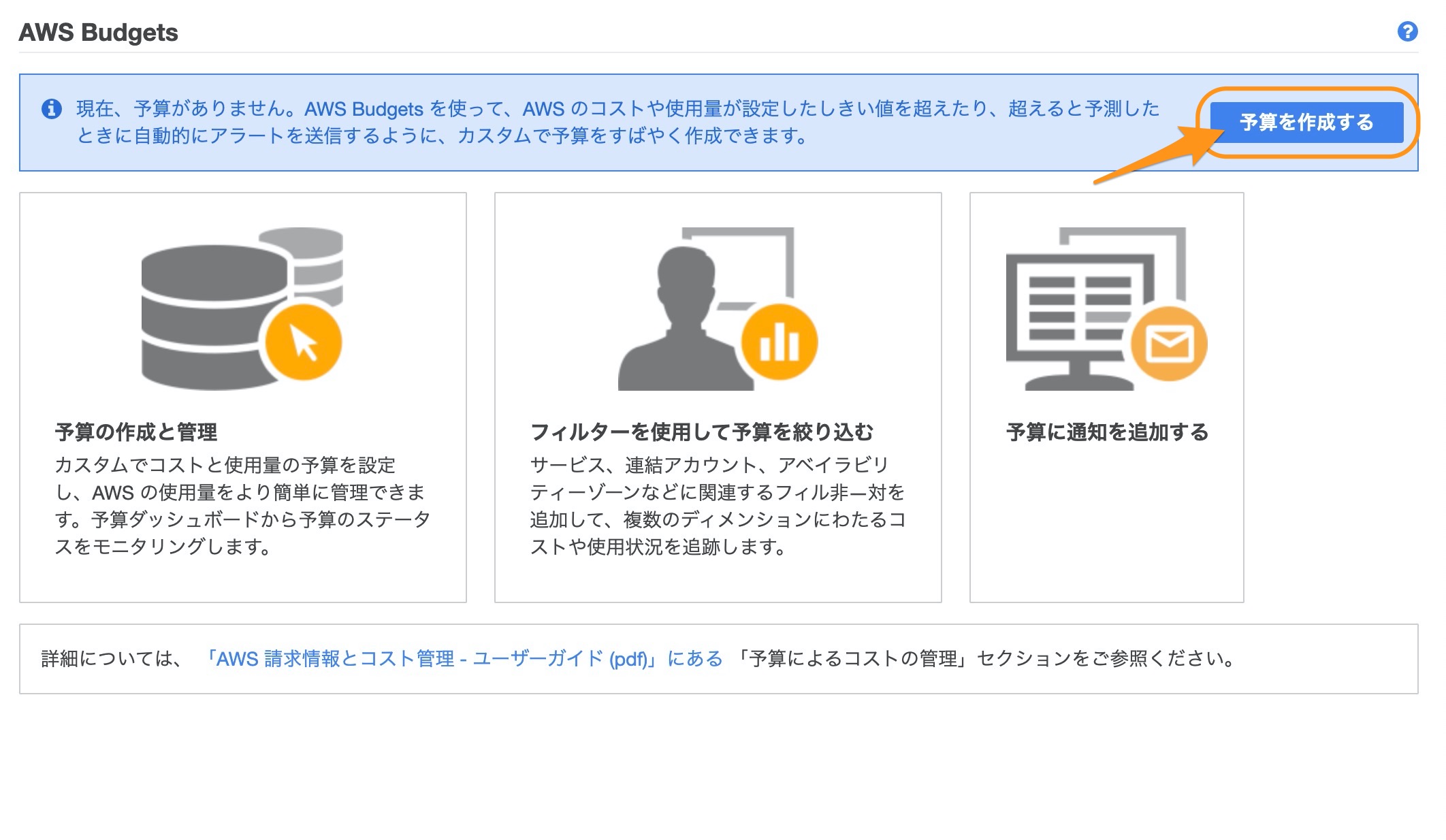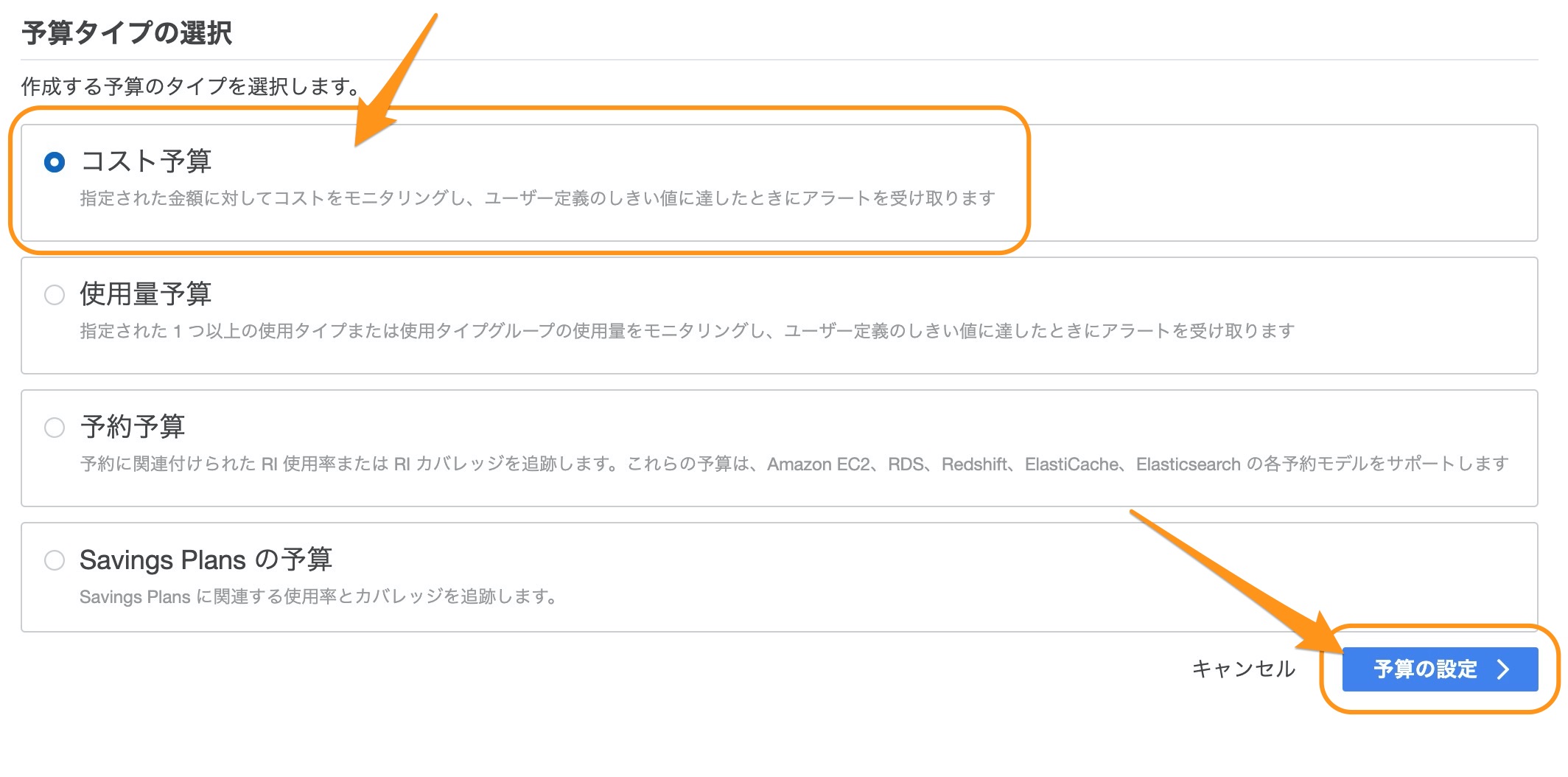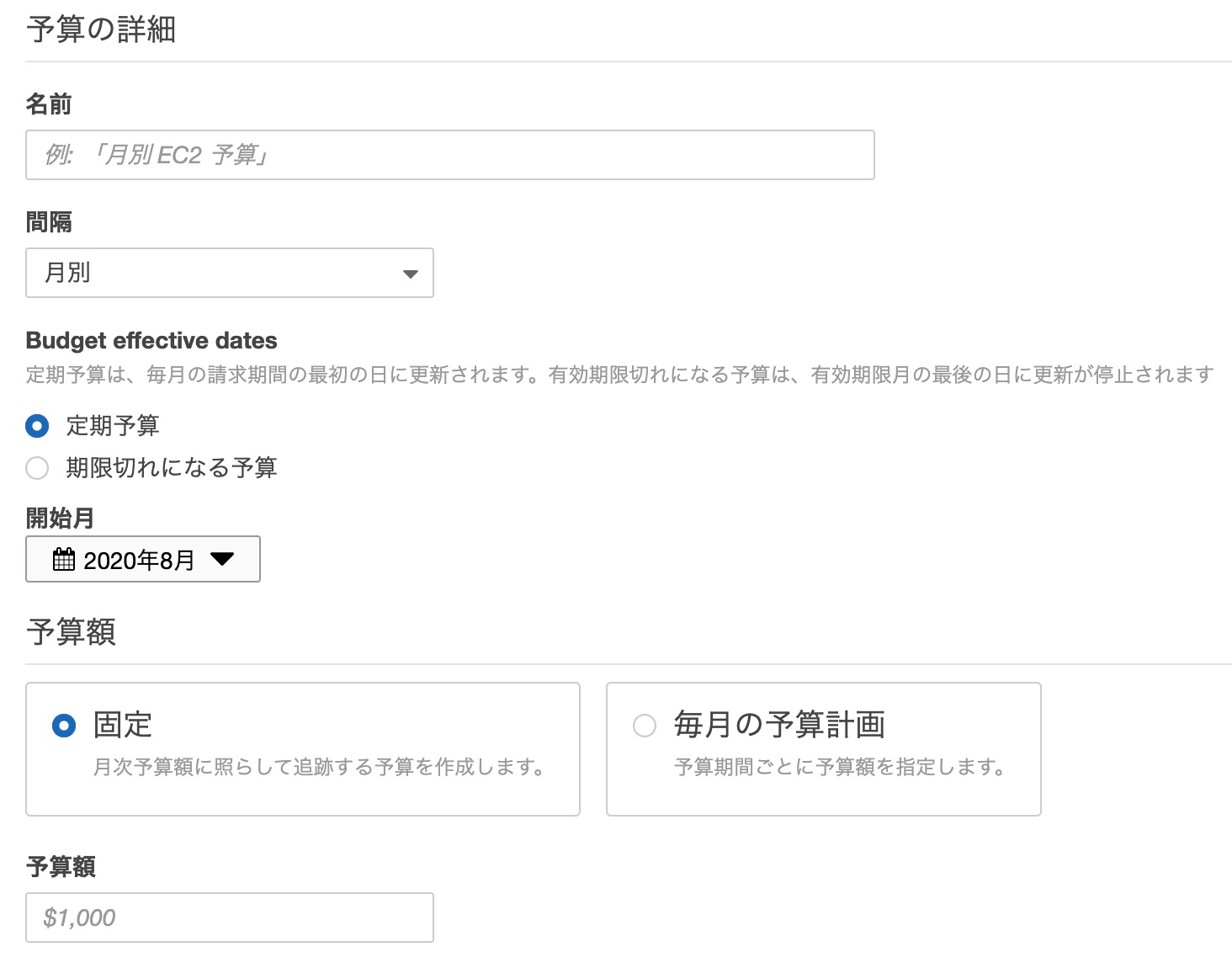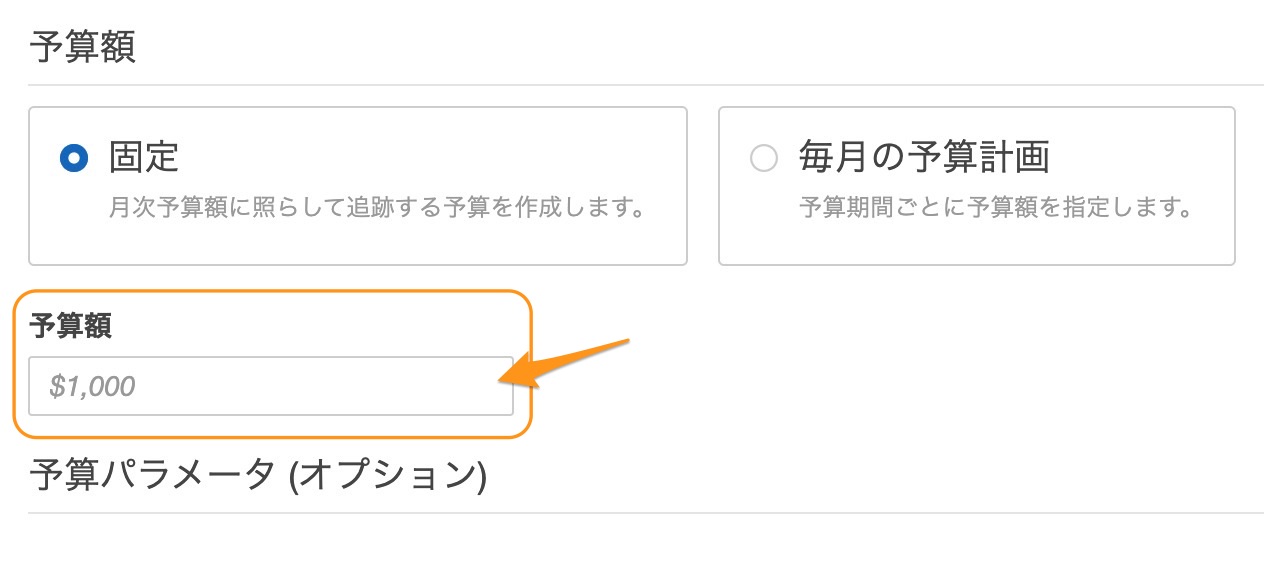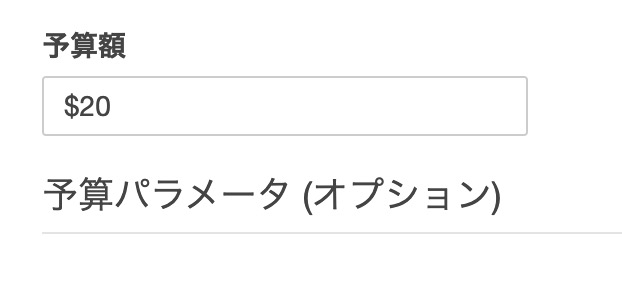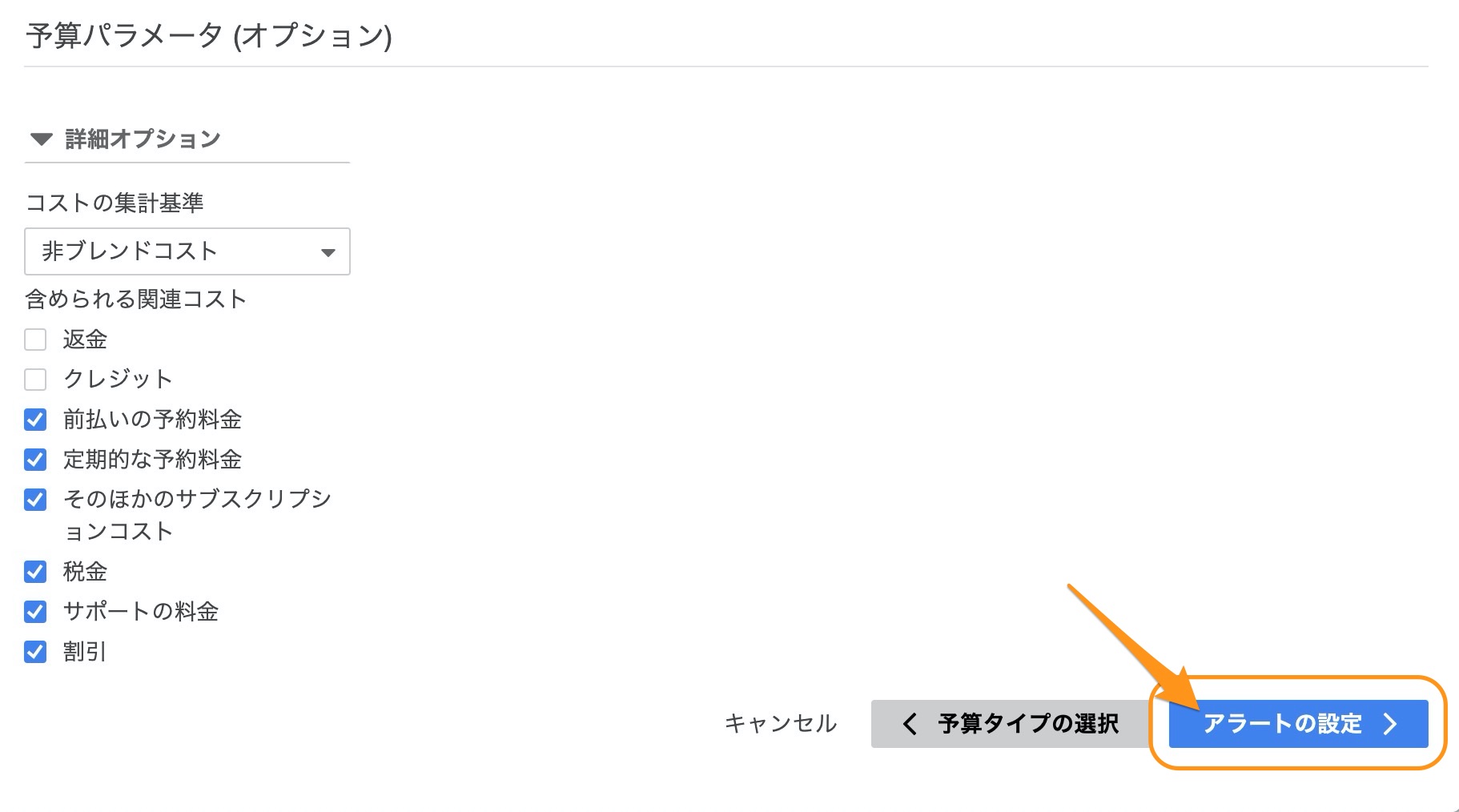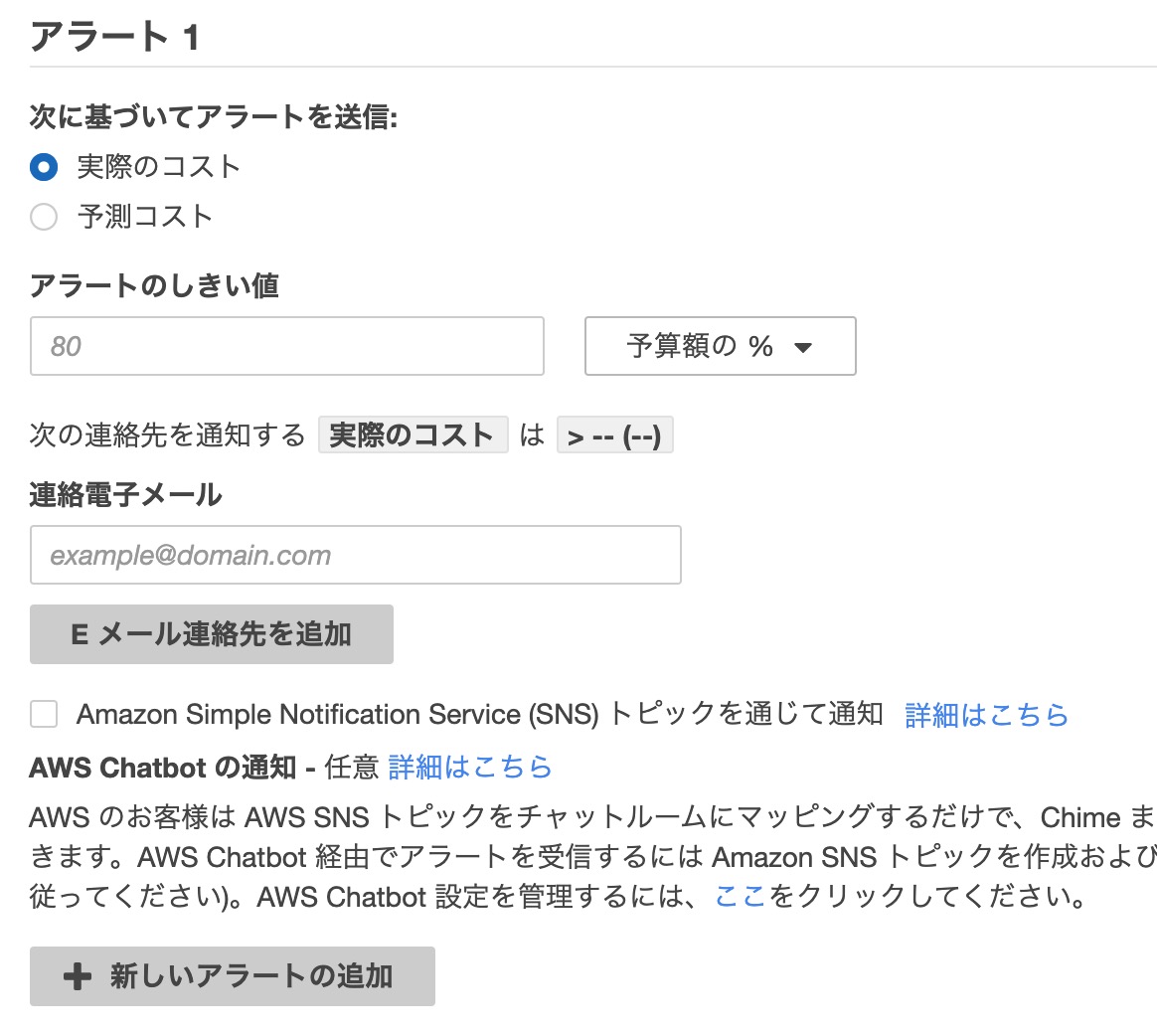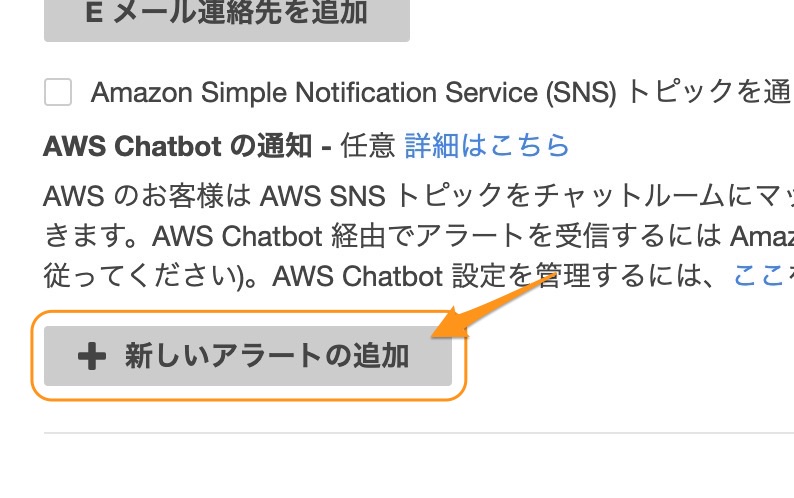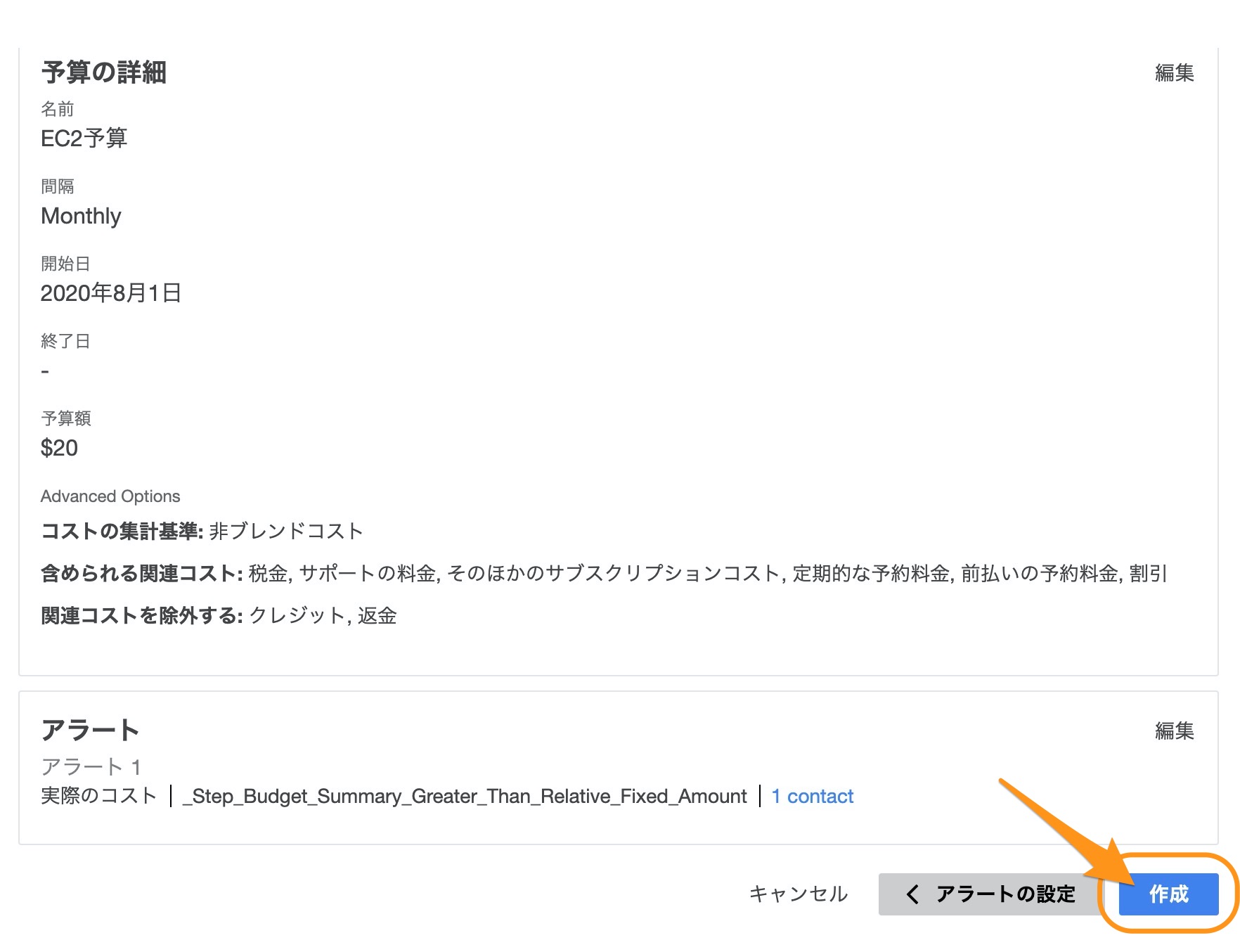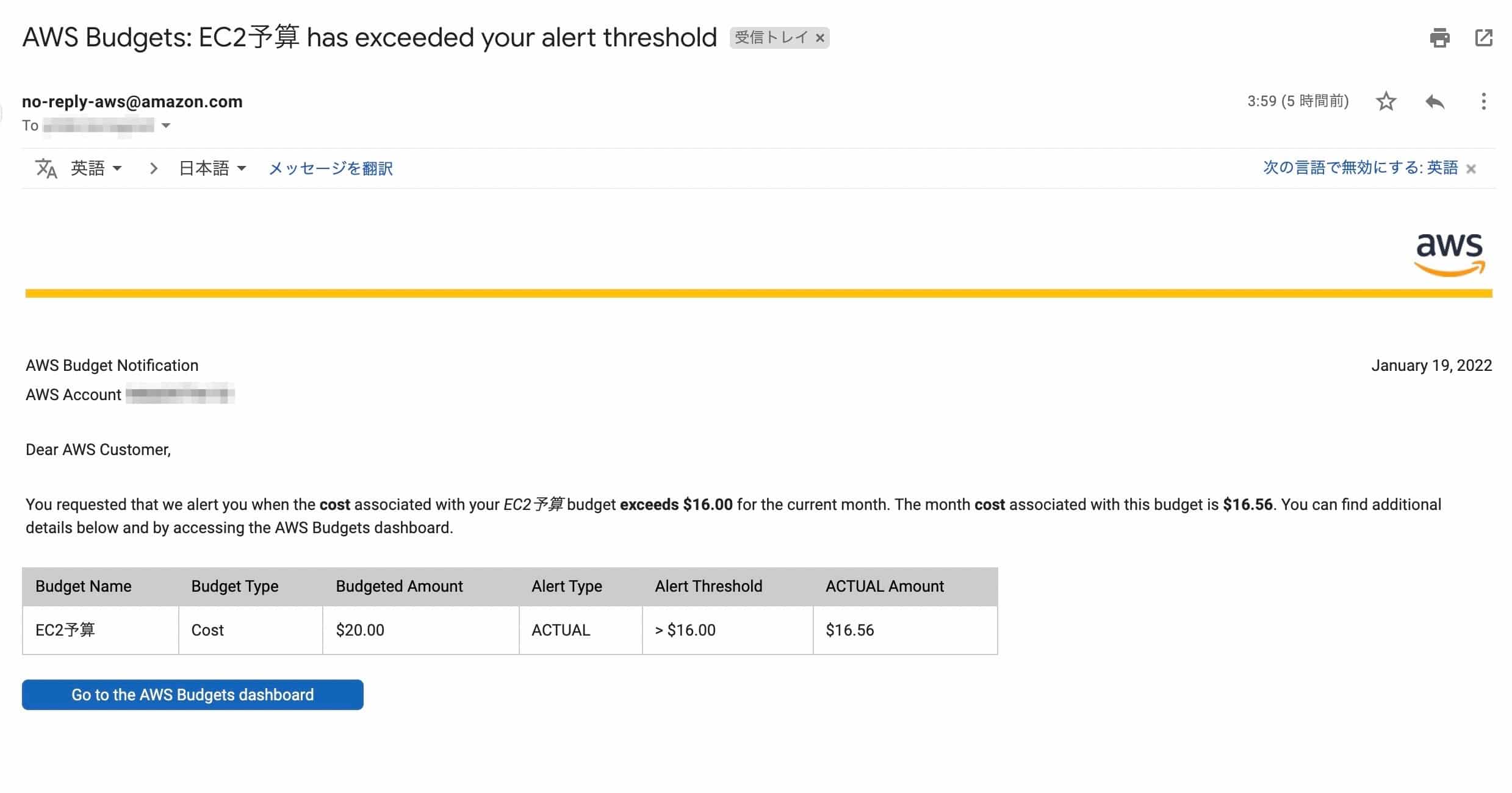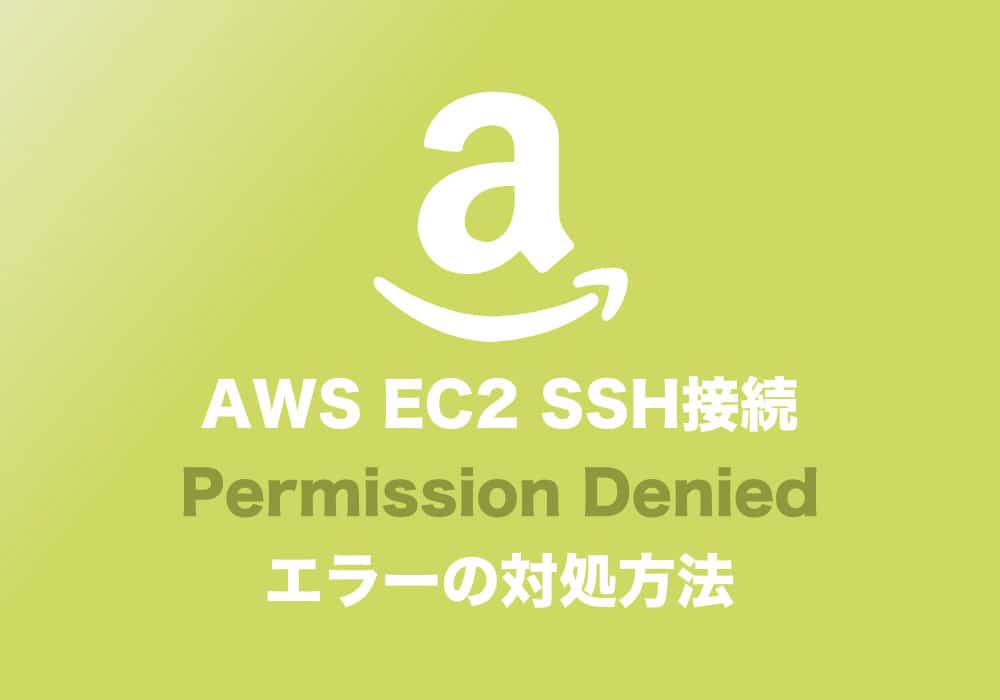Amazonについて詳しく解説します
AWSで思わぬ高額請求されないように、予算の上限設定をしておきたいです!
…という人のために、そのための方法をシンプルに解説します。
ということで、こんにちは!
使った分だけ課金されるということで、柔軟性にすぐれた料金体系であるクラウドコンピューティングですが、
それは裏を返せば「意図しない所で無限に使ってしまっていた場合、無尽蔵に課金されてしまう」ということでもあります。
例えば、試しに使っていたAWSの一機能で無限ループ的に処理が発生してしまい、170万円の請求が来てしまった! …なんていう恐ろしい事例が、実際にあります。
何の問題もないように見えたこの仕組みだったが、動かしてみると、Lambda上のコードが無限ループに陥っており、AthenaからS3に対して昼夜問わずひっきりなしにクエリが発行された。
そのため東京リージョンのS3から米国リージョンのAthenaに対して予期せぬ大量のデータ転送が行われており、気付かぬうちに170万円もの転送料金が発生していた。
身に覚えのない170万円の請求が……AWSの運用管理で起きた“4つのしくじり” (1/4) - ITmedia NEWS
ヒエエエ…こんな恐ろしい事態…避けたいですよね。
AWSには、AWS予算(AWS Budget)という機能があり、ここで上限予算の設定と、上限を超えた場合のアラートを設定することが可能です。
この記事では、その設定方法をわかりやすく、スクショ付きでまとめました。
AWSをお試しで使ってみるという方も、ひとまずはこのアラート設定は必ずやっておきましょう!
目次
【前提】自動的に利用を停止する上限設定は設定できない
AWSでは、予算を事前に設定することで、管理画面上で使用状況をチェックしたり、アラートメールを送ることが可能です。
しかし残念なことに、予算上限を超えた場合に、自動的にインスタンスを停止する機能はAWS予算にはありません。
こちらはAWSサポートに確認済みですので、間違いありません。
予算アラート機能はあくまで、アラートを事前に設定しておくことで、予期しない予算オーバー・予算超過を防ぐ事ができる…という機能となります。
この記事では、そのAWS予算のアラート機能を設定する方法を解説しています。
【手順①】マイ請求ダッシュボードに移動
ということで、AWS予算を設定する方法を解説していきますね。
まずはAWSにログインし、画面上部・右側のID名をクリックしてメニューを開きます。
ベルのマークの右隣のこの部分です。
このようなメニューが出てくるので、ここで「請求ダッシュボード」をクリックします。
こちらがその請求ダッシュボード。
この画面で、今月の利用料金などの管理ができるようになっています。
ぼくはEC2で最小構成のサーバを1台動かしており、この分の今月現時点での利用料は8.61ドル、ということが確認できます。
【手順②】AWS予算を設定する
ということで、AWSの予算を設定するためには先程の画面のこちら「AWSの予算」をクリックします。
次の画面では「予算を作成する」をクリック。
予算タイプの設定画面です。
サービスの使用量などでアラートを指定することもできますが、ここでは月額の上限設定をしたいので「コスト予算」を選んで「予算の設定」をクリックしましょう。
次の画面で、予算額などが設定できます。
「名前」の部分は、この予算設定を管理するための名称ですので何でもOKです。
「月別 EC2 予算」という例があるように、任意のわかりやすい名前を入れましょう。
予算額に、毎月の予算額を入れます。
そのため、ここに毎月の利用料金をピッタリ設定すると、毎月アラートが発生することになります。
毎月の利用料金がだいたい決まっているのであれば、それプラス、上限の金額を入力するのが良いでしょう。
ひとまずここでは、EC2の最小構成が月13.5ドルなので、一旦20ドルを上限予算として設定しておきました。
20ドル、もしくはそれに近い費用に達している時点で、EC2の最小構成以上の何かを使っているということになり、本来の想定とは違うため、それをアラートメールで気づくことができるようになります。
予算について色々な設定オプションがありますが、ひとまずここはそのままで「アラートの設定」へ進んでOKです。
【手順③】予算アラートを設定する
続いて「どんな状態になったらアラートを設定するか」を指定する「アラートの設定」画面です。
実際に課金される現在の費用が基準に達した時にアラートする「実際のコスト」と、
利用状況から最終的な費用が基準を超えそうだという時にアラートする「予測コスト」があります。
「アラートのしきい値」とは、予算の何%まで数値が上がったらアラートを送るかという設定項目です。
例えばここを80%にしておけば、実際に費用がフル予算に到達する前にアラートメールが送られるようになります。
送信先のメールアドレスを入力したら、「新しいアラートの追加」をクリックしましょう!
アラートが追加されたら、画面下部の「予算の確認」へと進みます。
しきい値などの設定がされていない場合、ここが灰色のままでクリック出来ない場合がありますので、必要項目は全部入力してしまいましょう。
最終確認画面です。
今回の場合、毎月の予算を20ドルとし、この予算のうち80%(16ドル)に達した場合にアラートメールを送信する、という設定をしました。
これでOKなら「作成」をクリックして予算とアラート設定を完了しましょう!
【手順④】設定したAWS予算を確認
これでAWS予算とアラートが設定完了しました!
再度、AWS予算の画面を開くと、このように設定した予算が一覧表示されているはずです。
「現行 対 予算」は今月の現時点での予算消費率を表しており、
「予測と予算」は今月の最終的な予算消費率の予測が表示されています。
今の利用ペースであれば、最終的にはこの数値・割合に落ち着くだろう、と予測できます。
数分待つと、計算が実行されてこの割合が表示されるはずですので、少しばかり待ちましょう。
【参考】予算のアラート基準に達すると、こんなメールが届く
参考までに、実際に設定したアラート基準に達した場合の通知メールも掲載しておきますね。
(その後、新たにインスタンスを1つ追加したため、設定した予算上限を超えました。)
Dear AWS Customer,
You requested that we alert you when the cost associated with your EC2予算 budget exceeds $16.00 for the current month. The month cost associated with this budget is $16.56. You can find additional details below and by accessing the AWS Budgets dashboard.
英語でのメッセージですが、今回設定した予算のアラート基準に達したことを、このタイトルでメール通知してくれます。
このタイトルでメールが来た際は、請求ダッシュボードを確認して、どの項目が予算オーバーしそうなのか、すぐに確認しましょう!
まとめ
以上、AWSでの予算アラートの設定方法でした。
アラートを設定したら、念のためAWS予算画面で、現在の予算消費率もしっかりとチェックをしておきましょう。
予算やアラート設定がそもそも間違っていたら、アラートメールそのものがそもそも送られないので、予算オーバーに気づくこともありません。
予算消費率の数値が正確に認識していれば、アラートメールも大丈夫なはずです。
以上、ご参考までに!
それでは!