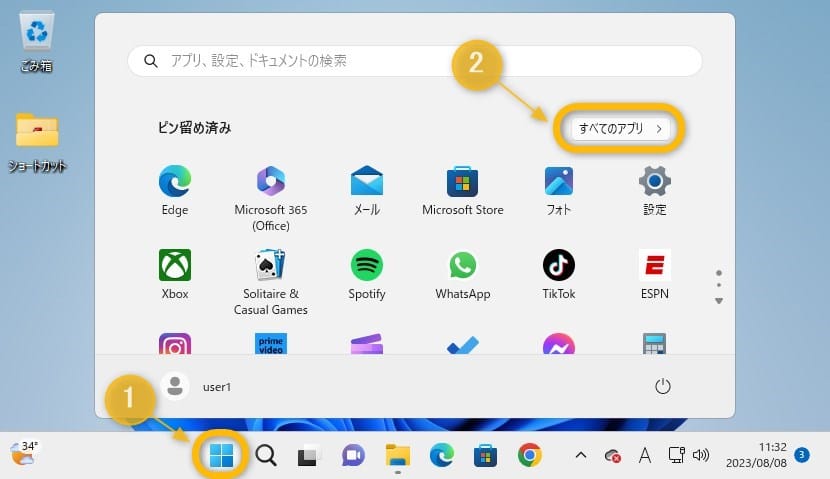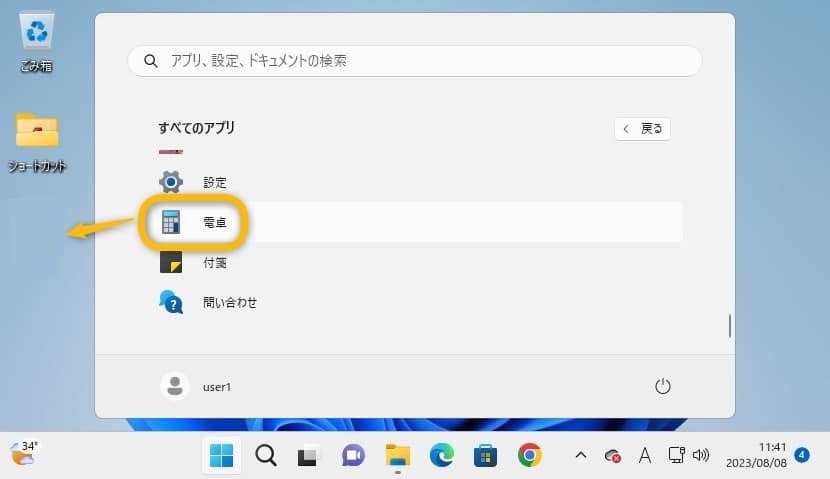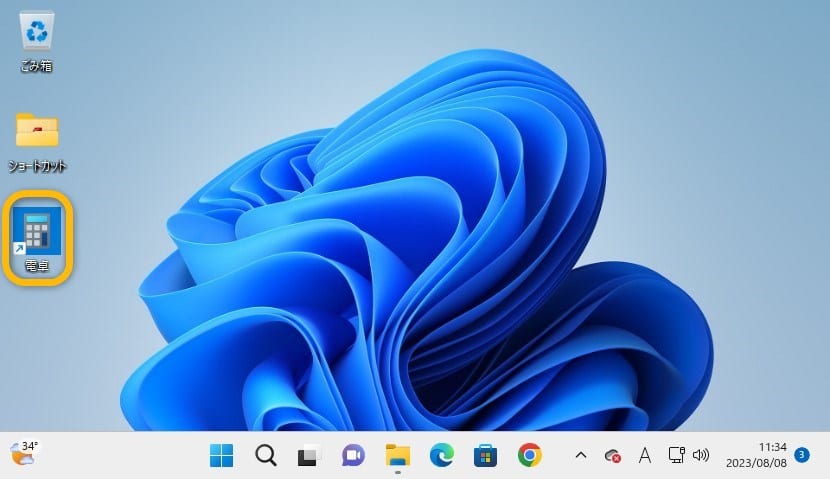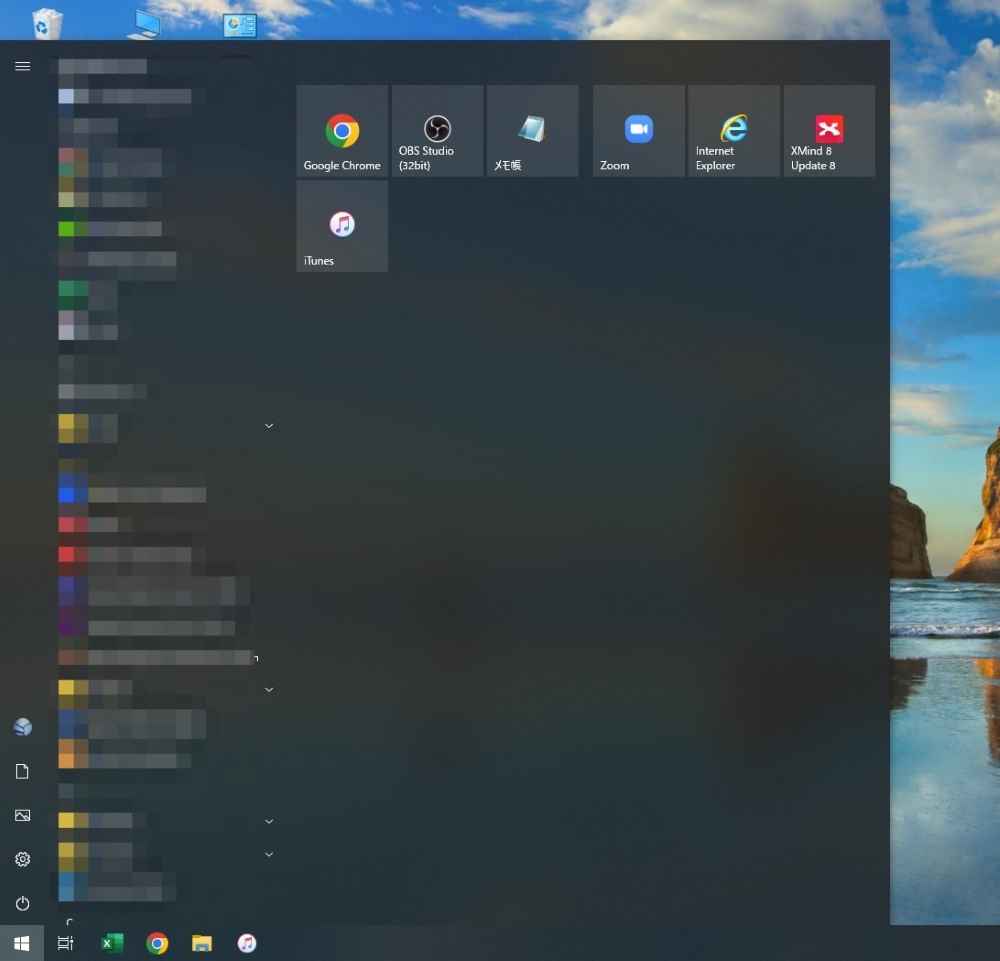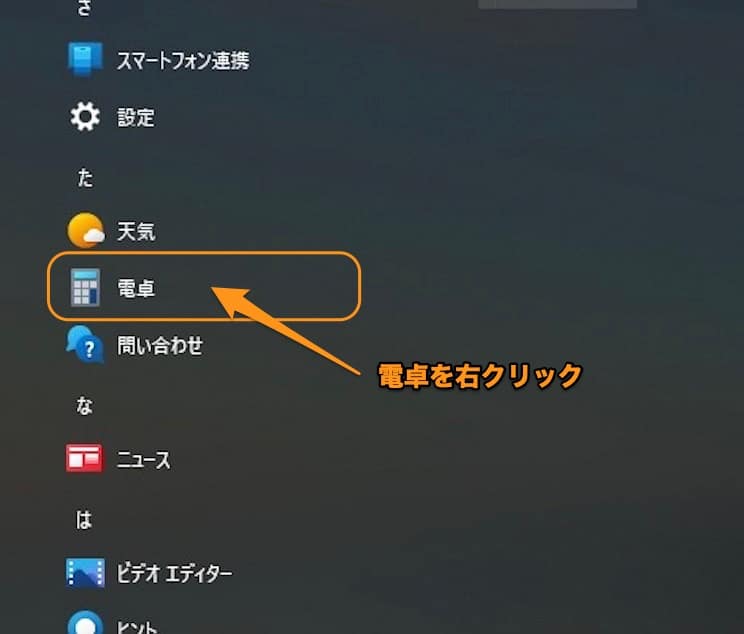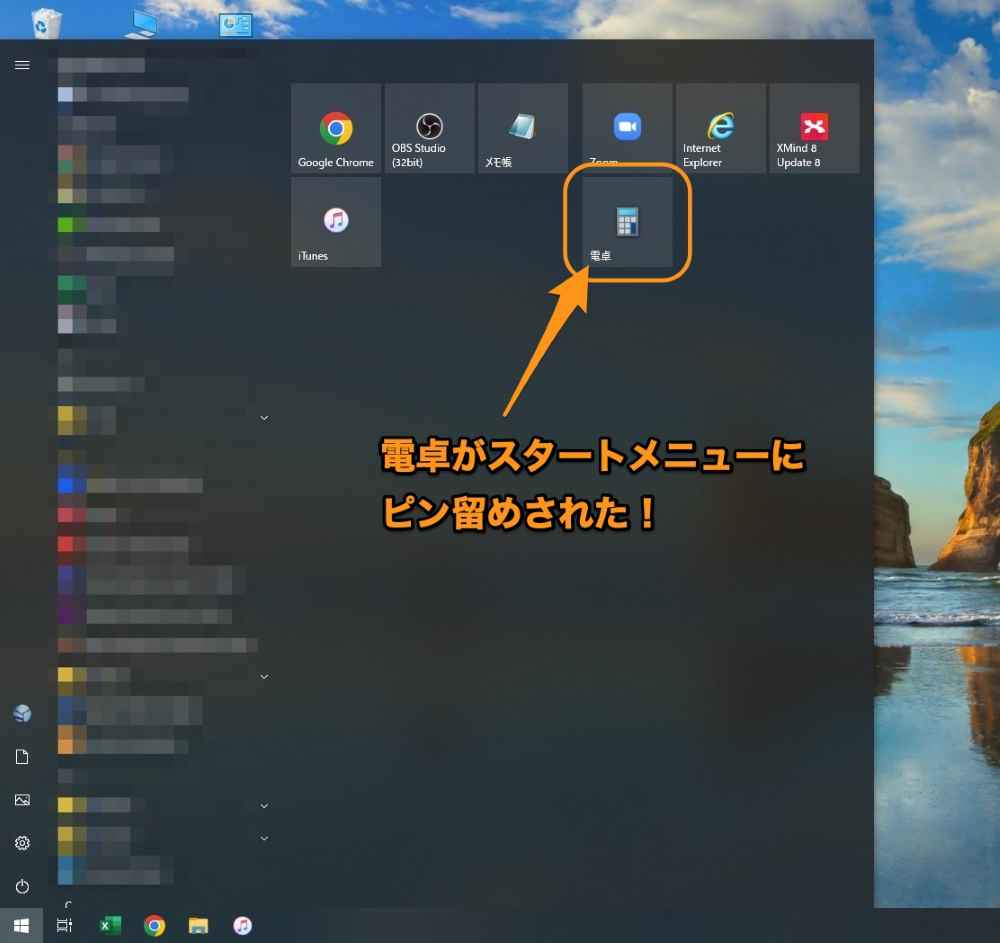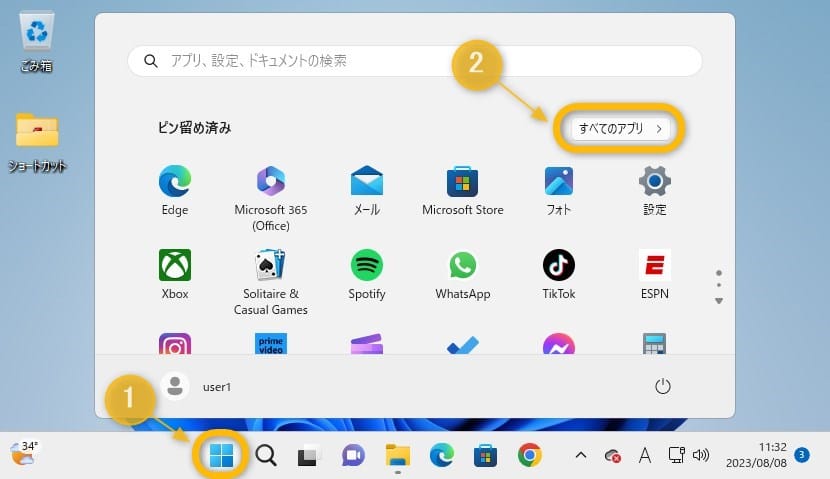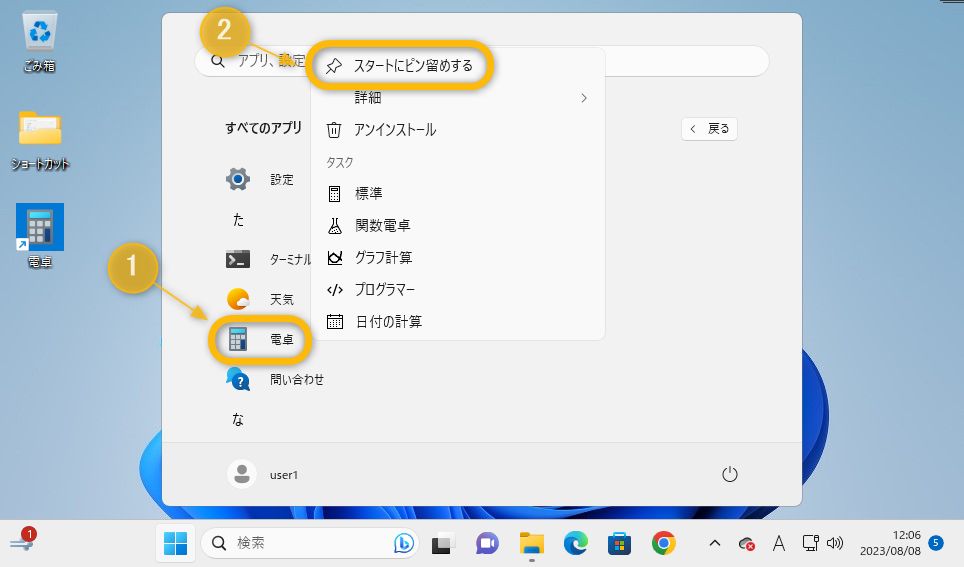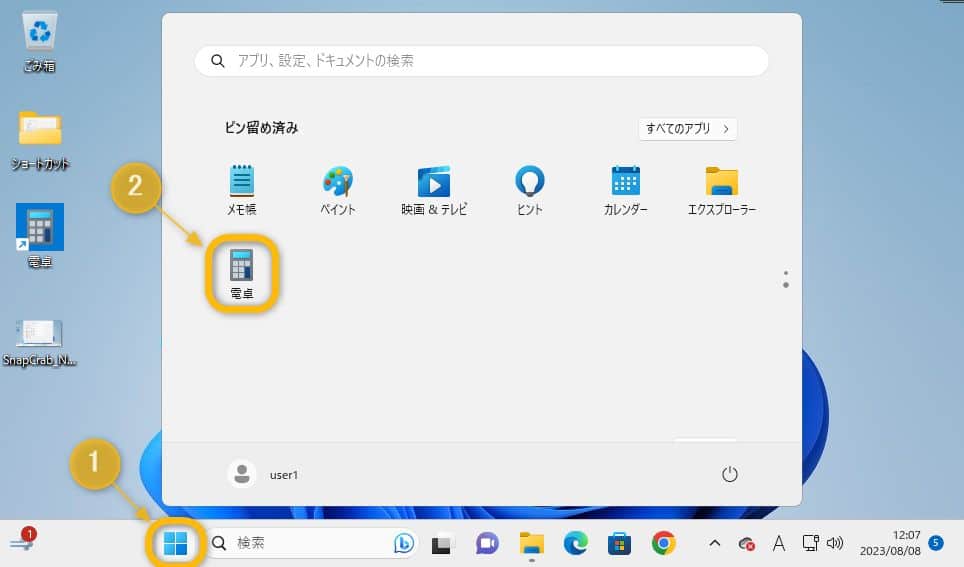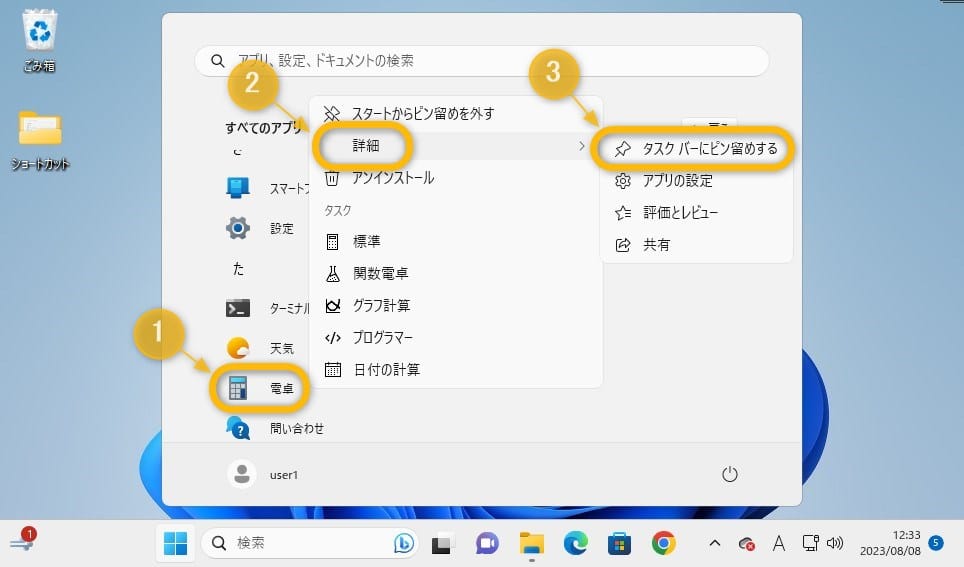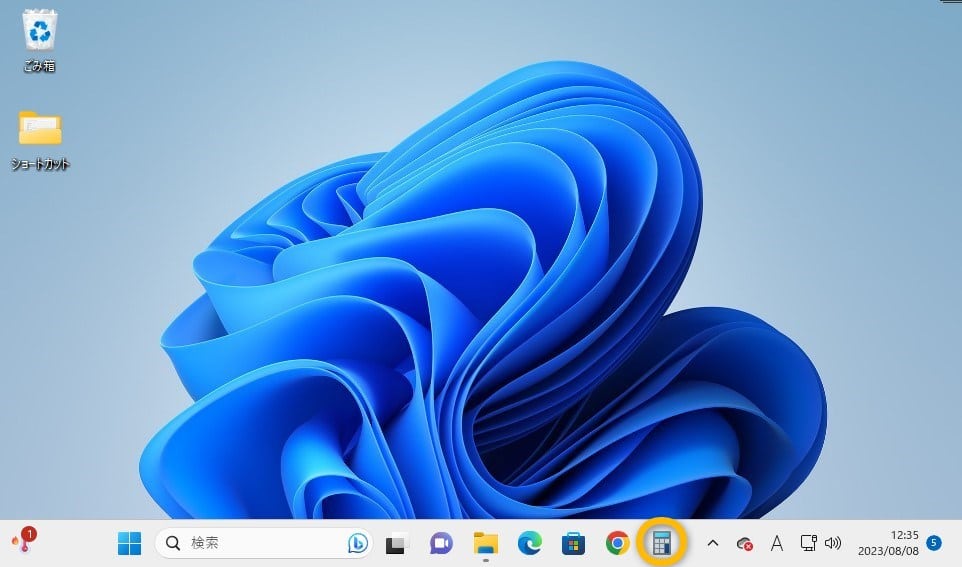Windowsについて詳しく解説します
- Windows11・10の電卓アプリを使いたいときに最速で起動させたい
- 毎回、Windows11・10の電卓アプリを起動するのに手間がかかる
- そもそも、Windows11・10の電卓アプリってどこにあるの?
この記事では、以上の疑問にお答えします。
Windowsの電卓アプリは必要な時に、すぐに起動させて使いたいですよね。
しかし、久しぶりに電卓アプリを使う人は、どこから起動させたらよいのか忘れてしまって、手間取ることもあるでしょう。
Windowsの電卓アプリを頻繁に使用する人は、あらかじめ、デスクトップにショートカットを作ったり、スタートメニューやタスクバーにピン留めしたりしておくとと便利です。
電卓アプリは、3ステップのショートカット操作で簡単に起動できるので、覚えておきましょう。
この記事では、最速で電卓アプリを起動する操作やデスクトップにショートカットを作る方法、スタートメニューやタスクバーにピン留めする方法を解説します。
一部の操作は、Windows11とWindows10とで異なる場合もあるため、当記事ではその両方をご紹介しています。
ぜひ、最後までご覧ください。
あわせて読みたい
目次
【方法①】最速で電卓を起動するショートカット操作
さてズバリ、電卓アプリを最速起動する方法は以下の通りです。
- Windowsキーを押す
- 「calc」と入力
- Enterキーを押す
上記の順番に入力していくと、以下のように3ステップで電卓アプリが起動します。
【方法②】デスクトップ上に電卓のショートカットを作成する
デスクトップ上に電卓アプリのショートカットを作成する方法を解説します。
下図のオレンジ枠内①をクリックし、②の「すべてのアプリ」をクリックします。
下図で「すべてのアプリ」を下方へスクロースして、電卓アプリのアイコンをデスクトップにドラッグ&ドロップします。
下図のようにデスクトップに電卓アプリのショートカットアイコンが表示されました。
【方法③】スタートメニュー上に電卓をピン留め
Windows11・10のスタートメニュー上に電卓アプリをピン留めする下記の方法を解説します。
- Windows10での操作方法
- Windows11での操作方法
Windows10での操作方法
Windows10でスタートメニュー上に電卓アプリをピン留めする方法を解説します。
下図はスタートメニューに電卓アプリがピン留めされていない状態です。
下図のように、スタートメニューのアプリ一覧にある電卓アプリを右クリックします。
下図のオレンジ枠内「スタートにピン留めする」をクリックします。
下図のオレンジの枠内のように、電卓アプリがスタートメニューにピン留めされました。
Windows11での操作方法
Windows11でスタートメニュー上に電卓アプリをピン留めする方法を解説します。
下図のオレンジ枠内①をクリックし、②の「すべてのアプリ」をクリックします。
下記のように「すべてのアプリ」内を下方にスクロールして、オレンジ枠内①の電卓アプリを右クリックし、②のドロップダウンメニュー内「スタートにピン留めする」をクリックします。
オレンジ枠内①をクリックすると、スタートメニュー上に②のように電卓アプリがピン留めされています。
【方法④】タスクバー上に電卓をピン留め
タスクバー上に電卓アプリをピン留めする方法を解説します。
下図のオレンジ枠内①をクリックし、②の「すべてのアプリ」をクリックします。
下記のように「すべてのアプリ」内を下方にスクロールして、オレンジ枠内①の電卓アプリを右クリックし、ドロップダウンメニュー内②の「詳細」を選択し、③の「タスクバーにピン留めする」をクリックします。
下図のタスクバー上のオレンジ枠内に電卓アプリのピン留めができました。
【参考】Windows11・電卓アプリのショートカットキー操作まとめ
今回の記事では電卓を起動するショートカットキーについてご紹介しましたが、電卓アプリ自体でのショートカットキー操作もまとめています。
電卓アプリのショートカットキーは意外と多岐に渡るので、これらを更に活用すれば、より効率的に作業がスピードアップすると思いますよ。
以下の記事も、あわせてどうぞ。
まとめ
以上、Windowsの電卓アプリをショートカット起動する方法まとめでした。
やはり電卓アプリは、使いたいときにすぐに起動したいですよね。
頻繁に使う場合は、デスクトップに電卓アプリのショートカットアイコンを作るか、タスクバー上にピン留めするかをおすすめします。
たまに使う人は、ショートカットキーの使用やスタートメニューへのピン留めがよいでしょう。
ぜひ、活用してみて下さい。
以上、ご参考までに。
それでは!