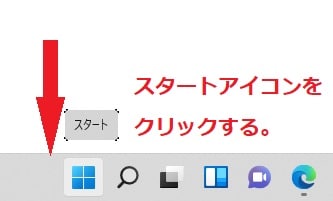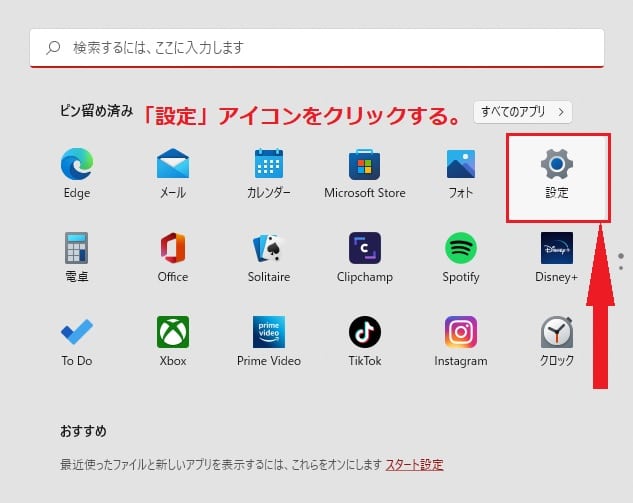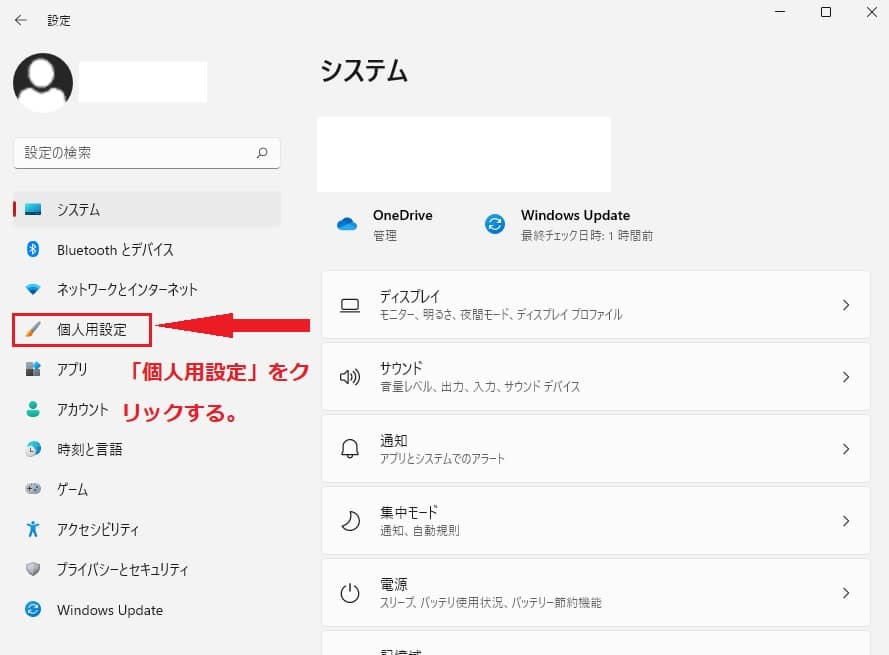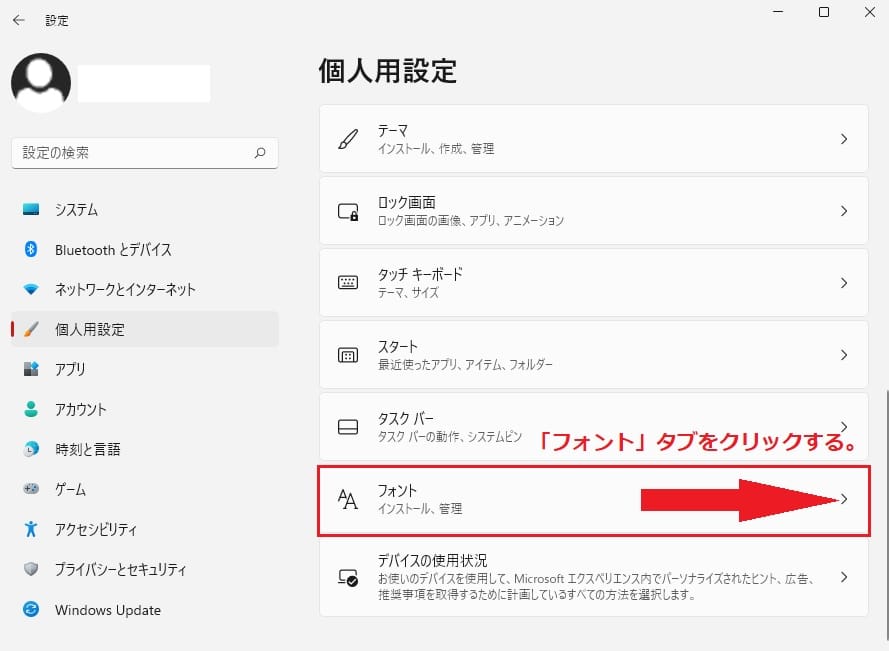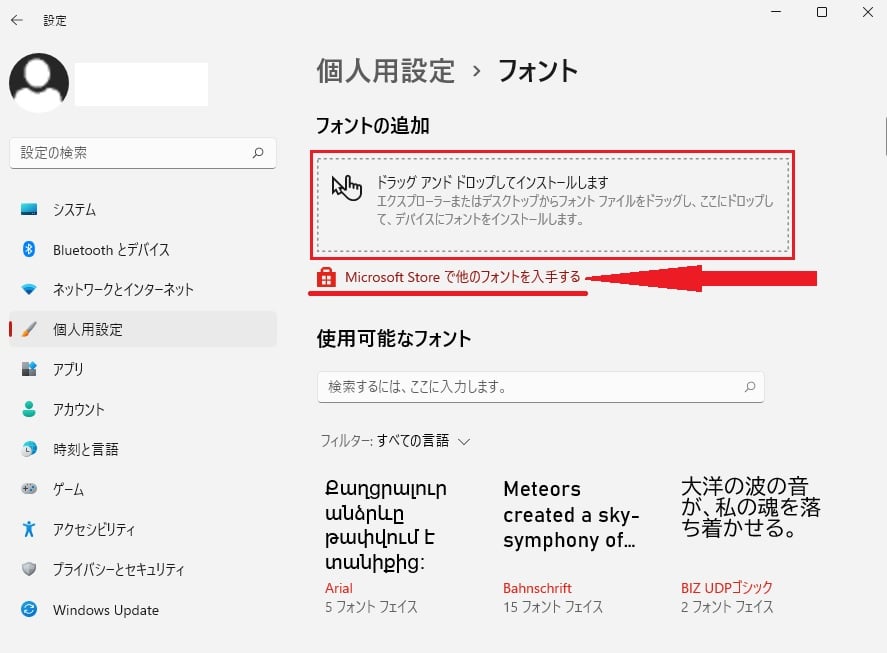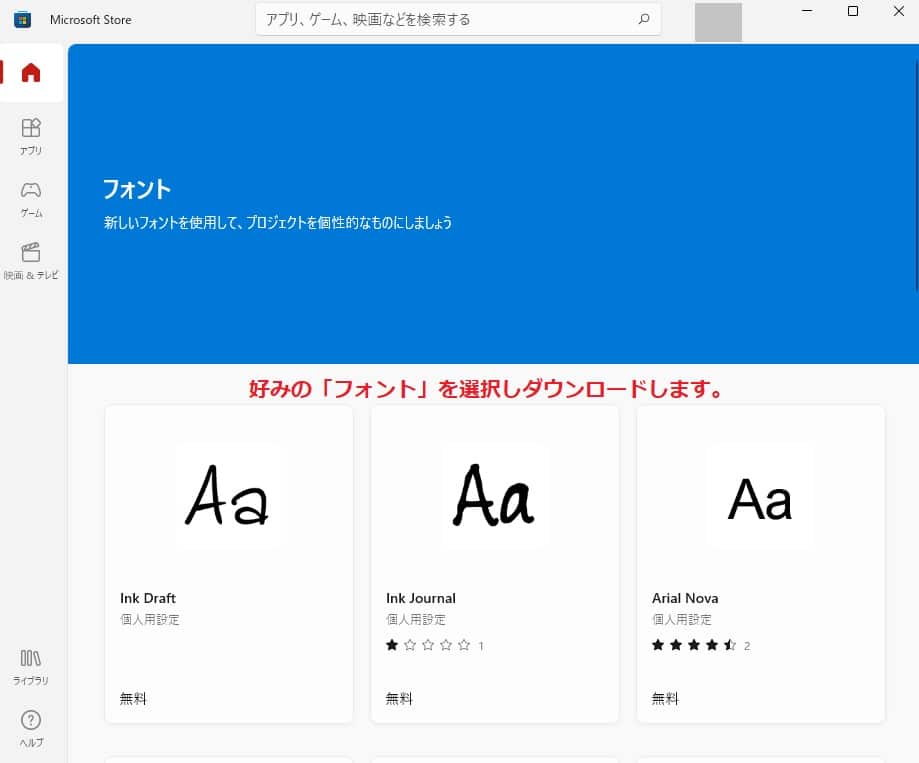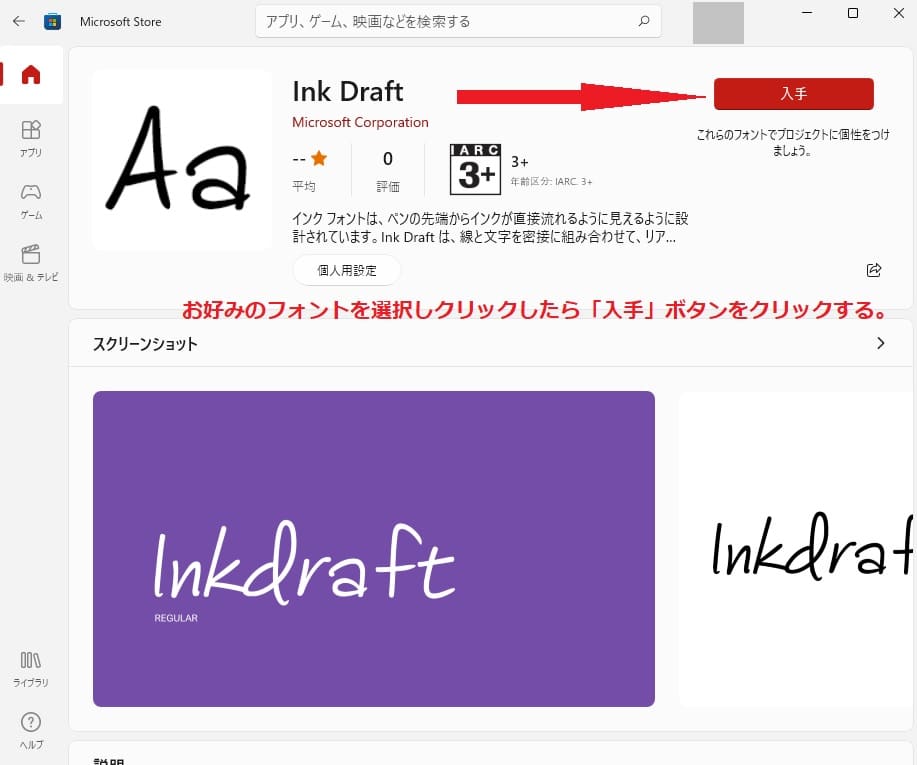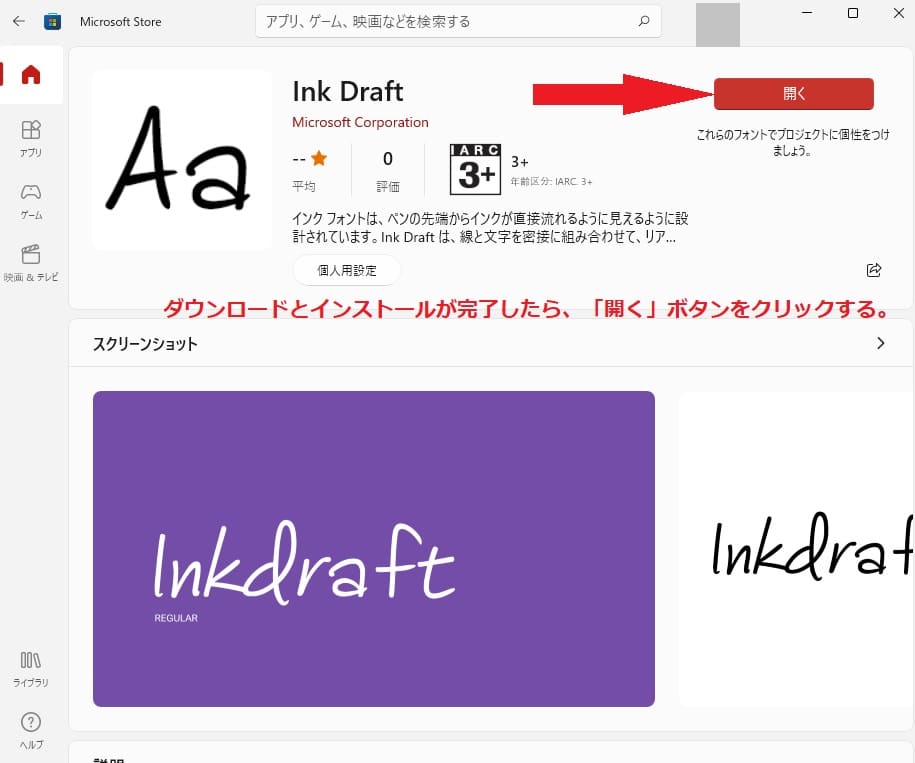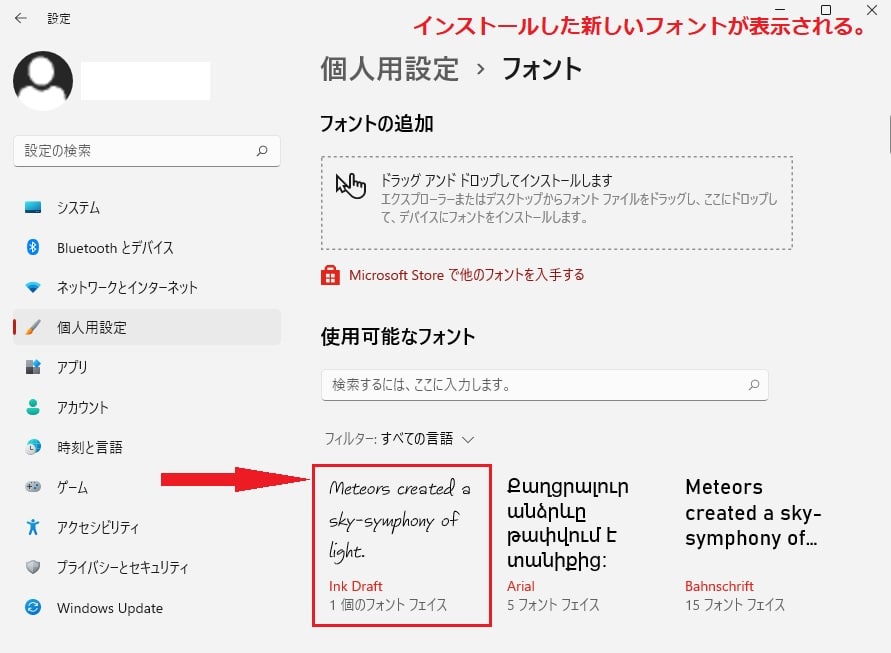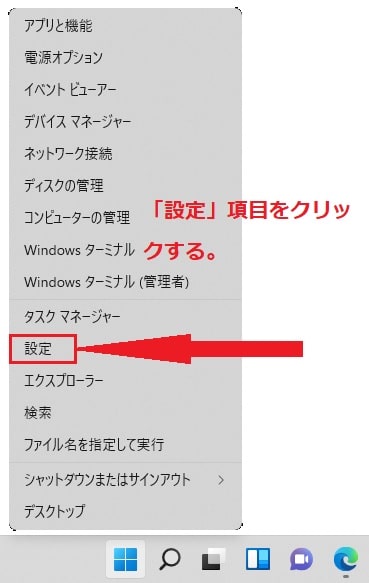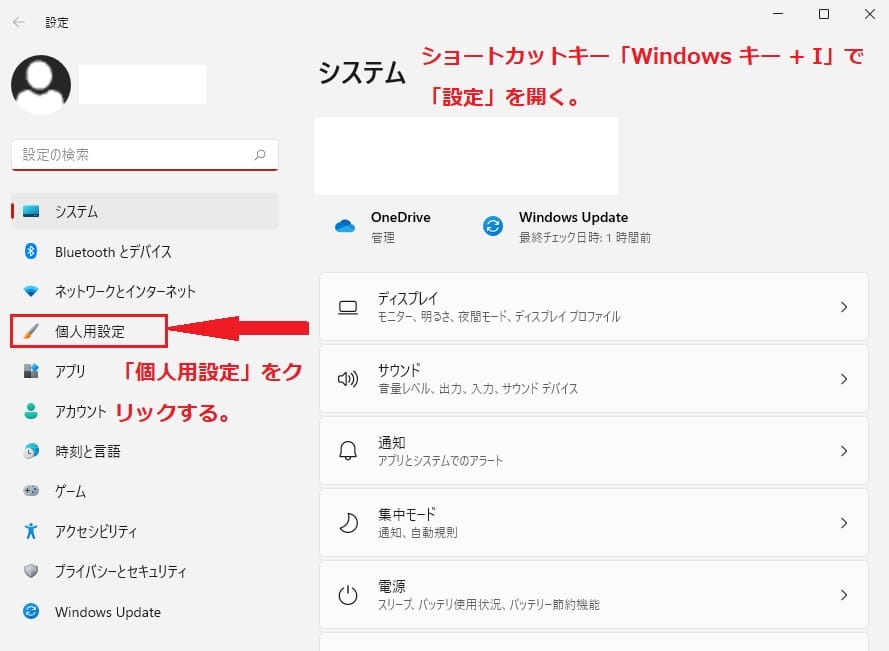Windows11について詳しく解説します

Windows11では、マイクロソフトストア(Microsoft Store)を介して、新しいフォントのダウンロードとインストールを行うことが可能です。
この記事では新しいフォントをインストールする方法について解説しています。
目次
【手順①】スタートボタンから新しいフォントをインストールする方法
デスクトップのタスクバーに配置された「スタートボタン」のアイコンをクリックします。
もしくは、メインキーボードに配置された「Windows ボタン」を押下して次に進めるステップです。
「スタート画面」が表示されたら、ピン留めされた「設定」アイコンをクリックします。
「設定」画面が表示されたら、左ペインに配置された「個人用設定」を選択しクリックして次に進めるステップです。
「個人用設定」画面が表示されたら、スクロールし画面最下部に配置された「フォント」タブをクリックします。
「フォント」タブをクリックすると「フォント」画面が表示されますので、画面上部に配置された「Microsoft Storeで他のフォントを入手する」の項目をクリックし、「Microsoft Store」に移行するステップです。
その他にドラッグ アンド ドロップでもフォントのインストールをすることが可能ですが、ここでは、Microsoft Storeを取り上げご紹介します。
「Microsoft Storeで他のフォントを入手する」の項目をクリックすると「フォント」の追加画面が表示され、お好みに合わせて新しいフォントを選択することが可能です。
ここではサンプルとして「Ink Draft」を選択して解説していきます。
お好みのフォントを選択しクリックすると追加したいフォントのダウンロード画面に移行しますので、右上部に配置された「入手」ボタンをクリックしてダウンロードとインストールを行うステップです。
無事に「フォント」のダウンロードとインストールが完了し、「開く」をクリックすると「設定」の「個人用設定」、「フォント」の画面上に新たに追加された「フォント」が表示されます。
これで新しいフォントの追加は完了です。
【手順②】スタートボタンの右クリックで新しいフォントをインストールする方法
デスクトップのタスクバーに配置された「スタートボタン」を右クリックするとスタートメニューが表示されます。
「スタートメニュー」にある「設定」項目をクリックして「設定画面」を表示させる手順です。
「設定画面」が表示されたら、【手順①】の「設定画面」からのステップに従って操作を行います。
【手順③】ショートカットキー操作で新しいフォントをインストールする方法
ショートカットキー操作でも「設定画面」を表示させることが可能です。
その場合に使うショートカットキーは「Windows キー + I」になります。
「設定画面」が表示されたら、【手順①】の「設定画面」からのステップに従って操作を行います。
まとめ
以上、Windows11で新しいフォントをインストールする方法でした。
当ブログでは、Windows11関係の操作方法などを詳しくまとめています。
当ブログ「Tipstour」では、Windows11関係の操作方法やトラブル対処方法など、詳しくまとめています!
こちらの記事もぜひ、あわせてご覧ください。