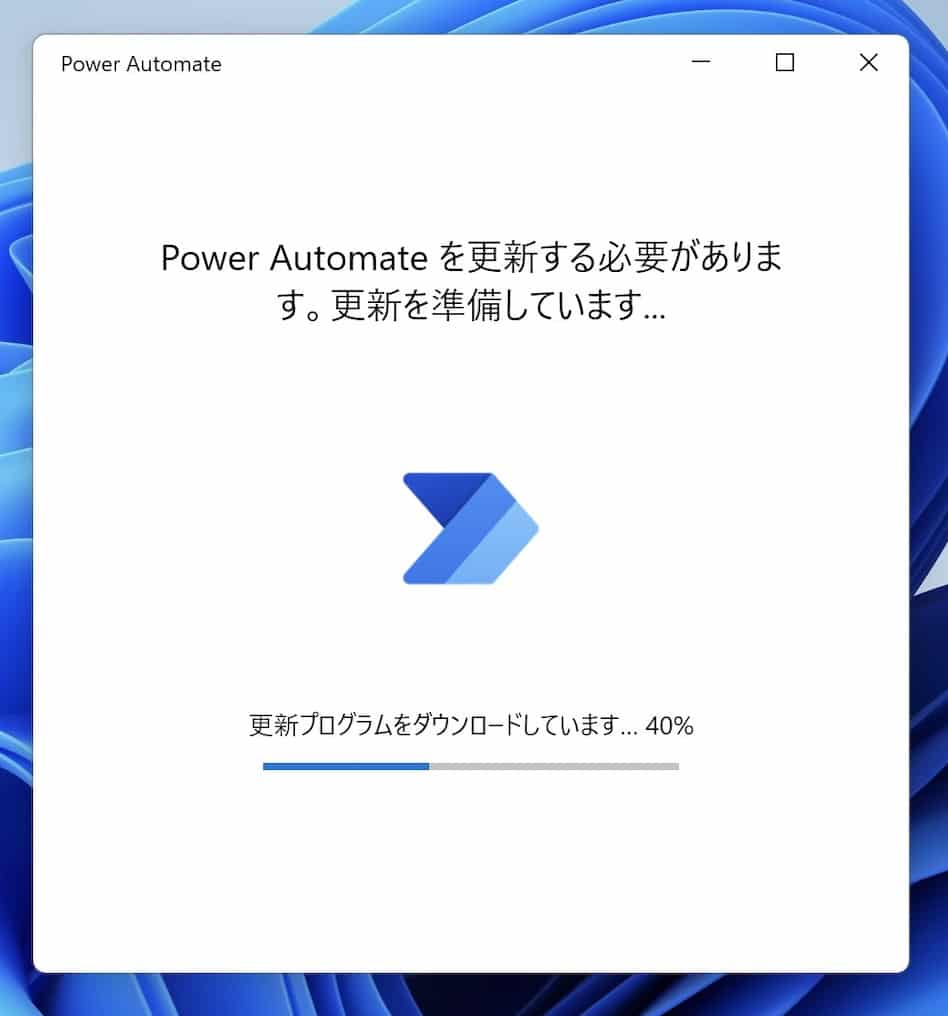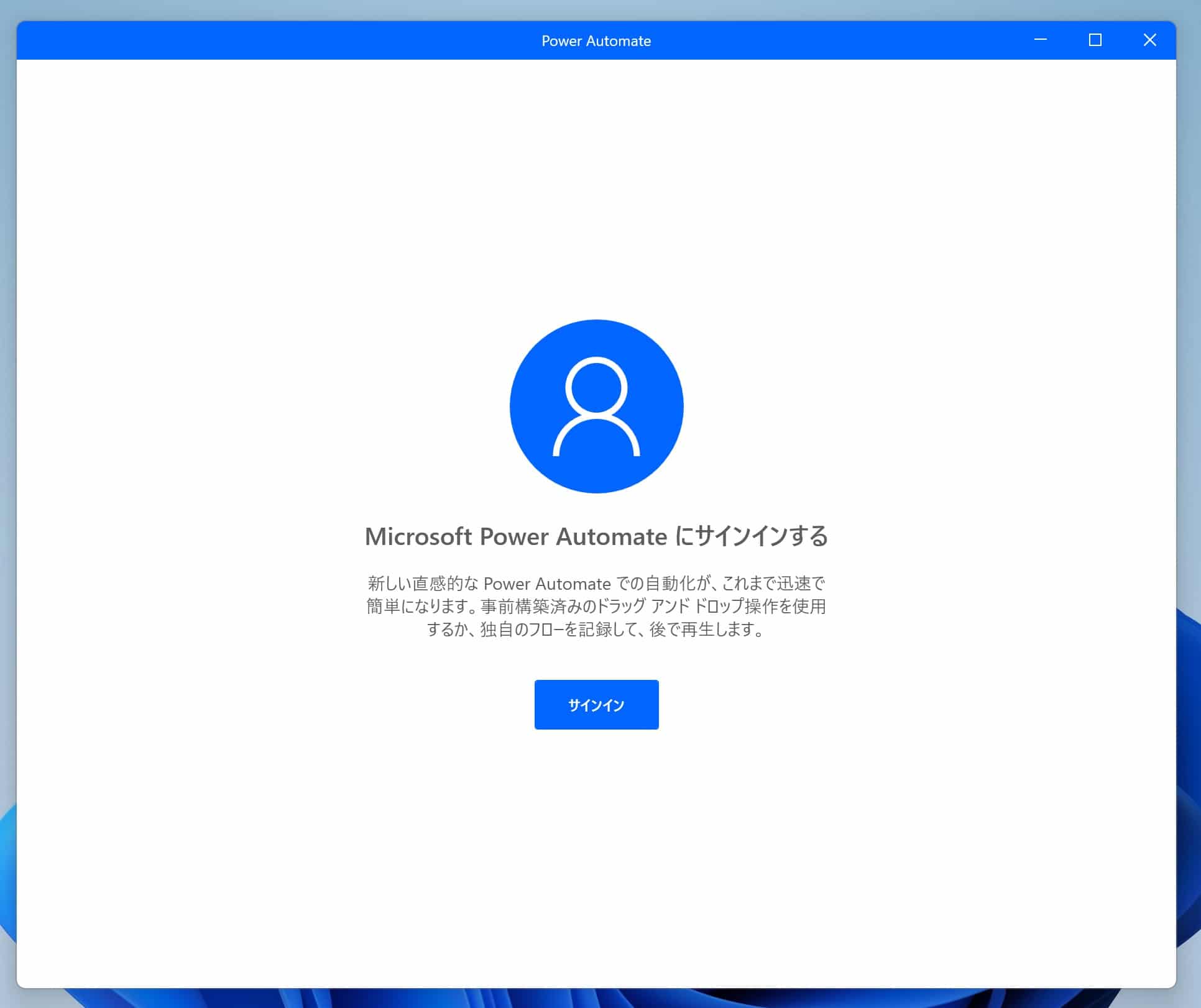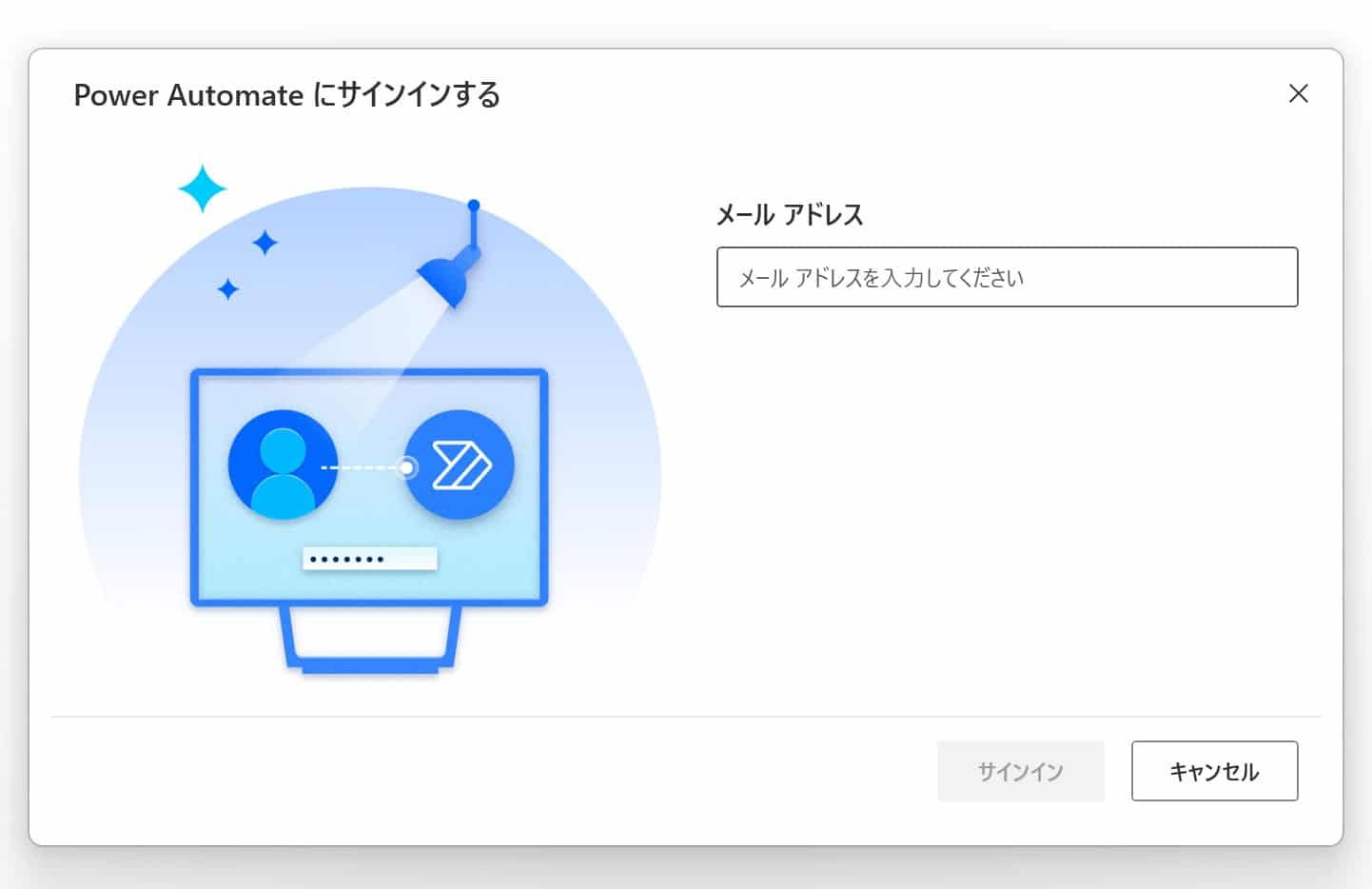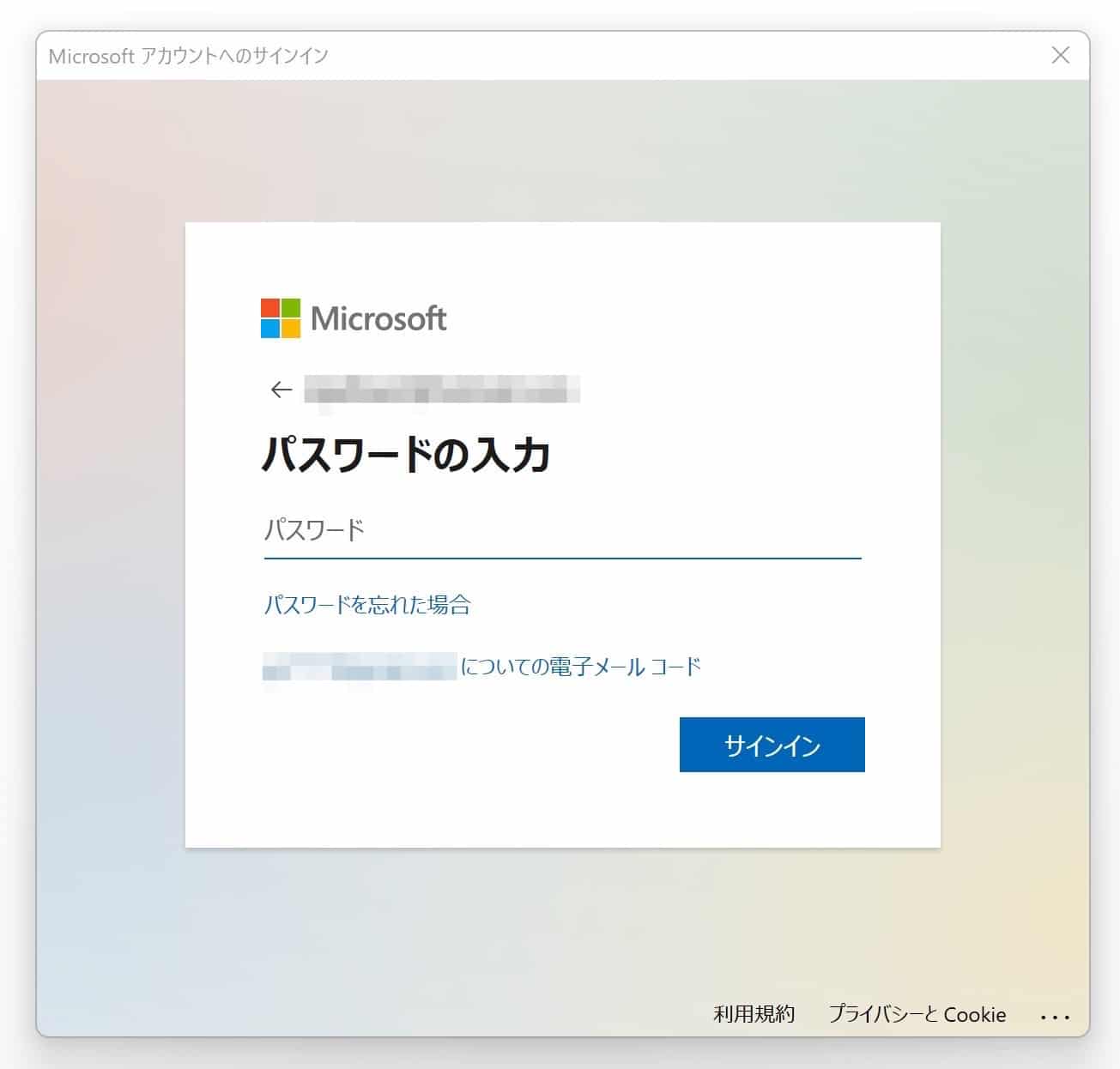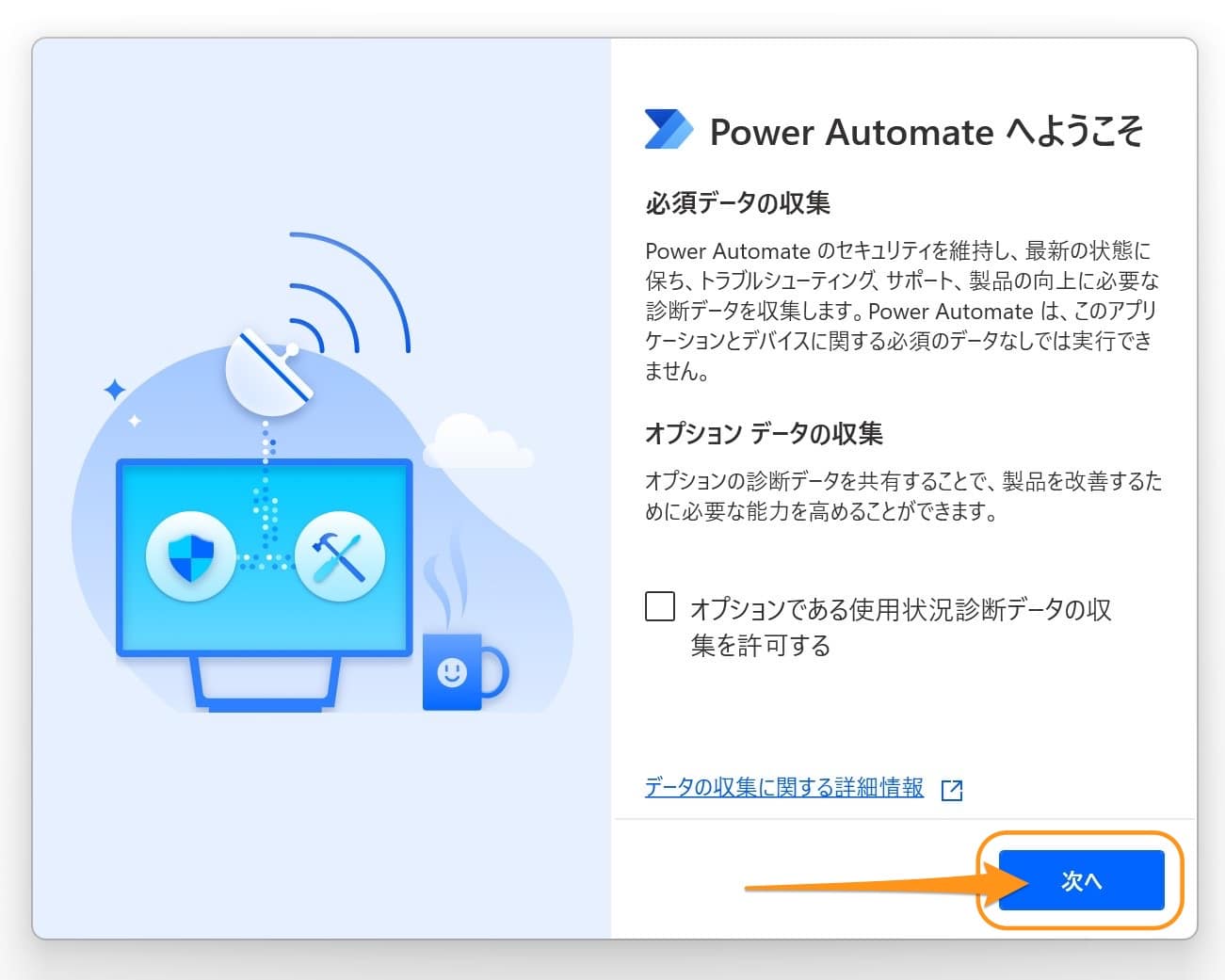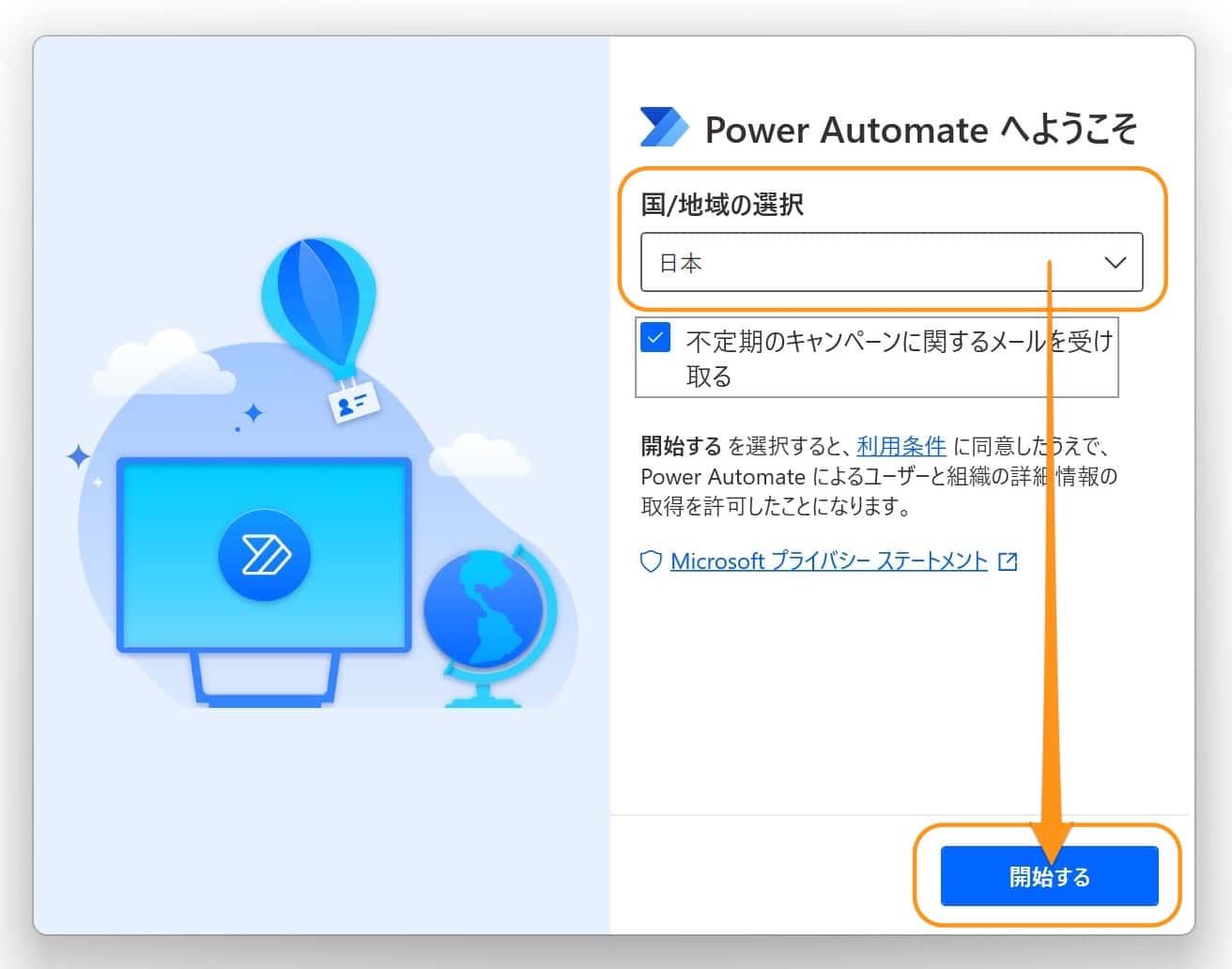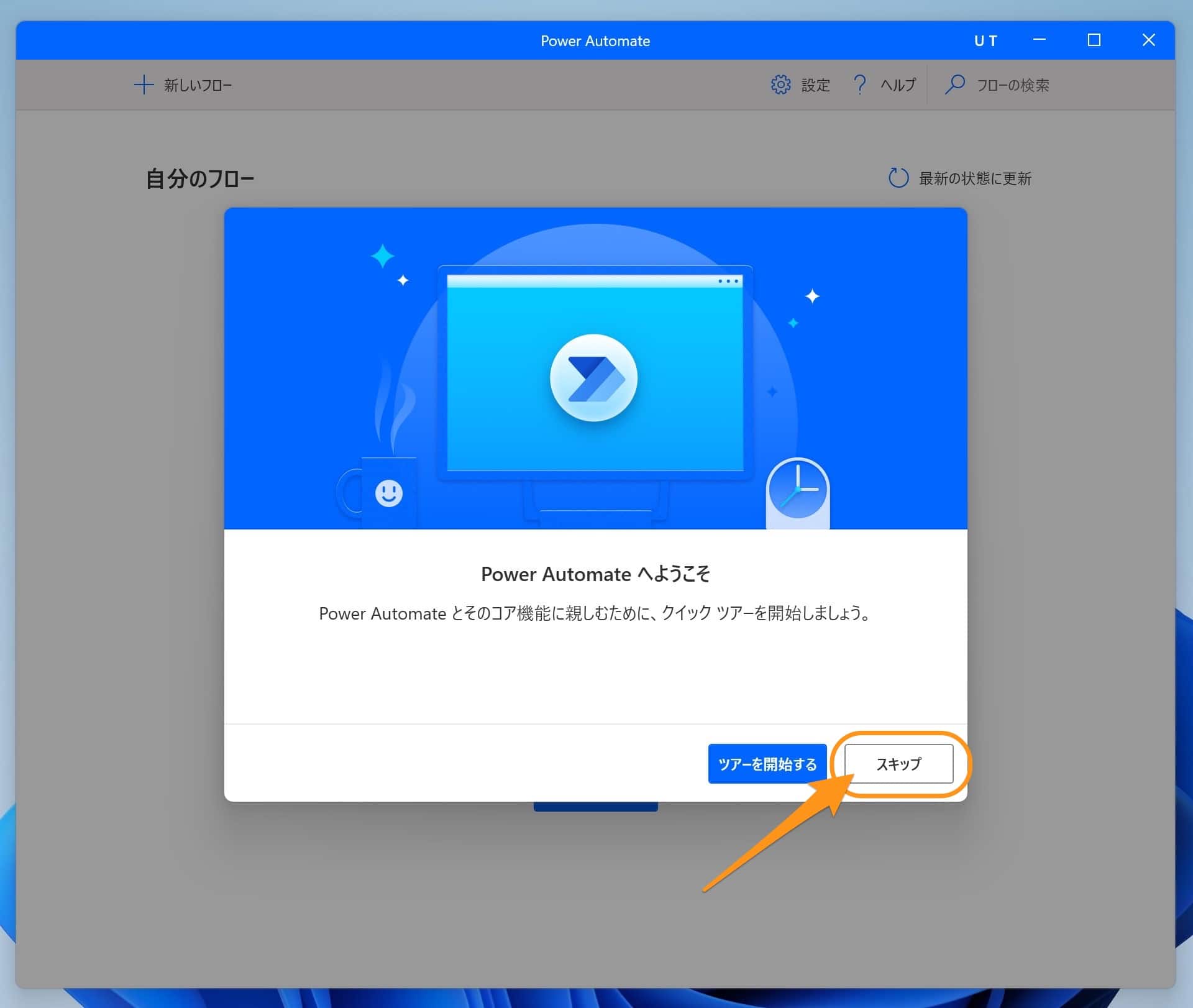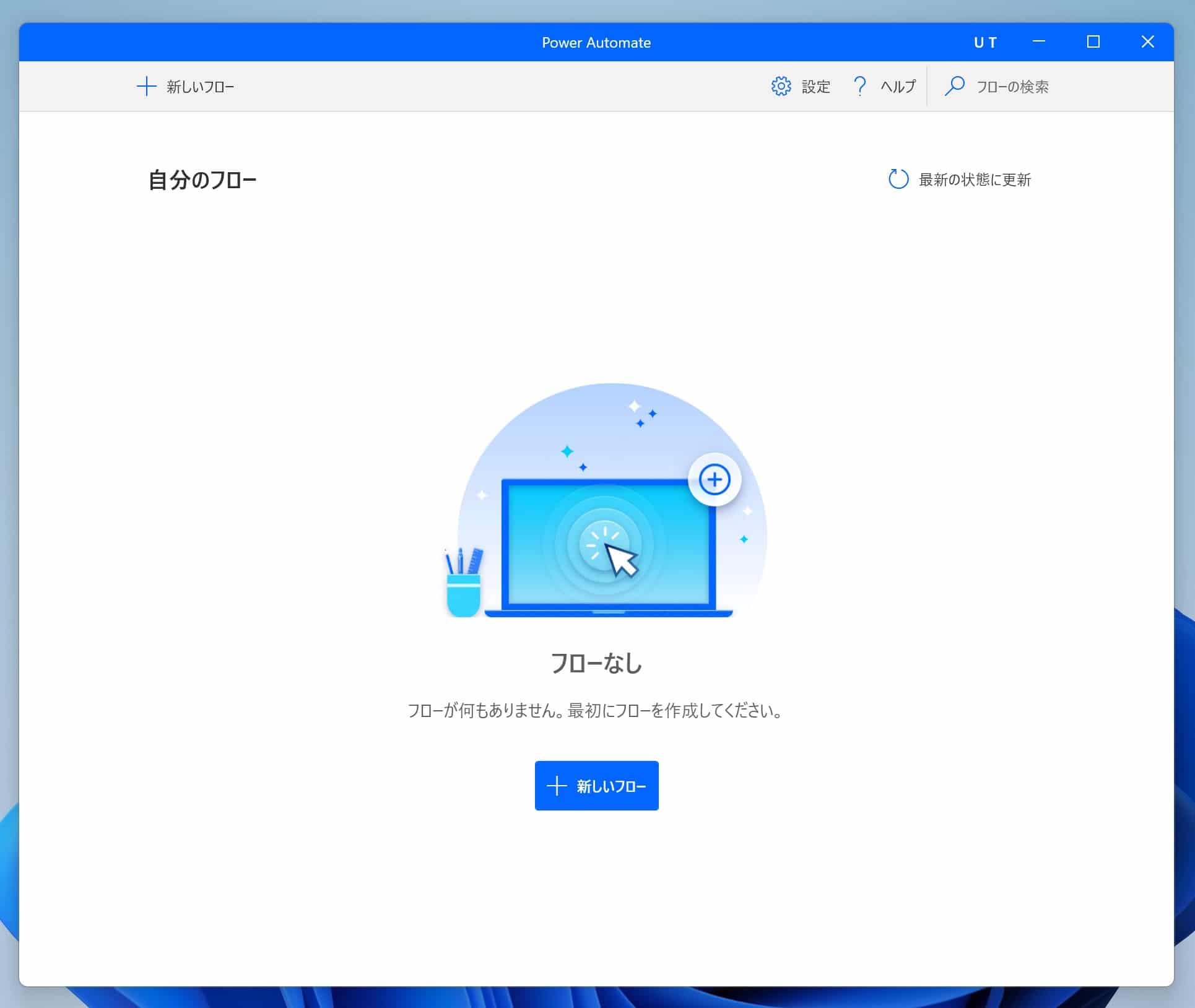Power Automate, Windows11について詳しく解説します
作業を自動化出来るPower Automateというアプリを起動したいんですが、どこにあるんですか!?
…という方に向けて、この記事を書きました。
ということで、こんにちは!
Windowsの作業を自動化できる「Power Automate Desktop」がWindows11では標準でインストールされています。
この記事では、そのPower Automateを起動する方法と、起動までの初期セットアップの手順をまとめました。
目次
著:やまもとてつや

|
Tipstour初の電子書籍化! 37歳で初の正社員となりITヘルプデスクとして勤務中の著者が、Power Automate Desktopを使った8つのメール作業・自動化事例とその方法を本書でご紹介しています。 これを読めば、ヘルプデスクの担当者はもちろん、WindowsPCで作業するすべてのワーカーの面倒なメール作業を自動化可能です。 Kindle Unlimitedで読み放題対象! |
【前提】Power Automateの利用にはMicrosoftアカウントが必要
まず前提として、Power Automateの利用にはMicrosoftアカウントが必要です。
Microsoftアカウントというのは、名前の通り、Microsoft系サービスに紐づくアカウントのことで、Power Automateを利用する際に、このMicrosoftアカウントでのログインが必要になります。
オンラインで管理されるアカウントに紐づく形で自動的に設定されるため、複数のパソコンやスマートフォンなどでMicrosoftのサービスやソフトを使う際などに重用します。
ExcelやWordなどのOffice製品も、利用する際にMicrosoftアカウントへのログインが必要です。
iPhoneやMacなどを利用されている方は、「Apple IDみたいなもの」と考えていただくのが良いでしょう。
Power Automateを使う際には、そのApple IDの登録と連携が必須になっている、という感じです。
ということで、Power Automateを起動する前に、Microsoftアカウントを持っているかどうかを確認しましょう。
Windows11では標準で、Windowsの初期セットアップ時にMicrosoftアカウントが必要になっているので、おそらくは皆さんお持ちのはずです。
ただし、ローカルアカウントを利用してWindows11を利用している方は、もしかすると、Microsoftアカウントを持っていないという場合もあるかもしれません。
【手順①】Power Automateを起動する方法
ということで、ここではMicrosoftアカウントを持っているという前提で、起動方法とセットアップ方法を解説していきますね。
Power Automateの起動方法ですが、スタートメニューから探すのは大変なので、こちらの方法をオススメします。
まずスタートメニューを開いたら、キーボードで以下の通り入力します。
すると、このような表示が出てくると思います。
この状態で、そのままキーボードでエンターキーを押しましょう。
Power Automateの起動が開始されました!
初回起動時はこのように、更新プログラムのダウンロードとアップデートが自動で実行されます。
少しだけ待ちましょう。
これでひとまず、Power Automateが起動できました。
【手順②】Power Automateの初期セットアップ方法
ここから、先程もお話したように、Microsoftアカウントでのサインイン(ログイン)が必要となります。
まずはこの「サインイン」をクリック。
メールアドレスの入力画面が出てきます。
ここで、Microsoftアカウントと紐付けているメールアドレスを入力します。
次の画面でパスワードを要求されるので、入力してサインイン。
「必須データの収集」と出てきますが、ここの「オプションである使用状況診断データの収集を許可する」はチェックを外した状態でOKです。
「次へ」をクリックします。
国と地域の選択画面が出てくるので、ここでは「日本」を選びましょう。
メニューの、かなり下の方にあります。
「不定期のキャンペーンに関するメールを受け取る」というチェックは、外しても入れておいてもOKです。
ただ、メールを受け取るのがイヤということであれば、チェックを外してしまっても問題なしです。
最後に「開始する」をクリックしましょう!
Power Automateが起動しました!
初回起動時は、機能説明の紹介ツアーが始まりますが、ここは「スキップ」でもOKです。
こちらが、Power Automateの画面ですね。
見た目はかなりシンプルですが、ここから「新しいフロー」をクリックして、作業の自動化設定をしていくことになります。
まとめ
以上、Power Automateの起動と初回セットアップ方法するまとめでした。
Tipstourでは、作業の自動化方法を含めた、Power Automateの操作方法なども詳しく解説していく予定です!
ぜひ、チェックしてくださいね。
当ブログ「Tipstour」では、Windows11関係の操作方法やトラブル対処方法など、詳しくまとめています!
こちらの記事もぜひ、あわせてご覧ください。
以上、ご参考までに!
それでは!