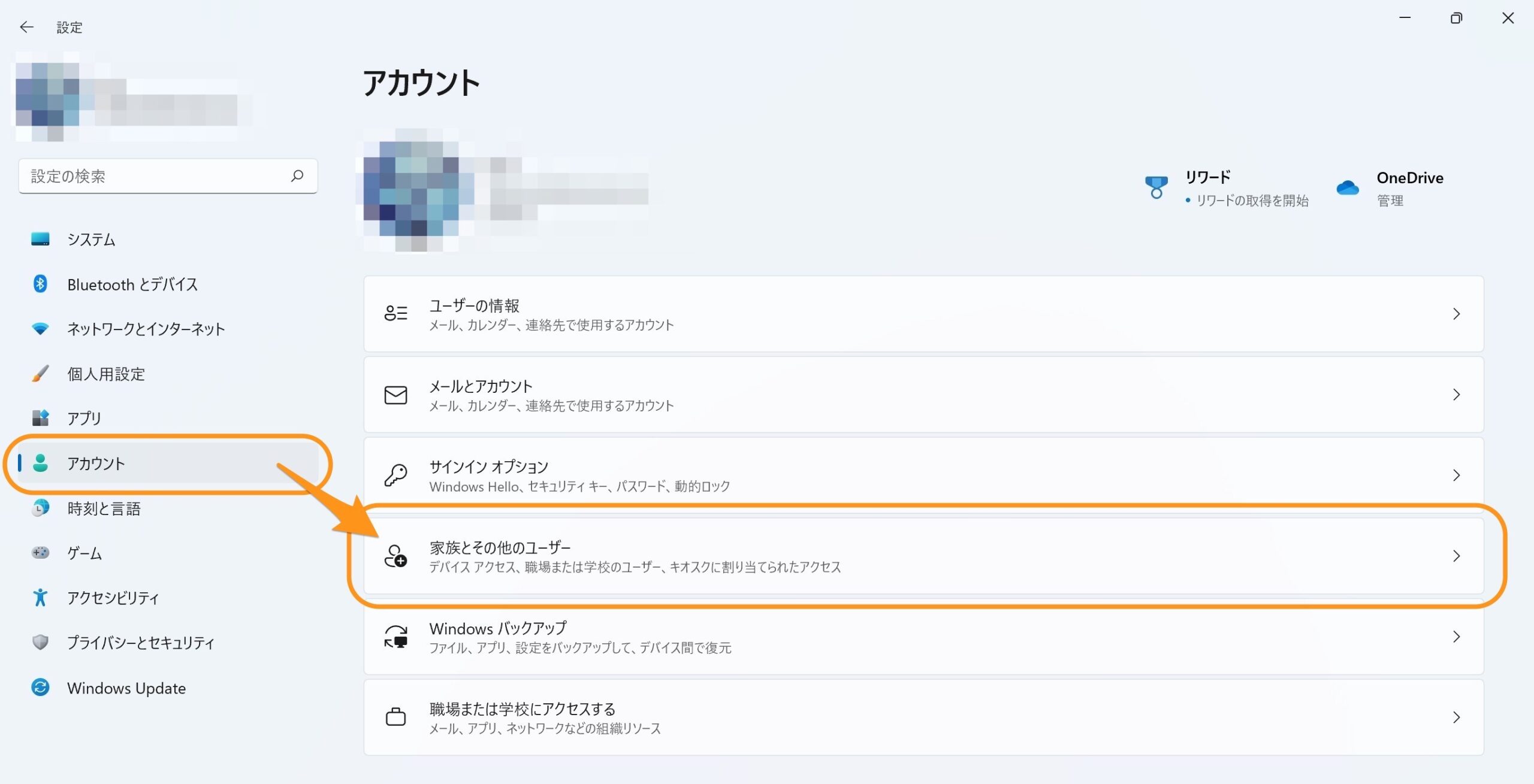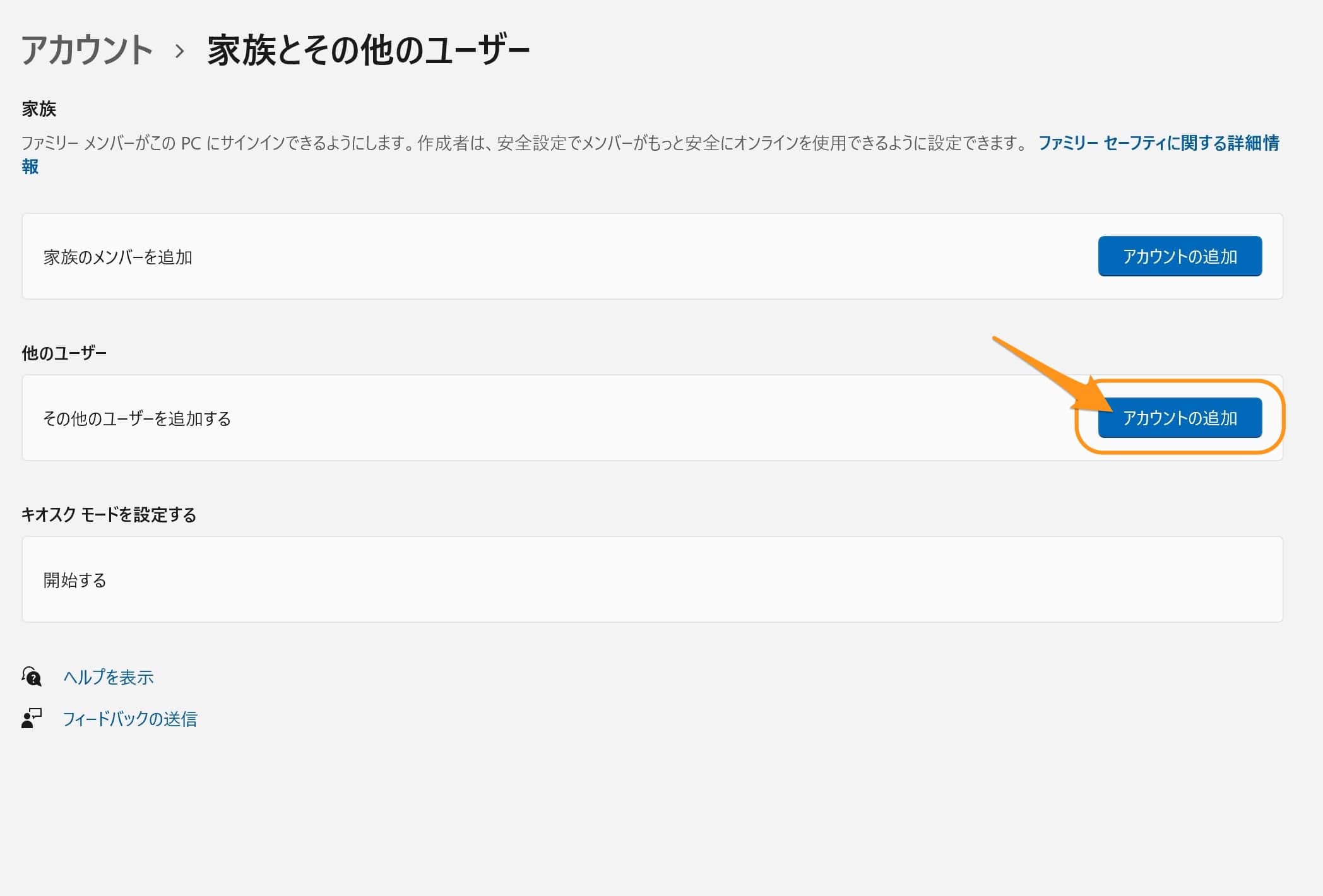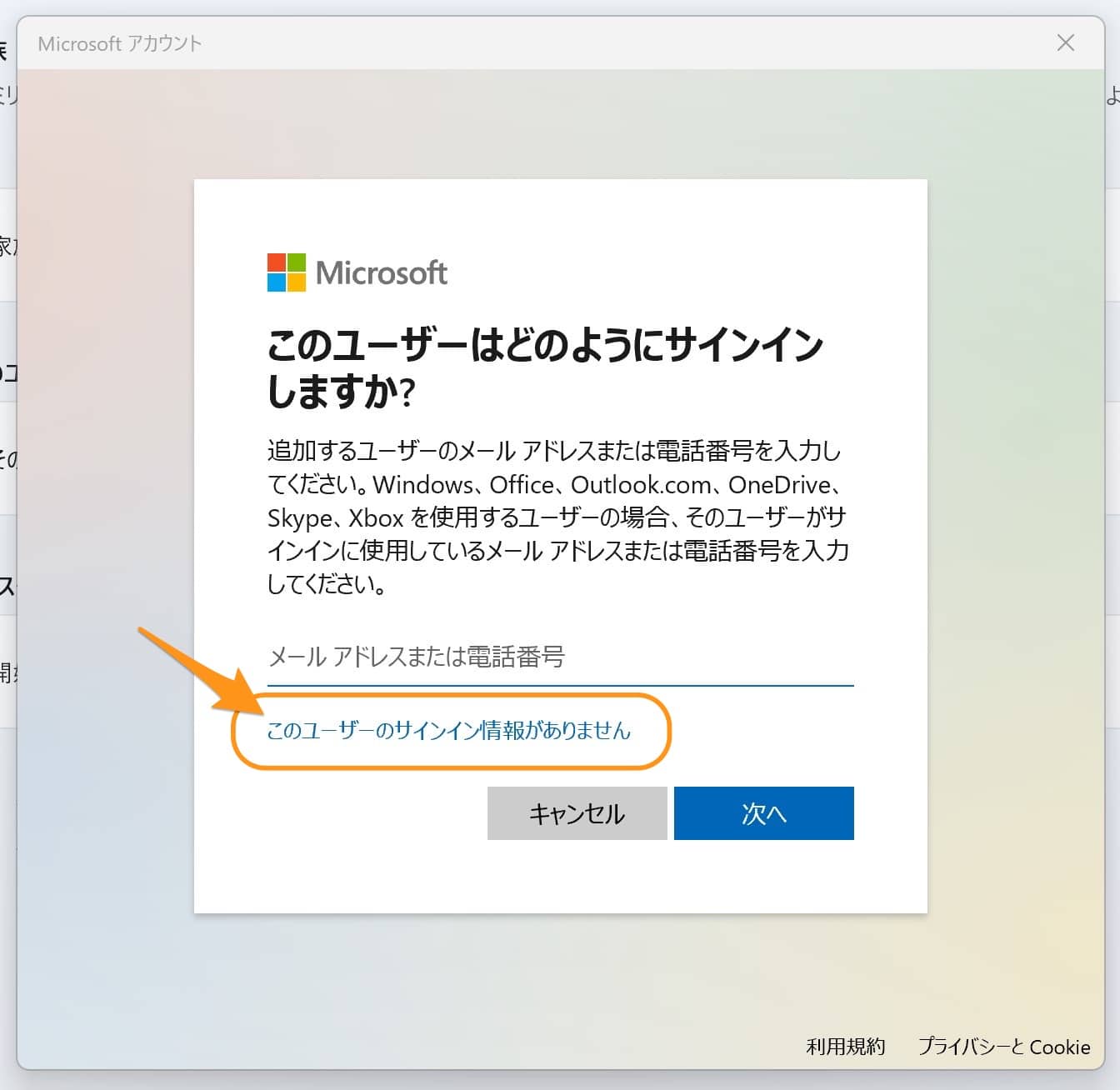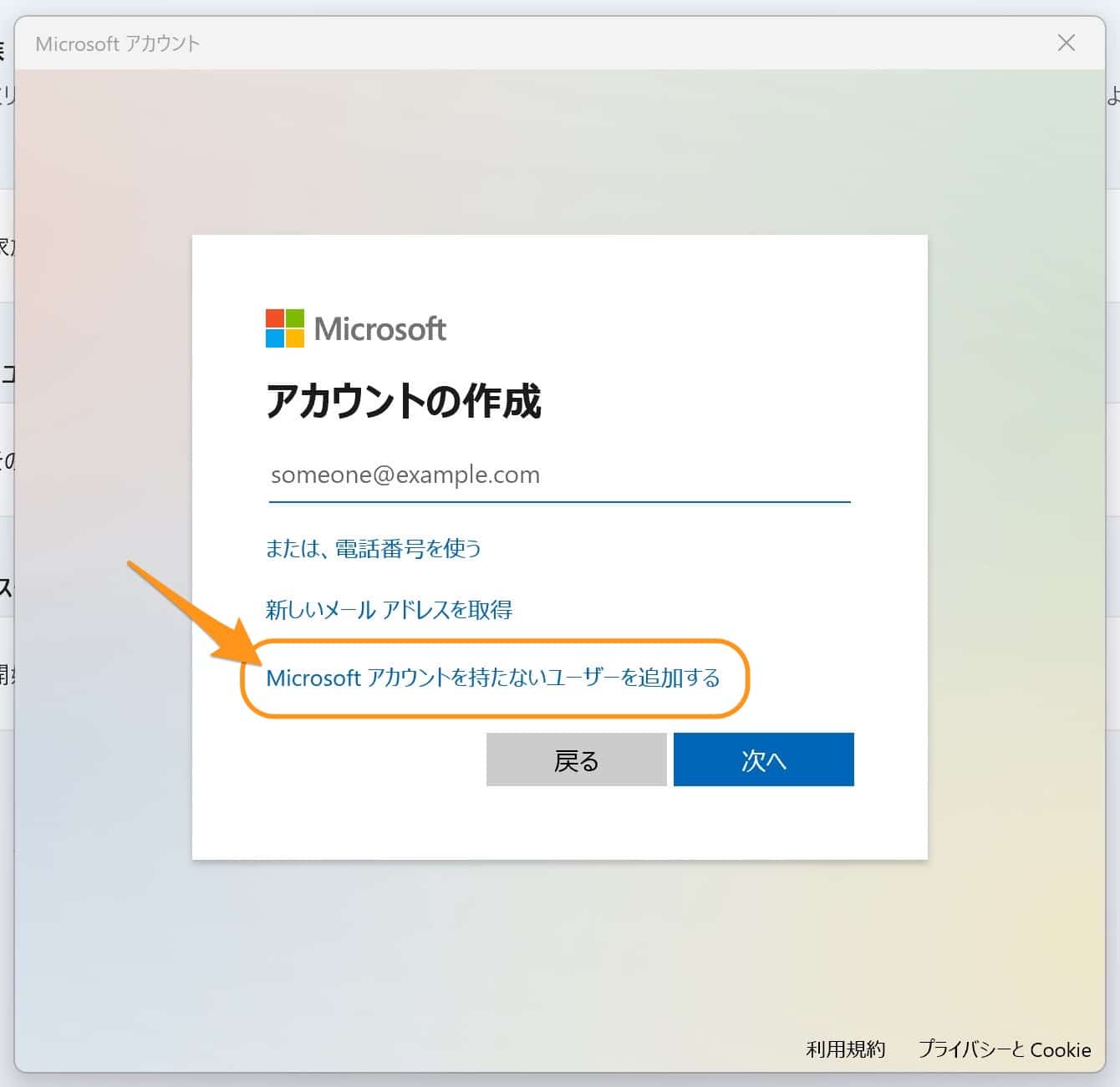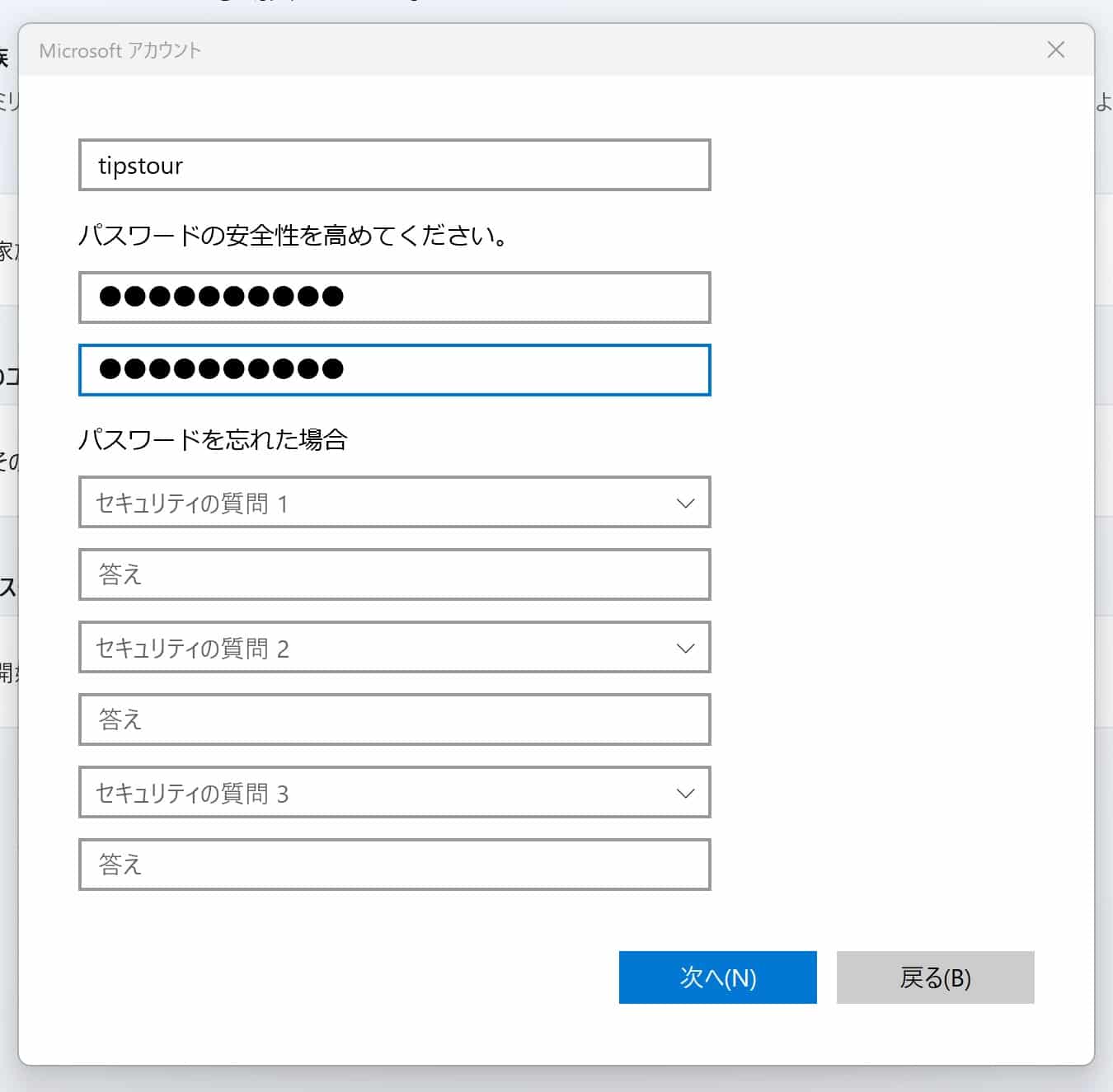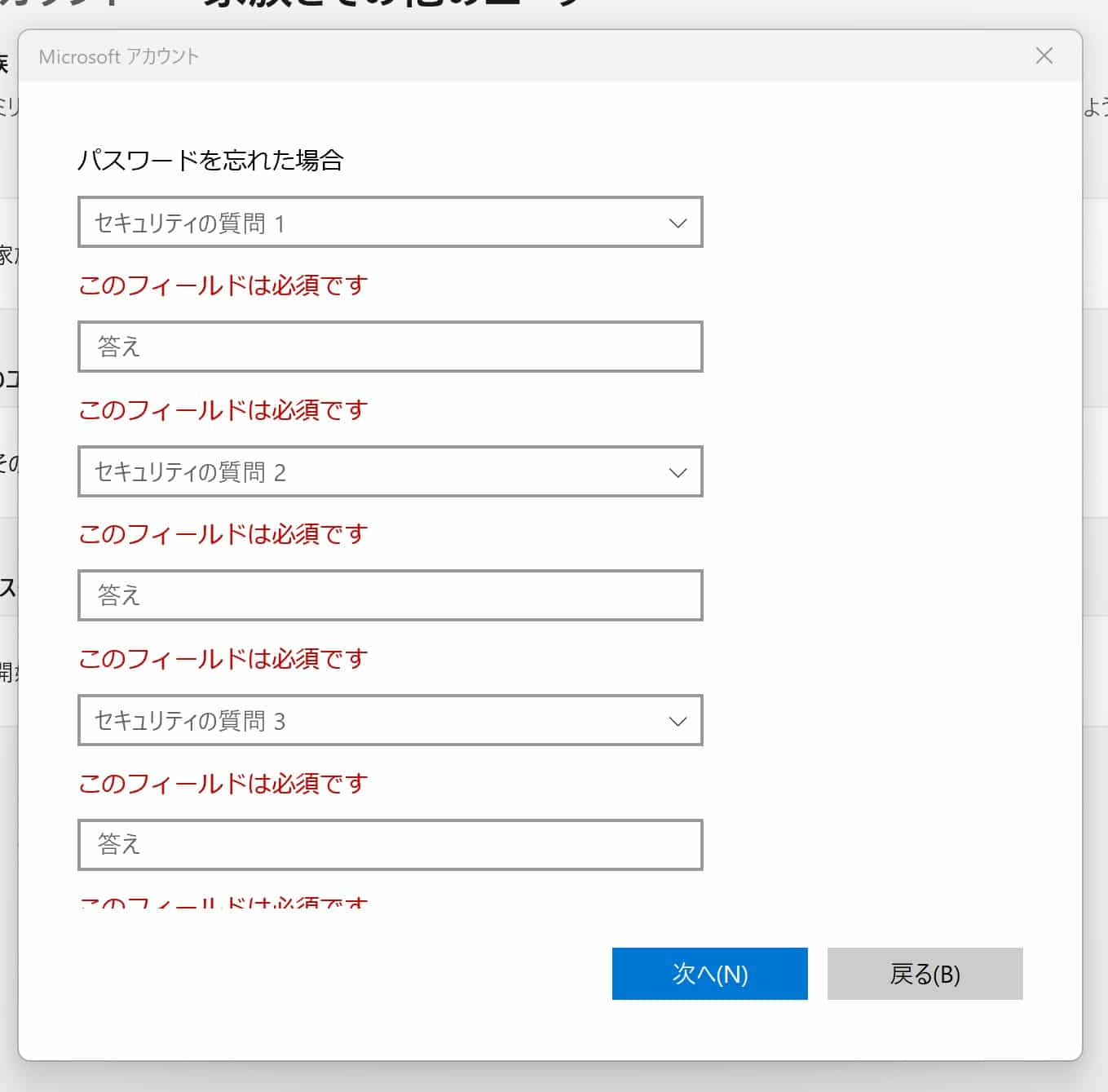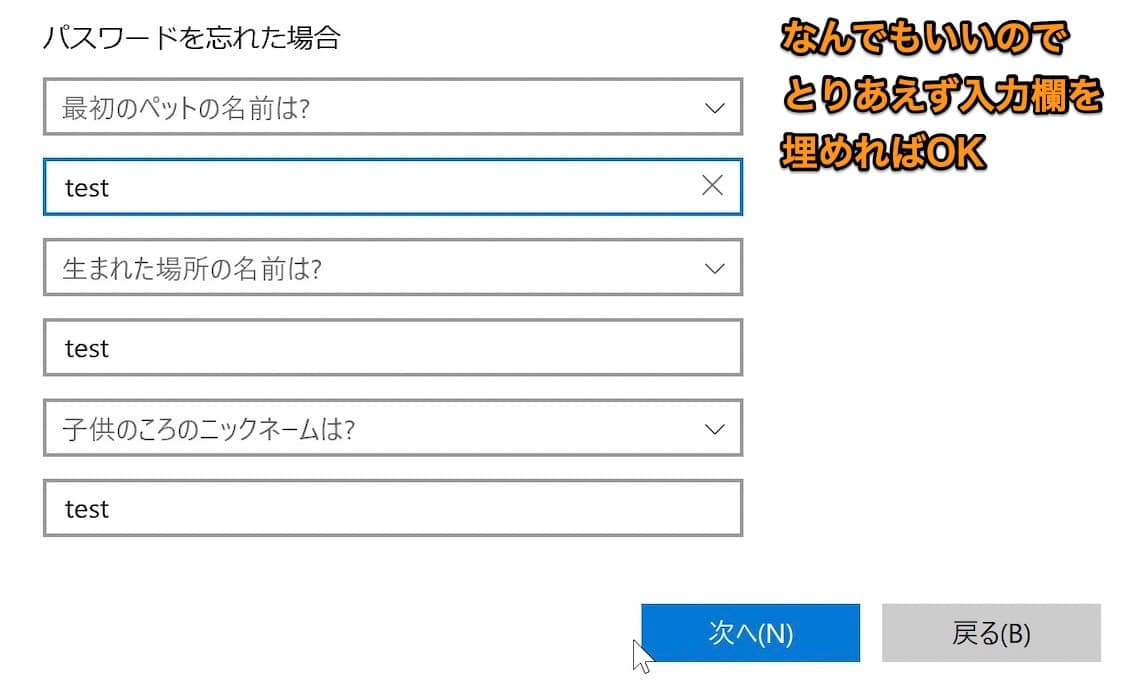Windows11について詳しく解説します
Windows11 Homeを使っているのだけど、ローカルアカウント、作成出来なくない!?
なんとかして、ローカルアカウントを作成する方法を教えて下さい!
…という方のために、この記事に手順をまとめました。
ということで、こんにちは!
Windows11 Homeでは、デフォルトではMicrosoftアカウントの作成のみが可能となっており、ローカルアカウントは標準では作成出来なくなっています。
しかしながら、Windows11 Homeでもローカルアカウント作成は可能です。
その回避方法はいくつかあるのですが、ネットワーク接続を切断して作業したり…という手順などもあり、正直面倒です。
Windows11 Homeで! オンラインのまま! ローカルアカウントを作成したい。
ということで今回は、設定画面から直接、ローカルアカウントを新規作成する方法をご紹介します。
【前提】ローカルアカウントとMicrosoftアカウントは別物
そもそも、ローカルアカウントと、Windows11でデフォルトになってしまっているMicrosoftアカウントは何が違うのでしょうか?
それぞれの違いは、以下の通りです。
ローカルなので、他のパソコンやMicrosoftアカウントなどとの連携は出来ません。
非常にシンプルな形で、パソコン内で独立して作られるアカウントのため、他のパソコンのアカウントが乗っ取られた場合にも、影響はありません。
ある種、こちらの方がセキュリティ上リスクが低く、Windows11でも利用したいという声は多いです。
(もちろん、同じパスワードを使っていれば、破られてはしまいますが)
オンラインで管理されるアカウントに紐づく形で自動的に設定されるため、複数のパソコンやスマートフォンなどでMicrosoftのサービスやソフトを使う際などに重用します。
ExcelやWordなどのOffice製品も、利用する際にMicrosoftアカウントへのログインが必要です。
iPhoneやMacなどを利用されている方には、「Apple IDみたいなもの」と考えていただくのが良いでしょう。
Windowsを使う際に、そのApple IDの登録が必須になっている、という感じです。
Windows11 Home版の場合、Microsoftアカウントの新規作成が標準となっています。
Windows10の頃から、アカウントの新規作成にMicrosoftアカウントを紐付けるのが、なかば強制的に標準となっています。
しかし、ローカルアカウントのメリットもありますし、そもそもMicrosoftアカウントを使いたくない、アカウントと紐付けたくないということもありますよね。
多少面倒ですが、Windows11 Homeでも、ローカルアカウントを作成することは可能です。
【手順】Windows11 Homeでローカルアカウントを新規作成する方法
まずは、設定ウィンドウを開きましょう。
以下の記事に、設定ウィンドウの開き方をまとめていますので、あわせてご覧ください!
【Windows11】「設定ボタン」はどこ? デスクトップから設定ウィンドウを開く方法まとめ | Tipstour
設定ウィンドウを開いたら、「アカウント」→「家族とその他のユーザー」の順に開いていきます。
このような画面が開きます。
「他のユーザ」の「アカウントの追加」をクリック。
Microsoftアカウントのログイン画面が出てきます。
って、ローカルアカウントを作りたいですけど!?
…という感じですが、この画面でOKです。
「このユーザーのサインイン情報がありません」をクリックします。
今度は、Microsoftアカウントを作る画面に出てきます。
Microsoftアカウント推しがしつこいですが、ここでも無視して「Microsoftアカウントを持たないユーザーを追加する」をクリック。
ようやくローカルアカウントの作成画面が表示されました!
ここでユーザ名と、パスワードを入力していきます。
下にスクロールすると、パスワードを忘れた場合のセキュリティの質問①〜③の入力項目も出てきます。
ここがまた微妙に面倒なのですが、これらのセキュリティの質問①〜③はすべて入力必須項目です。
いやいや、いくら必須だとしても、①だけ入力必須でいいじゃないかと…。
ローカルアカウントを作ろうとするユーザに嫌がらせしているみたいだな。
ただし、ここの入力項目はなんでもOKです。
適当に入力欄を埋めておけば、そのまま次へ進めます。
ようやく、ローカルアカウントが作成できました!
あとは一旦、今のアカウントをサインアウトして、登録したローカルアカウントでサインインし直せばOKです。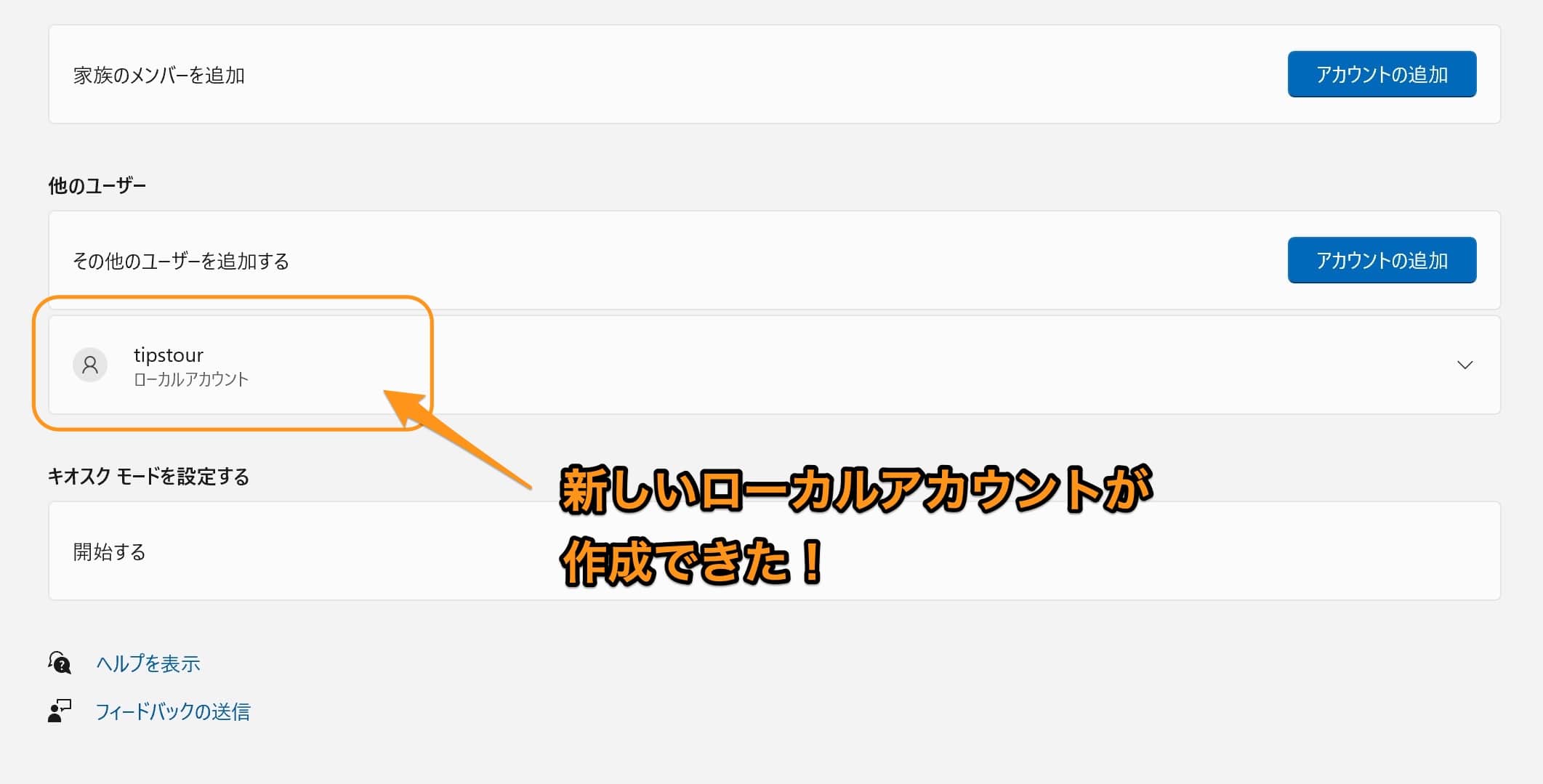
まとめ
以上、Windows11 Homeでローカルアカウントを新規作成する方法でした。
結構面倒な感じですが、一応はWindows11 Homeでもローカルアカウントが作成可能で、めでたしめでたしです。
また、ローカルアカウントを付与したら、管理者権限も一緒に付与しておくことをオススメします。
同じ画面から、管理者権限の付与も一緒に可能です。
詳しくはこちらの記事にまとめましたので、あわせてご覧ください!
以上、ご参考までに!
それでは!