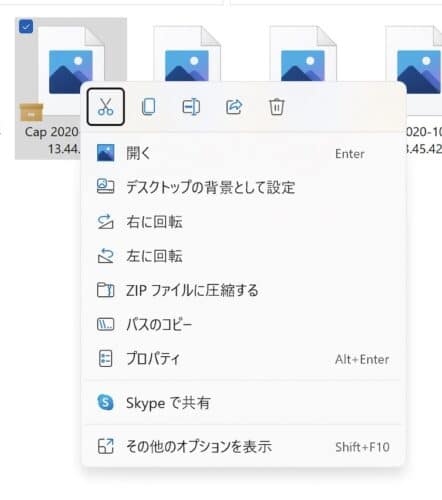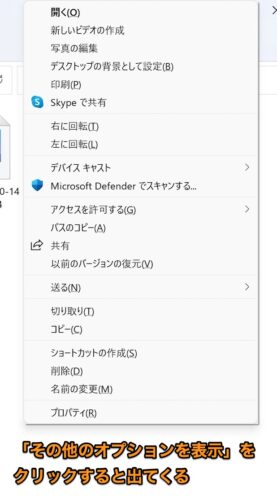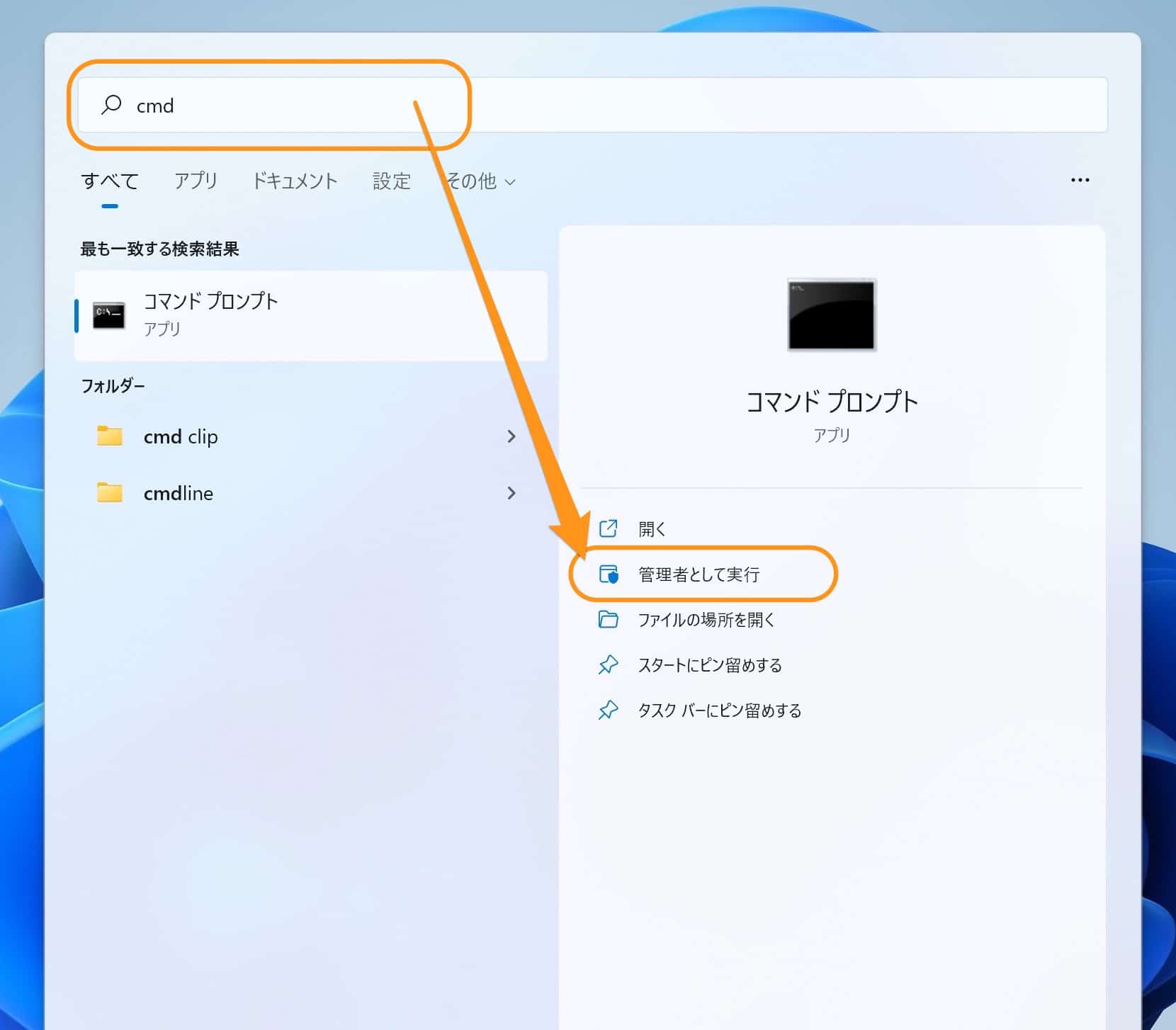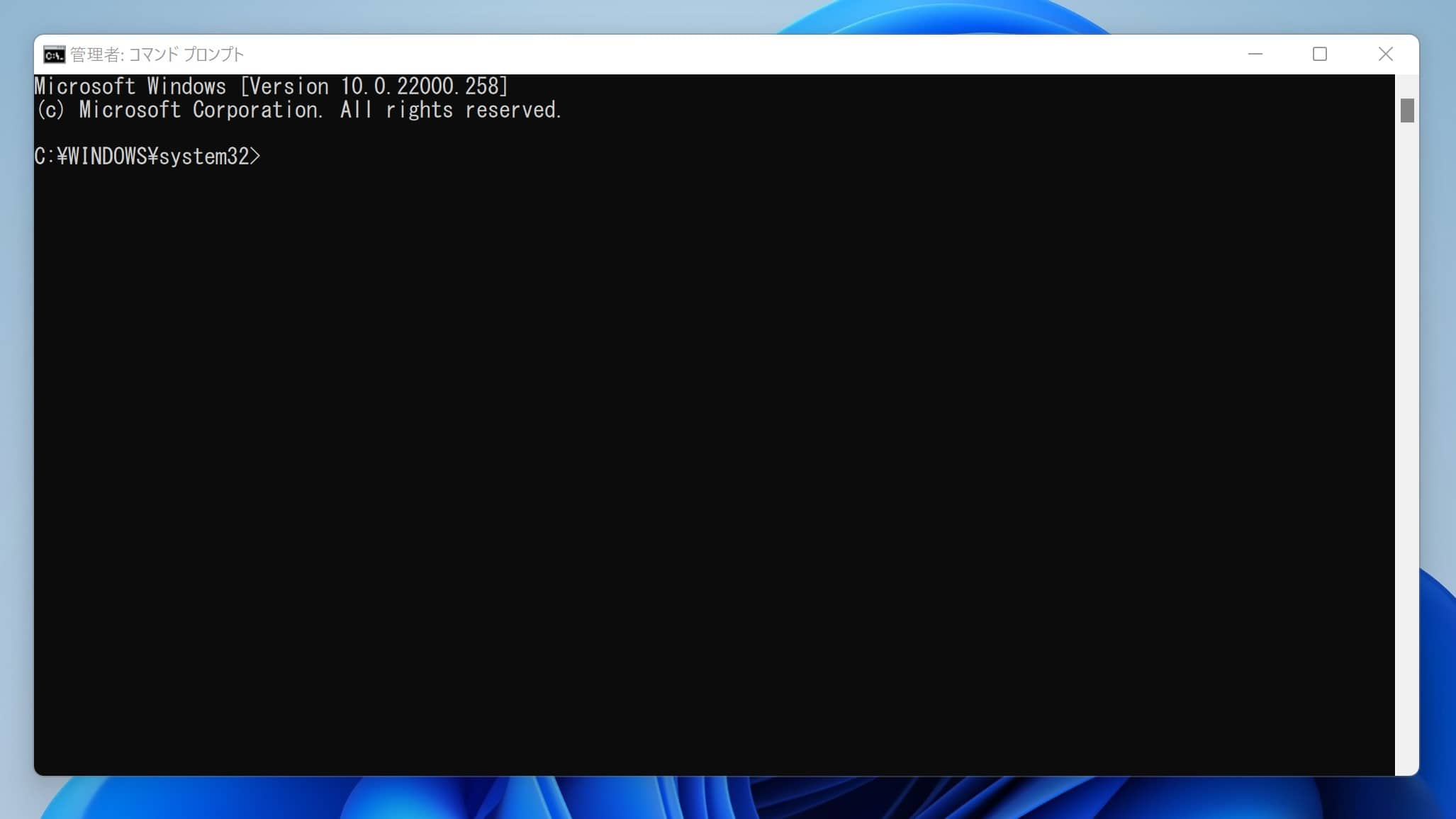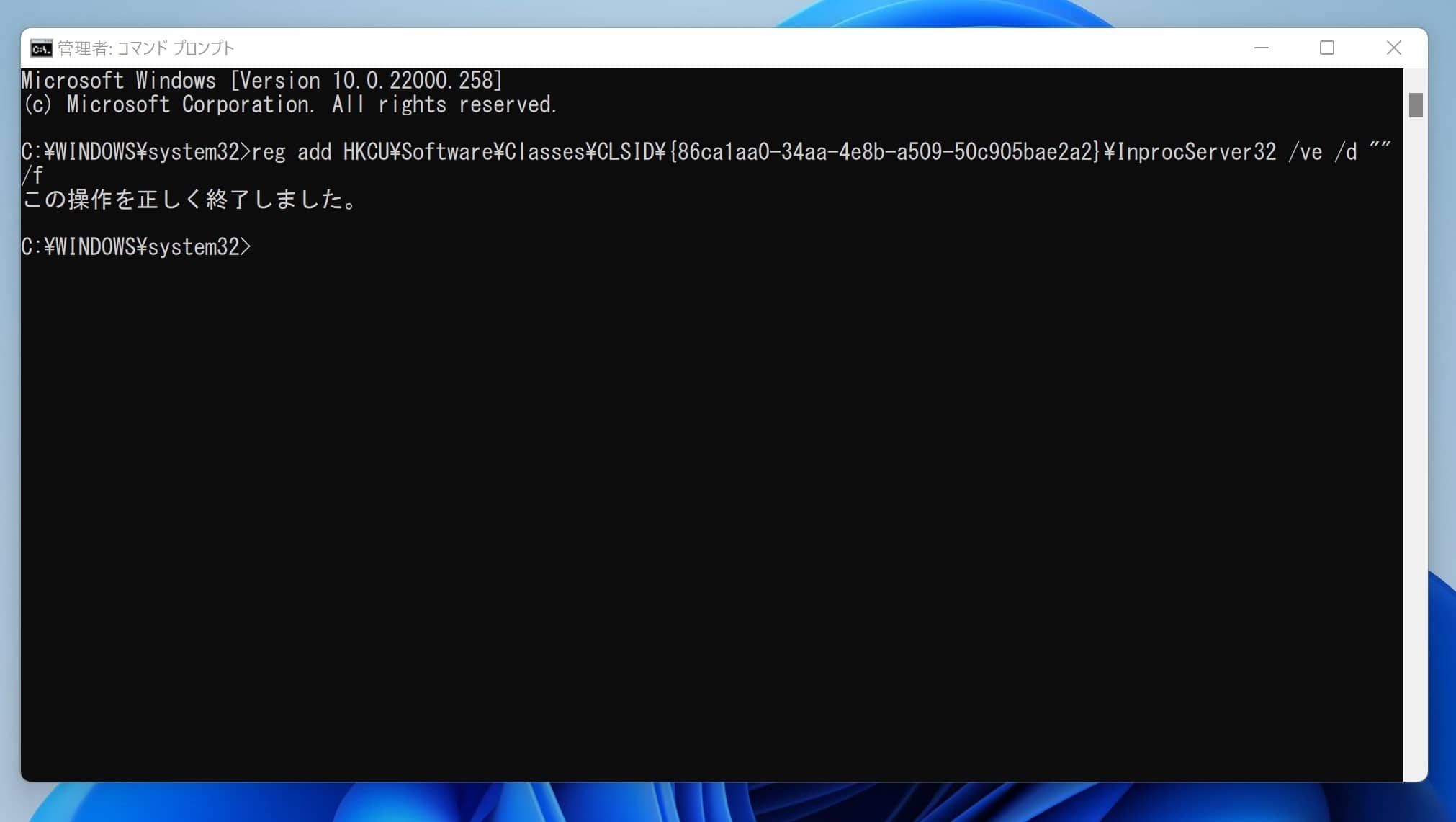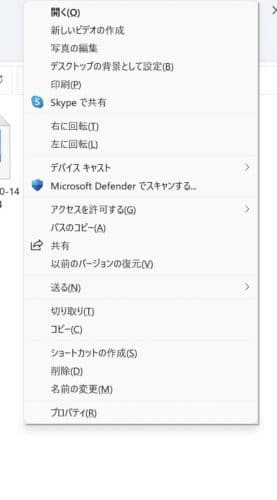Windows11, その他について詳しく解説します
Windows11になってから、エクスプローラーの右クリックがおかしくなったんですけど!?
…という方のために、元に戻す方法をまとめました。
ということで、こんにちは!
Windows11のエクスプローラーでは、ファイルやフォルダを右クリックすると、シンプルな簡易版のメニューが表示されるように変更されています。
いや、従来の右クリックメニューはどこいったんだよ!
という感じですが、この簡易版メニューから「その他のオプションを表示」をクリックすると、従来の右クリックメニューが表示されるという仕組みになっています。
ぶっちゃけ、二度手間なので元に戻したい。
ですよね。
クリックする箇所が増えるということは、それだけ、今までやれていた作業が二度手間になって面倒になる、作業効率が落ちるということです。
この記事では、エクスプローラーの簡易版メニューを無効化して、右クリックですぐに従来のメニューが表示されるようにする方法をまとめました!
早速見ていきましょう。
【手順】エクスプローラーの右クリックメニューを元に戻す方法
レジストリとは、Windowsの設定パラメータのことで、この設定変更を間違えると、最悪、WindowsPC自体が起動しなくなる、ということもあり得ます。
今回の手順についてはすでに多くの人がこの変更を行っており、基本的には問題ないはずですが、レジストリの変更作業は自己責任でお願いいたします。
WindowsPCのバックアップが取れる方は、念のため、事前にバックアップを行っておくと良いでしょう!
…ということで、その方法について。
まずはスタートメニューを起動して、コマンドプロンプトを管理者権限で起動します。
スタートメニューのボタンを押して、英語で「cmd」と入力します。
するとこのようにコマンドプロンプトの候補が出てくるので、「管理者として実行」をクリックします。
これで、管理者権限のコマンドプロンプトを起動できました。
ここで、右クリックメニューを元の状態に戻す設定を入力します。
【手順②】コマンドプロンプトからレジストリに追記する
続いて、以下の文字列をそっくりそのままコピーして、コマンドプロンプト画面に貼り付けます。
貼り付け終わったら、エンターキーで入力を実行しましょう。
すると、このように「この操作を正しく終了しました。」と表示されるはずです。
この画面が表示されたら、Windowsを再起動します。
【完了】右クリックメニューが元に戻ったことを確認
これで、右クリックメニューが元の状態に戻りました!
ファイルやフォルダを一度右クリックするだけで、慣れ親しんだこのメニューが表示されます。
しかし、その他の影響も考えられるため、念のためWindowsPCは一度再起動をしておくことをオススメします。
まとめ
以上、Windows11のエクスプローラーの右クリックメニューを元に戻す方法でした!
マイクロソフト的には、よりシンプルなUIにするための右クリックメニューの簡易版導入だったのかもしれませんが…
正直、余計なお世話ですよね。
レジストリをいじるとはいえ、修正する方法があったのは、幸いでした。
現時点では、エクスプローラーのオプション等ではこの設定を変更することが出来ません。
いずれ設定画面から変更が可能になるかもしれませんが、現時点では、この設定で対処するようにしましょう。
当ブログ「Tipstour」では、Windows11関係の操作方法やトラブル対処方法など、詳しくまとめています!
こちらの記事もぜひ、あわせてご覧ください。
以上、ご参考までに!
それでは!