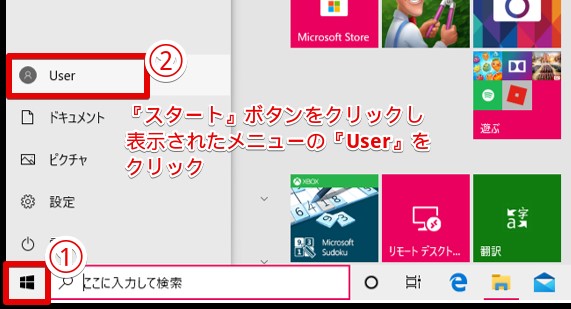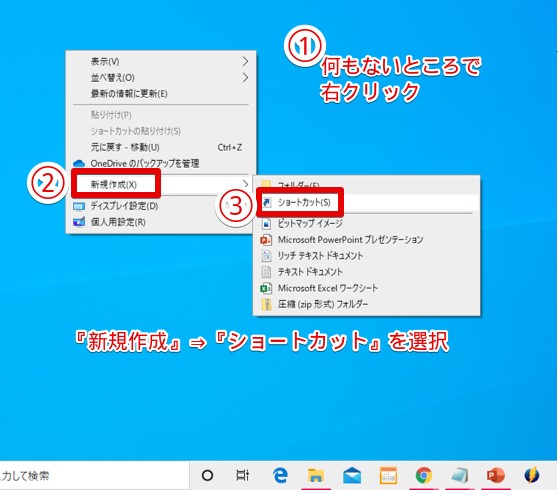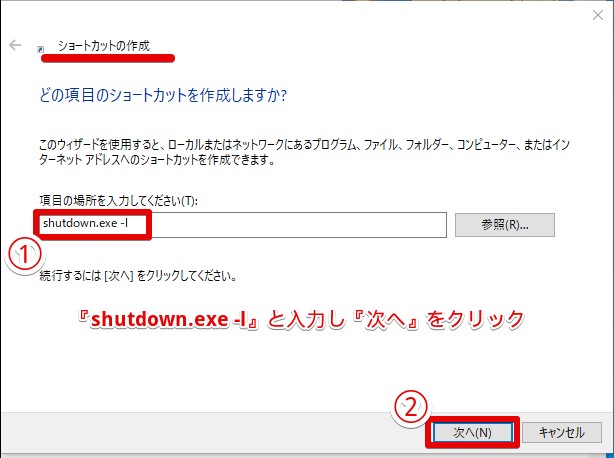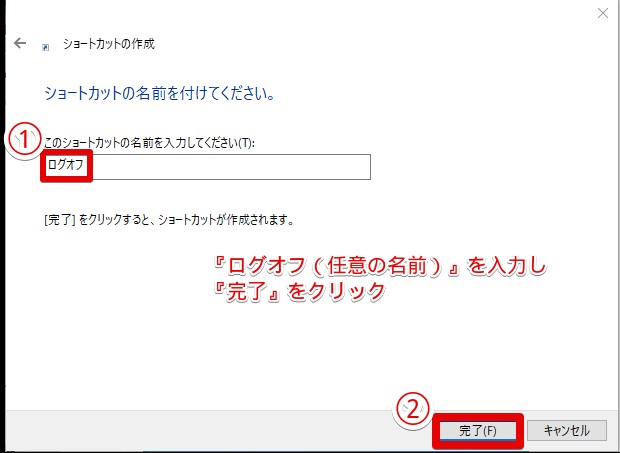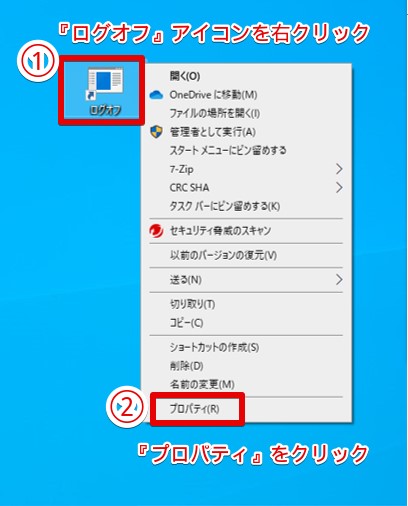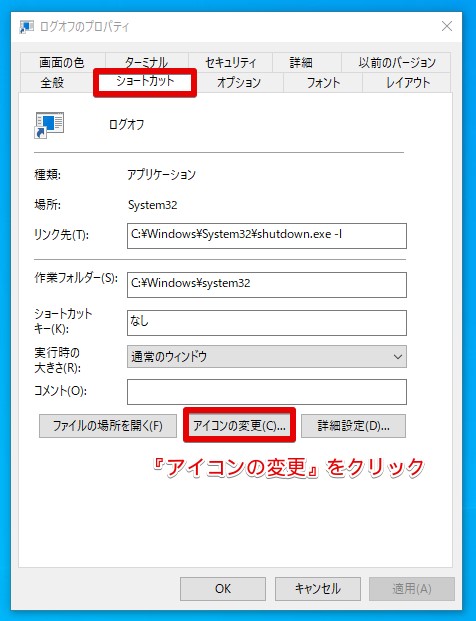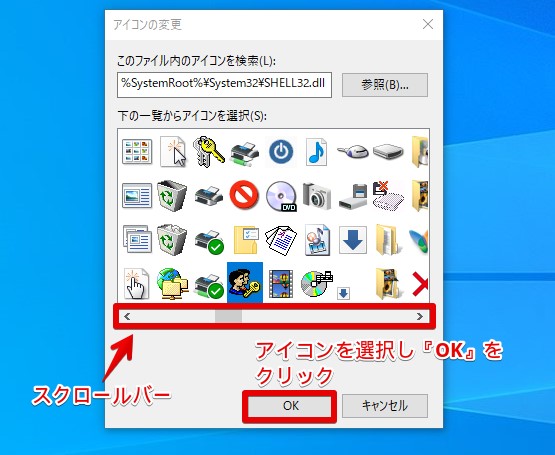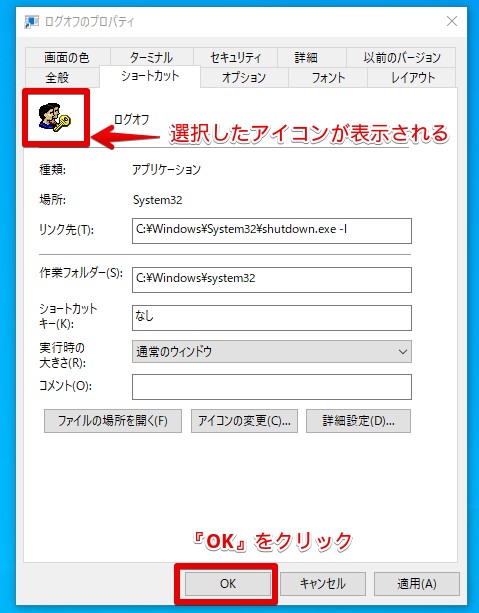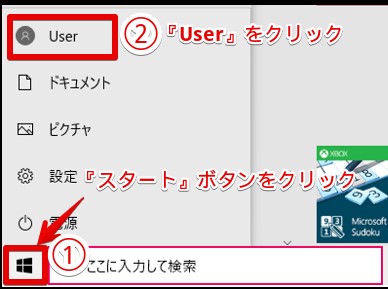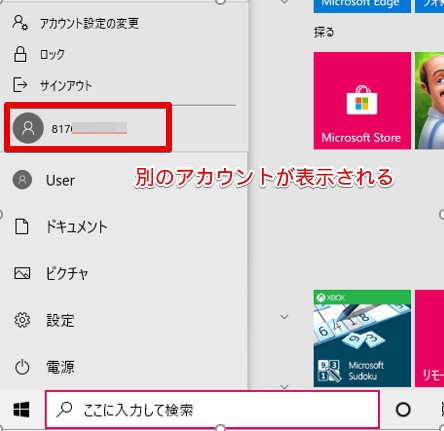Windows10について詳しく解説します
- スタートメニューからログオフするにはどうすればいいの?
- ショートカットキーで簡単にログオフする方法は?
- ログオフせずにユーザーを切り替えるにはどうすればいいの?
この記事では、以上の疑問にお答えします。
Windows10からログオフの仕様が変わり、「ログオフ」という名称も「サインアウト」に変更となりました。
その為、どこからログオフしていいのか困ってしまったという人もいると思います。
ログオフのやり方はいくつかありますが、今回は
- スタートメニューからログオフする方法
- ショートカットキーを作ってログオフする方法
- ログオフせずにユーザーを切り替える方法
の3つをご紹介します!
あわせて読みたい
目次
この記事のポイント!
- スタートメニューから簡単にログオフが可能
- ログオフ用のショートカットアイコンをつくることも可能
- ログオフせずにユーザーを切り替える方法も紹介
スタートメニューからログオフする方法
まず画面左下の『スタート』ボタンをクリックし、表示されたメニューの『User』をクリックします。
すると「User」の上に表示がでました。
『サインアウト』をクリックすればログオフすることができます。
以上で操作完了です!
簡単ですね。
ショートカットキーを作ってログオフする方法
デスクトップに「ログオフ用」のショートカットキーを作る方法です。
いちいちボタンをクリックするのは面倒くさいという方は、ショートカットキーを作ってしまえば、ダブルクリックするだけでログオフできるのでとっても簡単です!
では、さっそく設定してみましょう。
まず、デスクトップの何もないところで『右クリック』をしてメニューを表示させます。
『新規作成』⇒『ショートカット』を選択してください。
すると「ショートカットの作成」が表示されました。
「項目の場所を入力してください」に『shutdown.exe -l』(⇐このままコピペでOK)と入力します。
『次へ』をクリックしてください。
するとこのような画面がでました。
「このショートカットの名前を入力してください」に『ログオフ(任意の名前)』と入力し『完了』をクリックしてください。
デスクトップに「ログオフ」というアイコンが表示されました。
以上で設定終了です。
作成したショートカットアイコンのデザインを変更する
作成したアイコンは以下の設定で好みのデザインに変えることができます。
見つけやすいデザインに変更してみましょう。
まず『ログオフ』アイコンを右クリックしてください。
するとこのような表示がでるので一番下の『プロパティ』をクリックします。
ショートカットのプロパティ画面が表示されました。
「ショートカット」タブが選択されていることを確認し『アイコンの変更』をクリックしてください。
このようなが表示がでたら『OK』をクリックします。
すると「アイコンの変更」画面が開いたので、好きなアイコンのデザインを選びましょう。
スクロールバーを動かすと、アイコン一覧を全て見ることができます。
好みのアイコンを選択し『OK』をクリックしてください。
するとショートカットのプロパティ画面に、選択したアイコンが表示されました。
『OK』をクリックします。
アイコンのデザインを変更することができました。
以上で設定完了です。
ログオフせずにユーザーを切り替える方法
パソコンを複数の人で使う場合、自分の作業が終わったらいったんログオフをしていますよね。
でも、ログオフをせずにアプリやブラウザのページはそのままの状態でパソコンのユーザーを切り替えることができるんです。
※切り替えたユーザーがパソコンをシャットダウンしてしまうことがあるので、必ず作成途中のデータなどは保存するようにしてください。
まず画面左下の『スタート』ボタンをクリックし、表示されたメニューの『User』をクリックします。
すると「User」の上に表示がでました。
「サインアウト」の下に別のアカウント名(この場合は817‥‥)がでているのがわかります。
このアカウントをクリックするだけでログインすることが可能です。
まとめ
以上、アカウントをログオフする方法でした。
簡単なので是非試してみてくださいね!
この記事のポイント!
- スタートメニューから簡単にログオフが可能
- ログオフ用のショートカットアイコンをつくることも可能
- ログオフせずにユーザーを切り替える方法も紹介